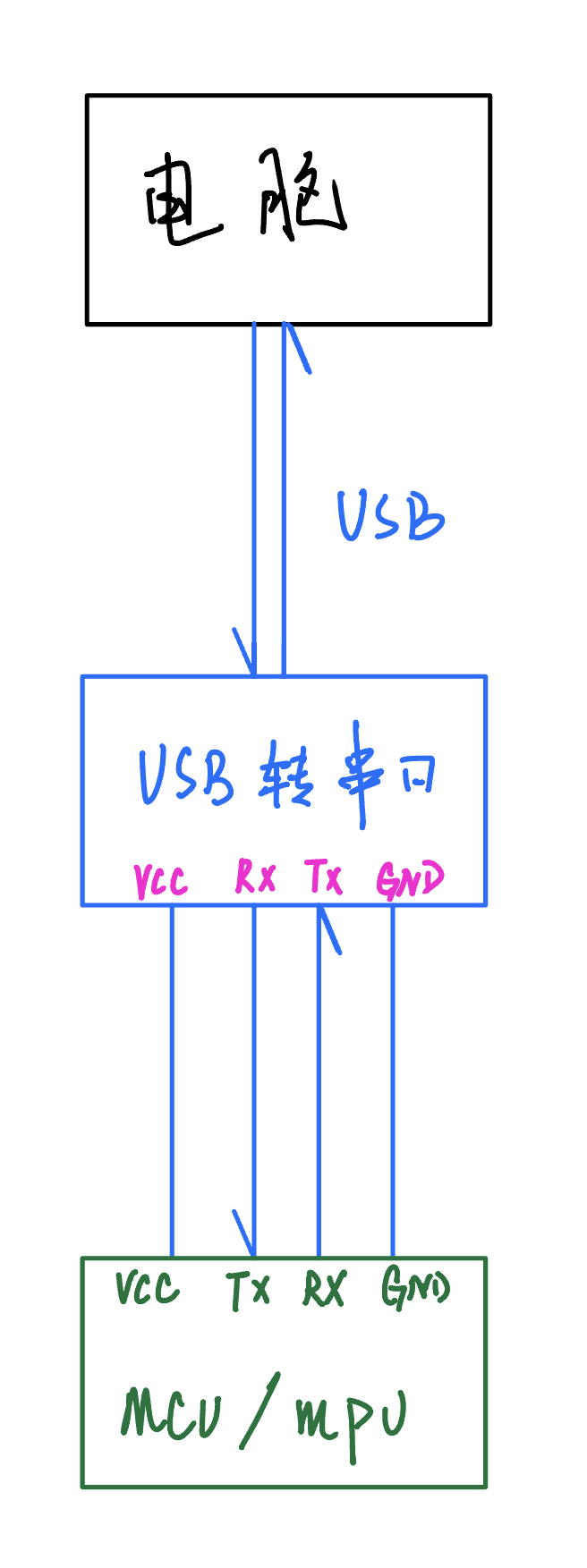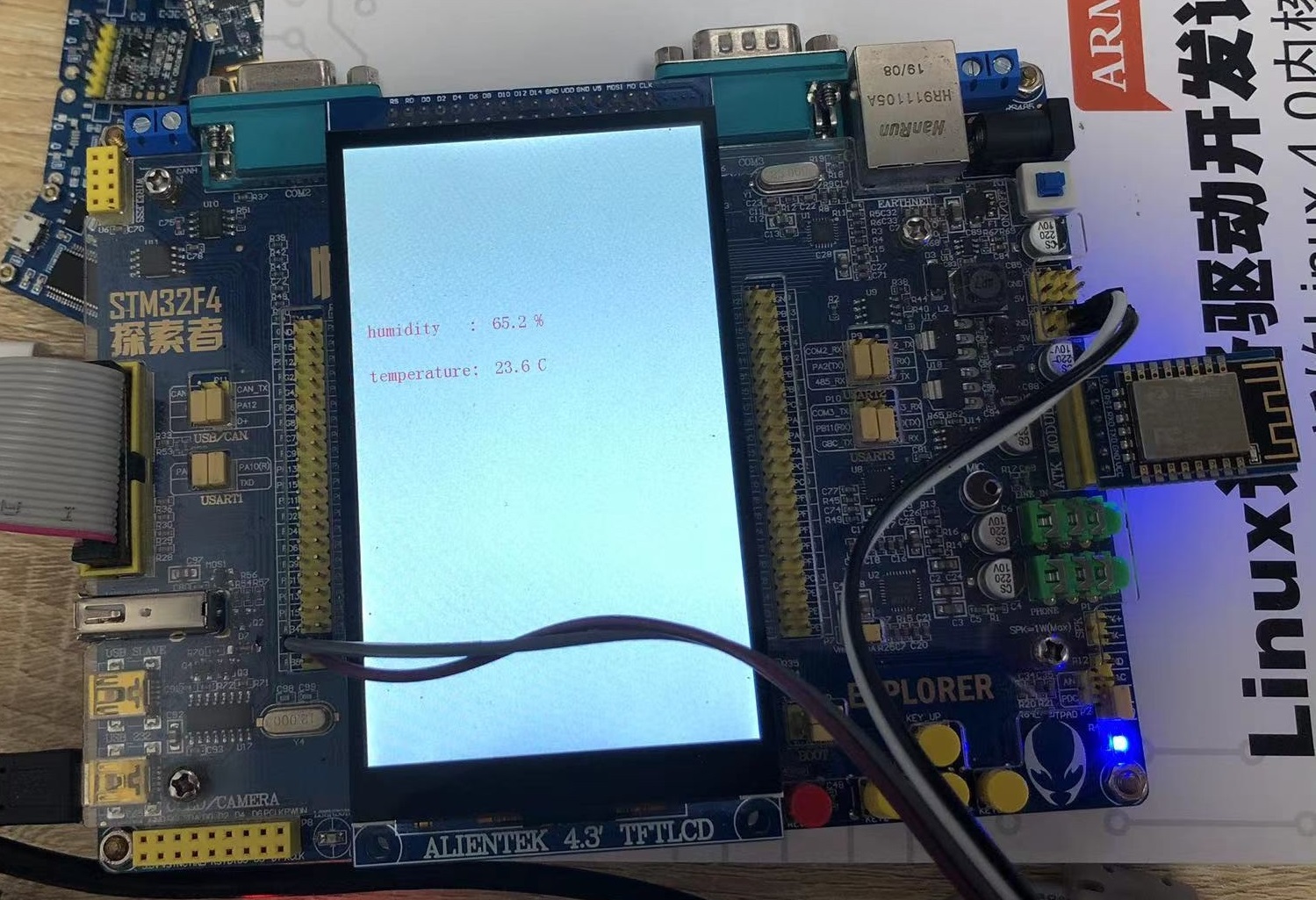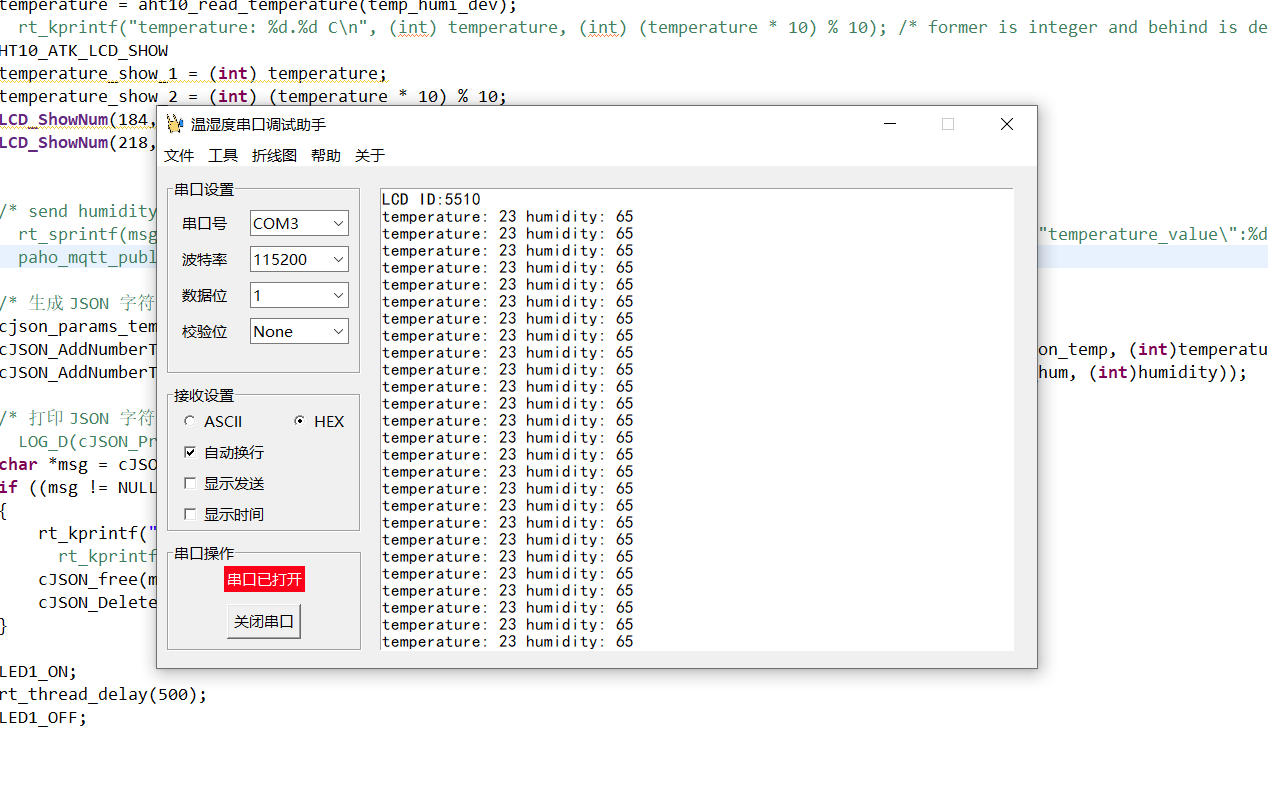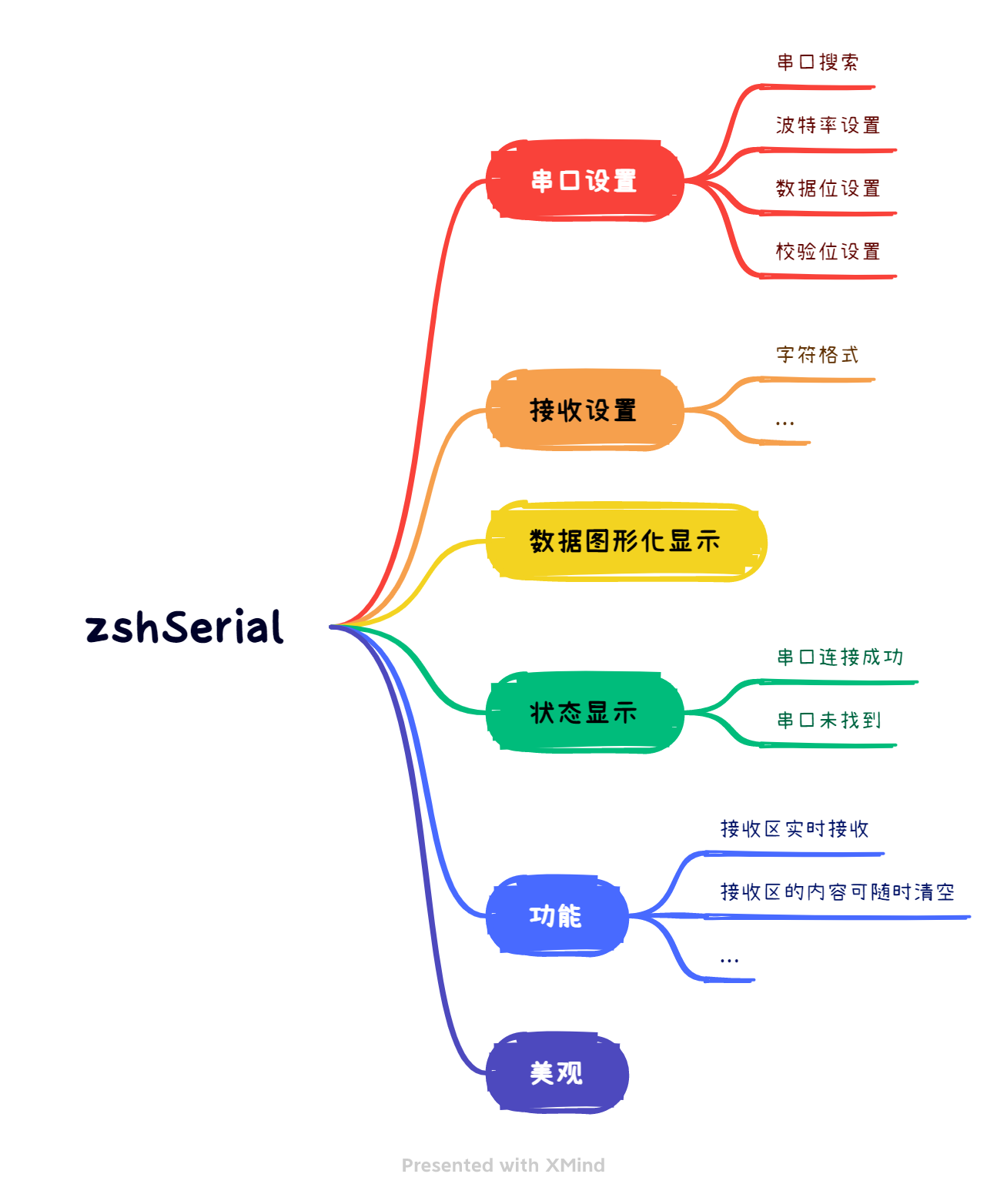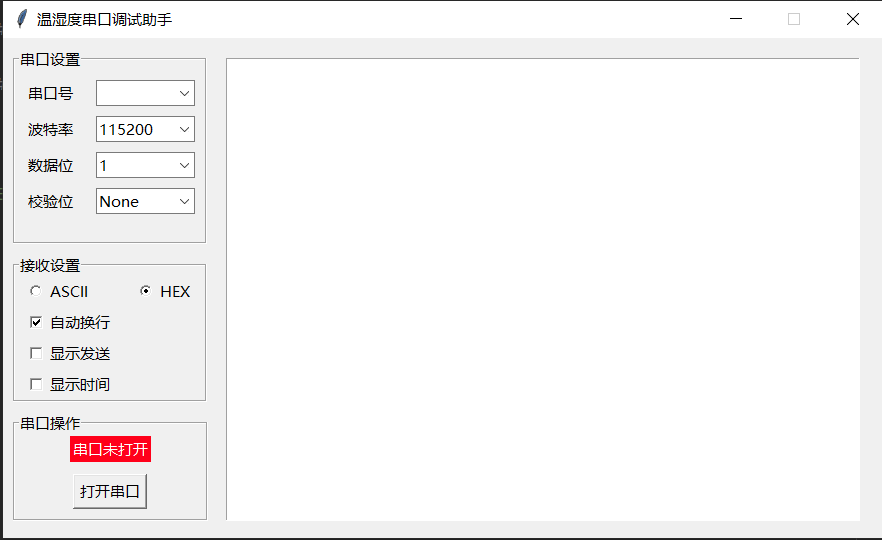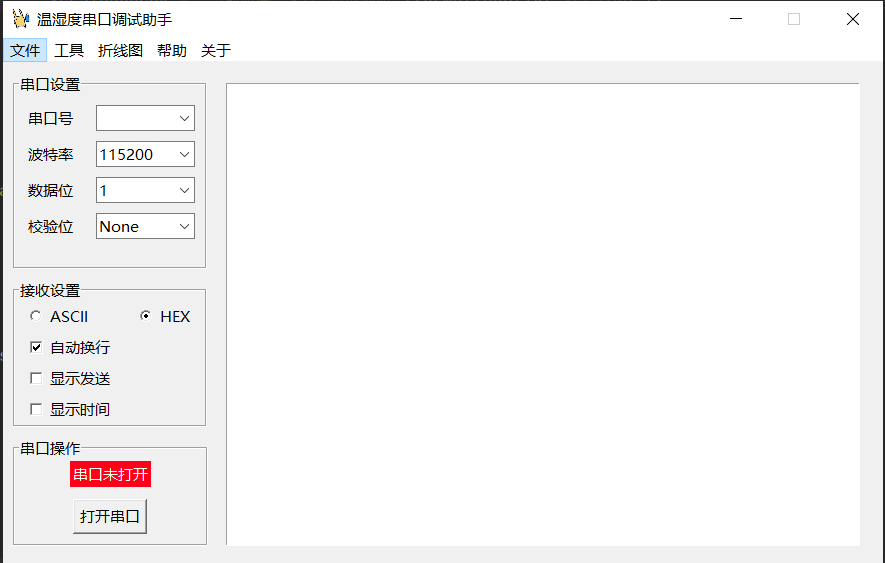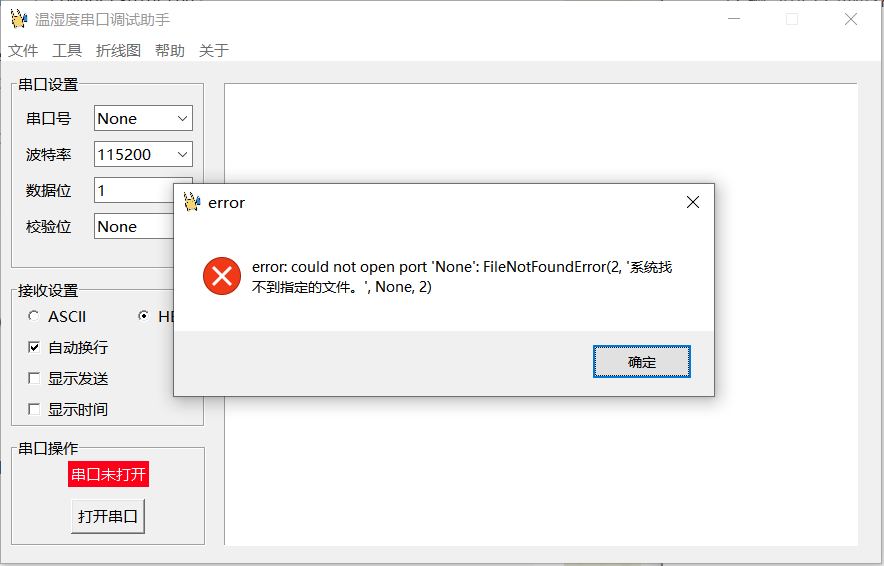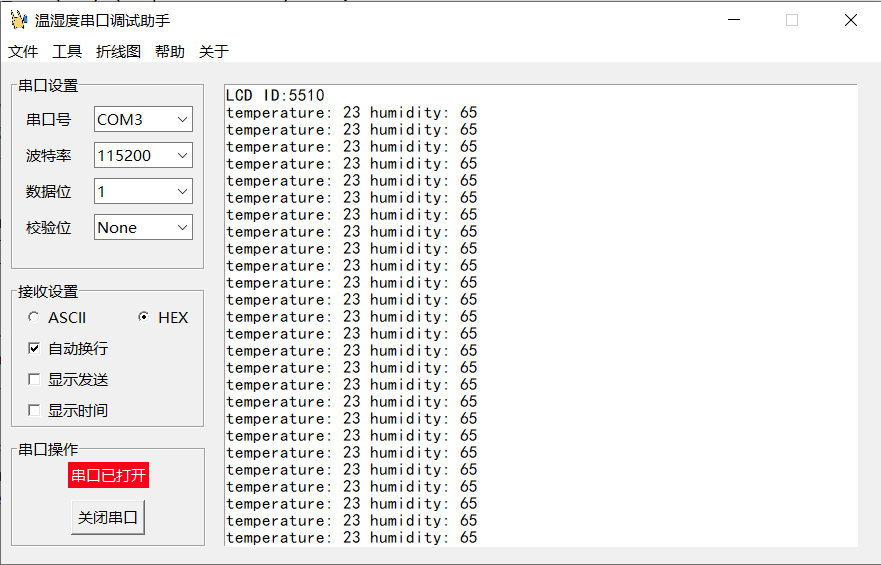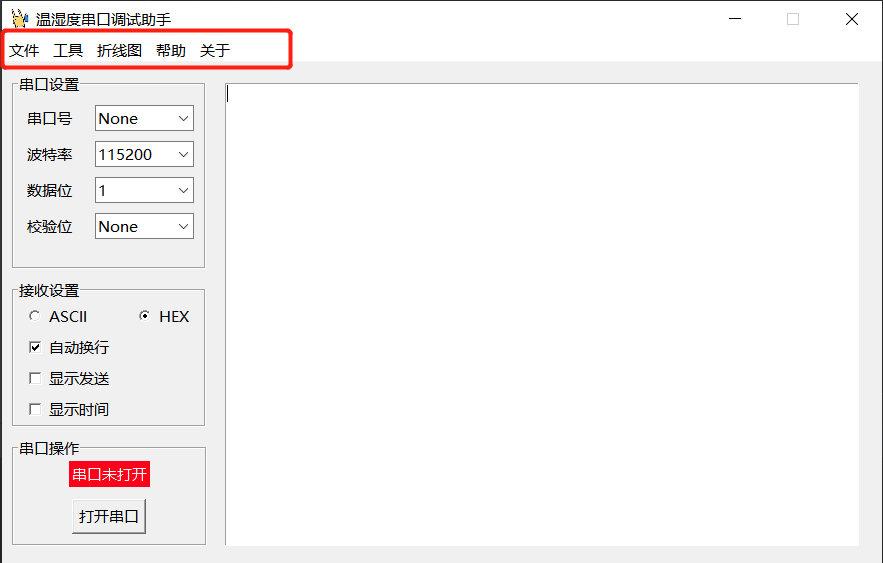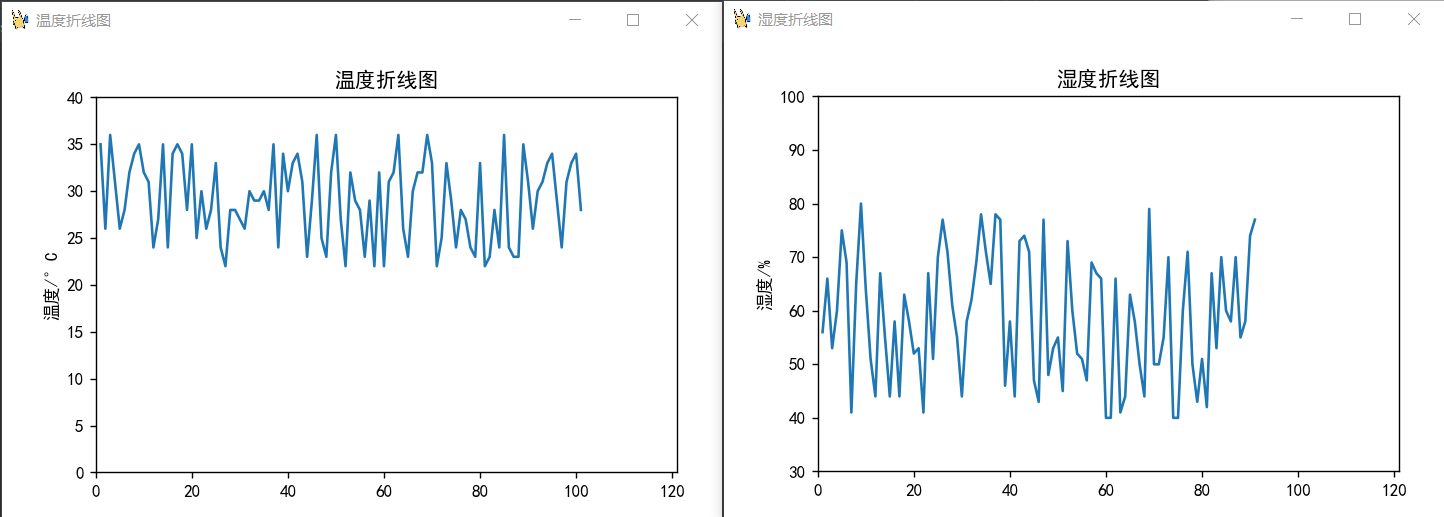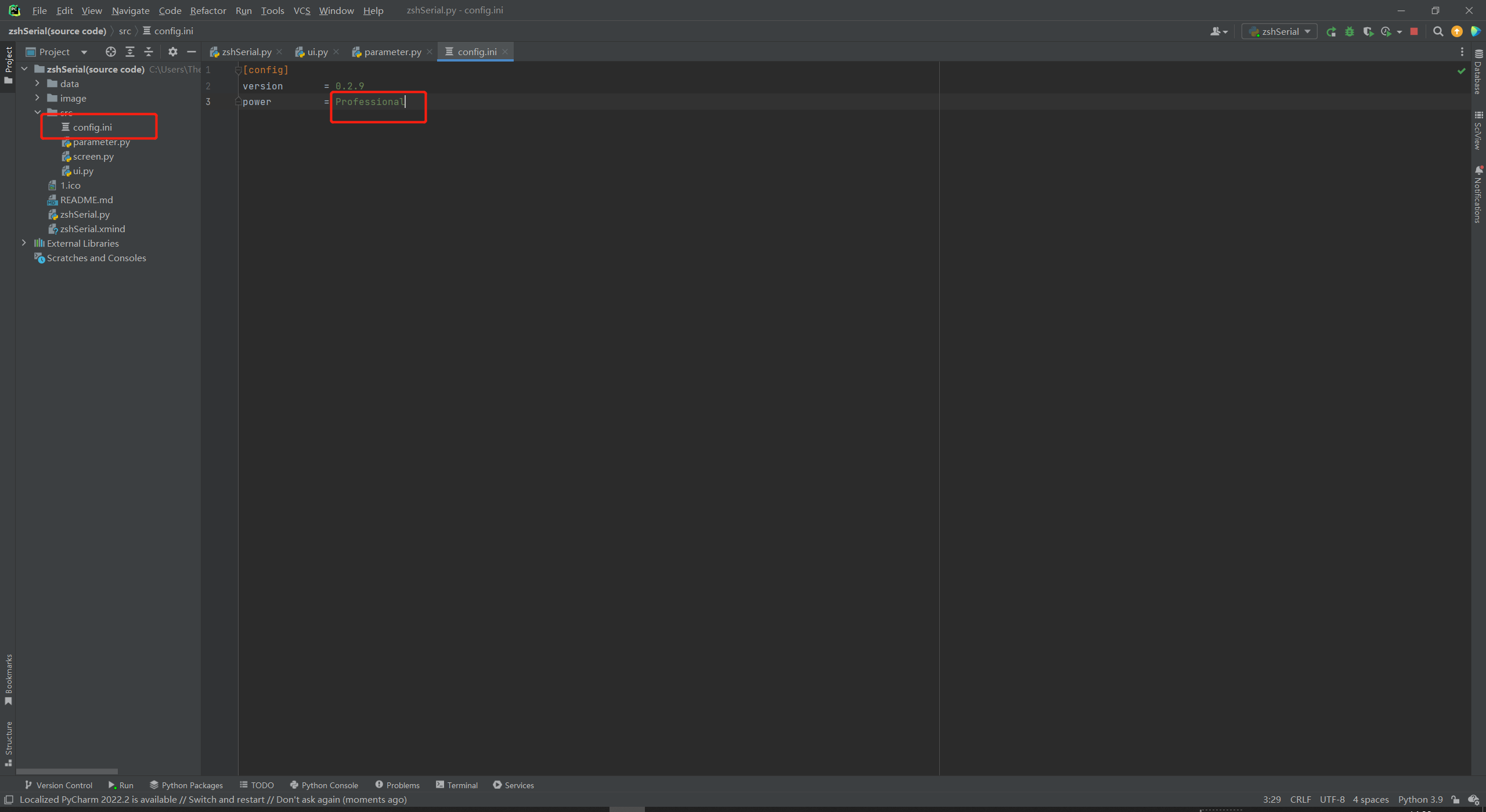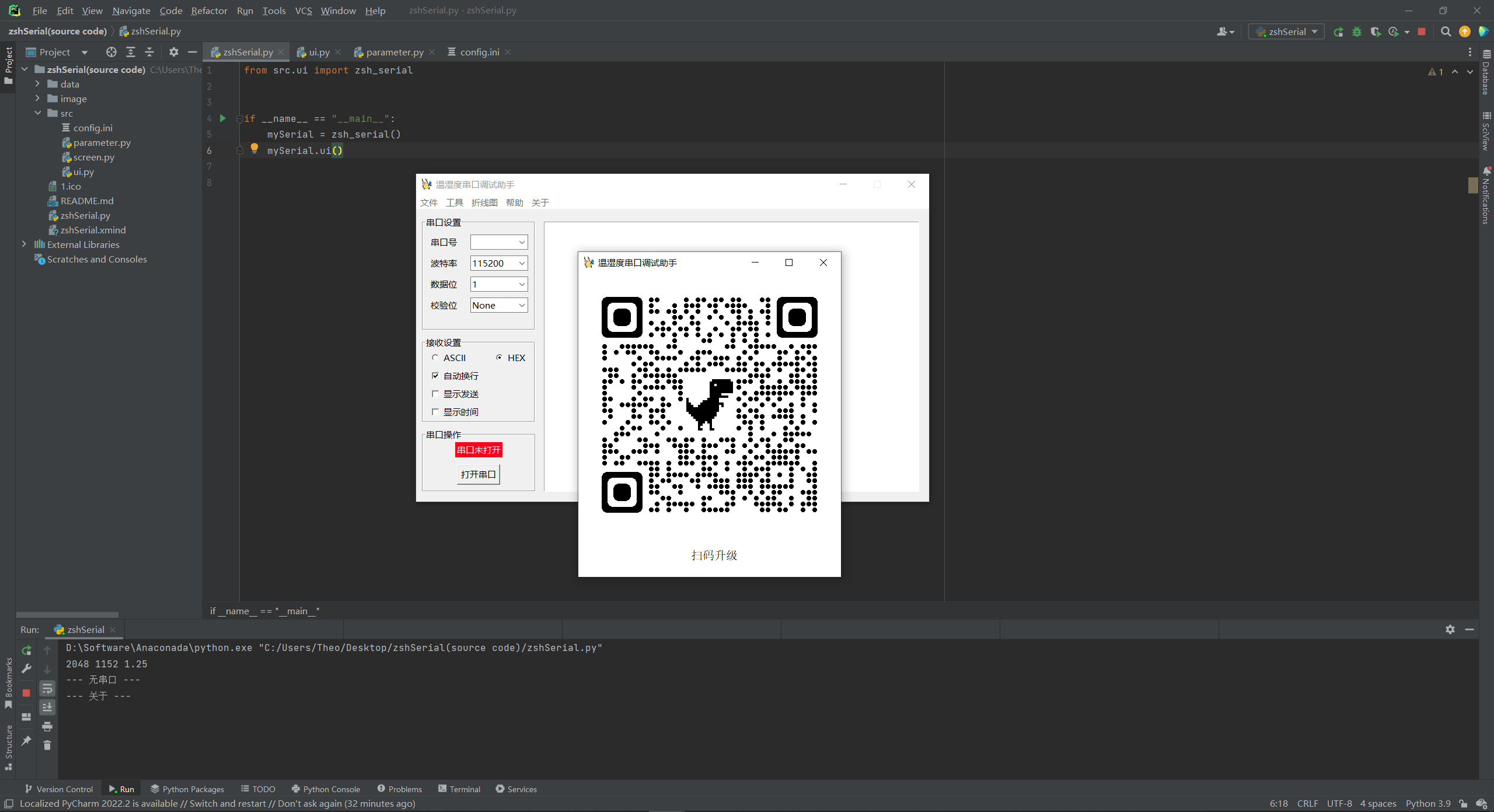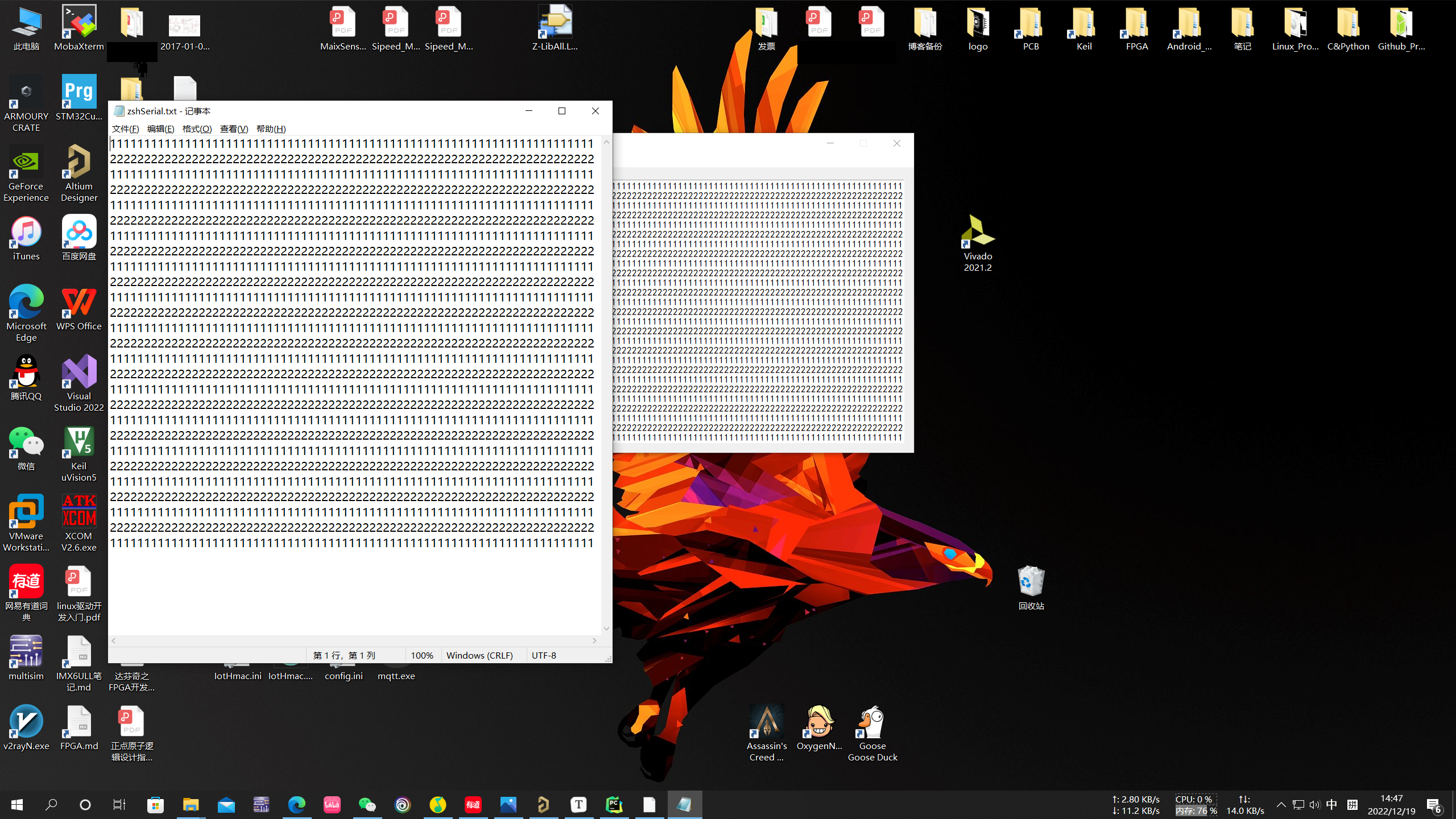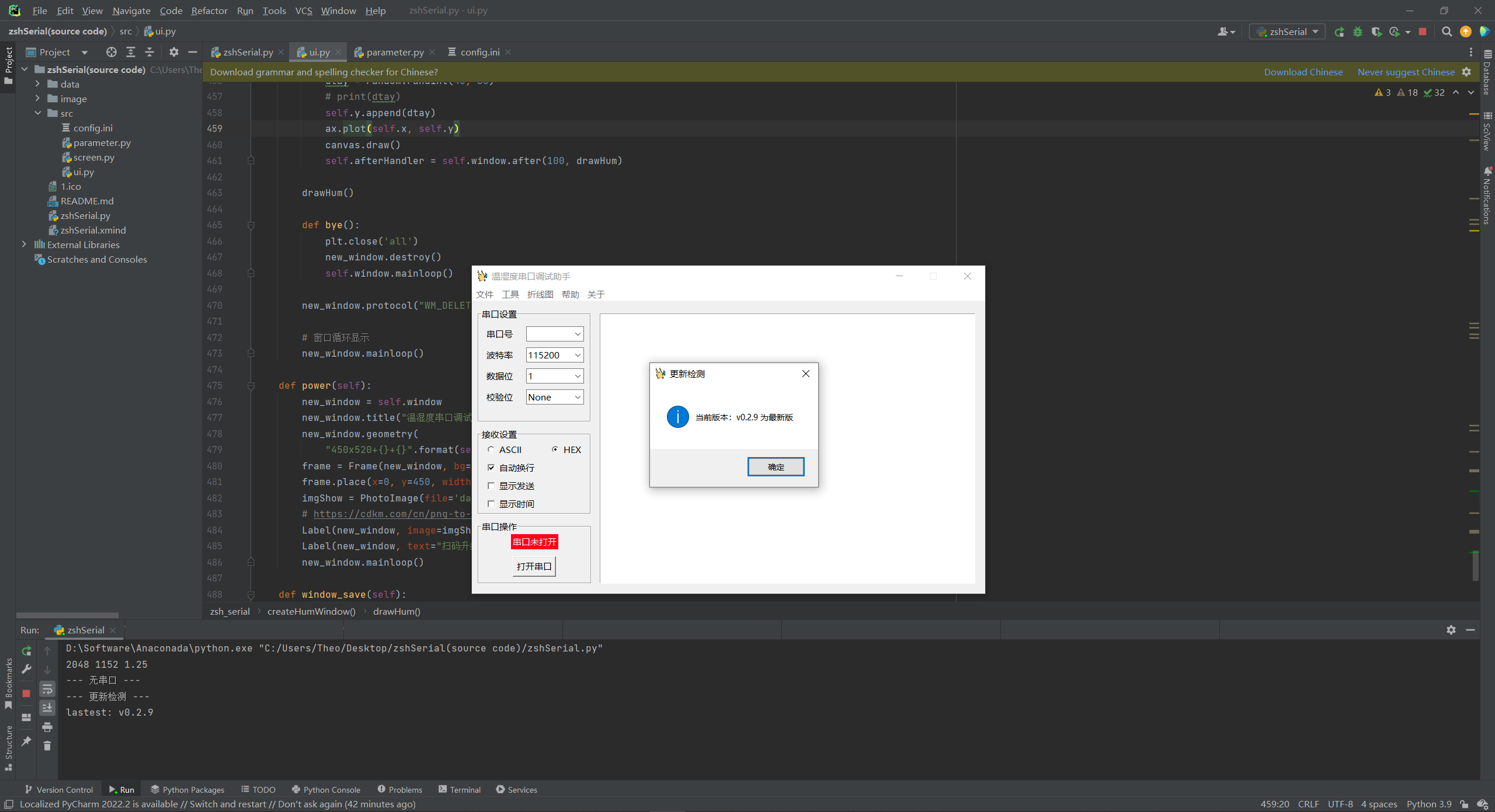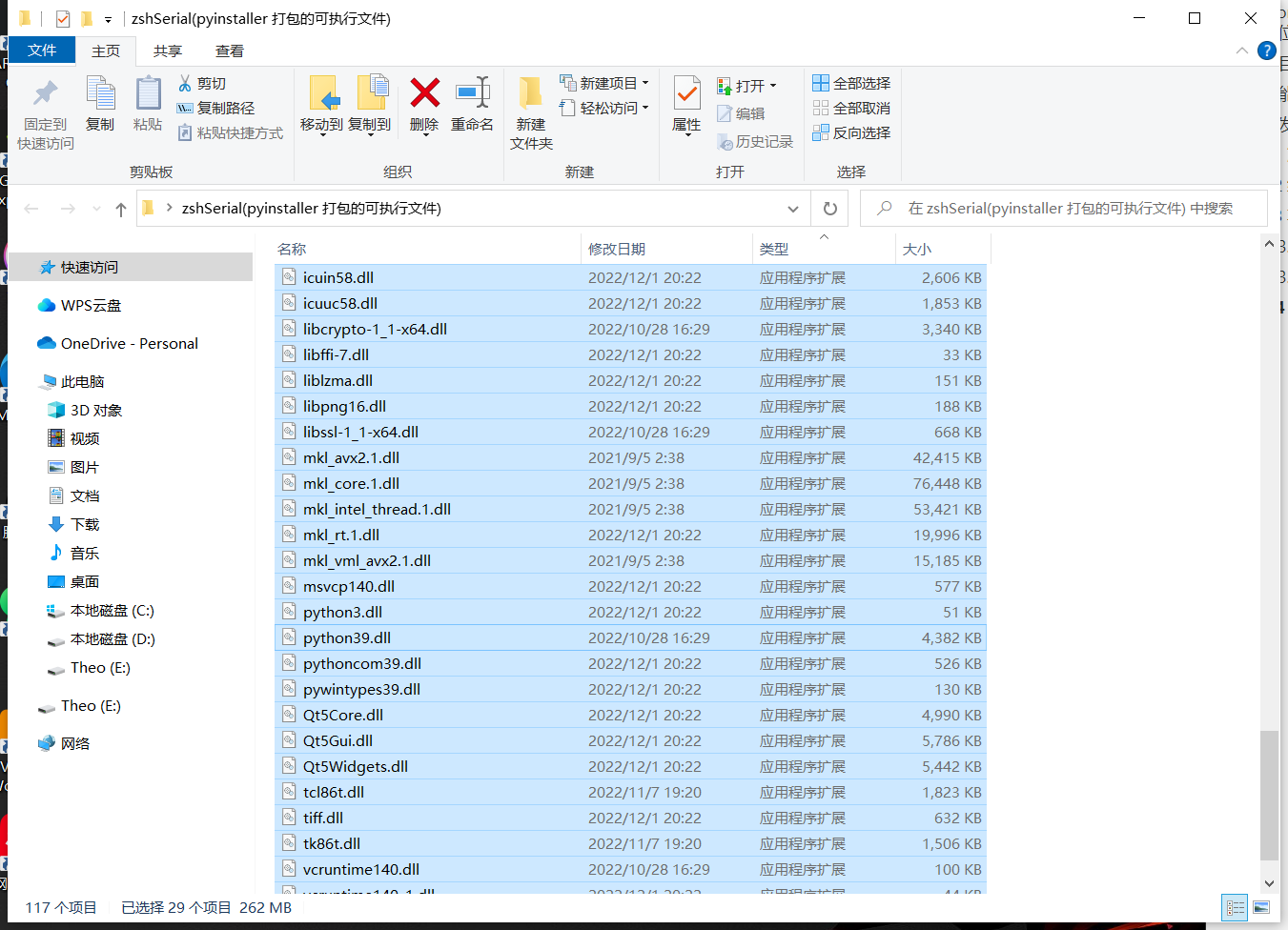该项目为本人的一次课设,在很多项目开发中,都需要通过上位机来控制或者读取 MCU、MPU 中的数据。上位机和设备间的通信协议有串口、CAN、RS485 等等。本项目基于 python 编写,将串口获取到的数据显示在上位机中,并将数据以可视化图形显示出来。废话少说,上图!!!
本项目用到的库有 tkinter、pyserial、matplotlib、pyautogui、configparser、webbrowser 等,其中 pyserial 与 pyautogui 需要自行安装其余库皆是 python 自带库。如没有安装过这两个库可以使用以下命令安装。
pip install pyserial
pip install pyautogui首先,先将上位机基本界面框架搭建好,此部分给出代码自行研究。
from tkinter import *
from tkinter.messagebox import *
import ctypes
class zsh_serial:
def __init__(self):
self.window = Tk() # 实例化出一个父窗口
# self.com = serial.Serial()
self.serial_combobox = None
self.bound_combobox = None
self.txt = None
def ui(self):
############################################
# 窗口配置
############################################
# self.window = Tk() # 实例化出一个父窗口
self.window.title("温湿度串口调试助手")
# self.window.iconbitmap(default='data\\COM.ico') # 修改 logo
width = self.window.winfo_screenwidth()
height = self.window.winfo_screenheight()
print(width, height)
win = '{}x{}+{}+{}'.format(880, 500, width // 3, height // 5) # {}x{} 窗口大小,+10 +10 定义窗口弹出时的默认展示位置
self.window.geometry(win)
self.window.resizable(False, False)
# 调用api设置成由应用程序缩放
ctypes.windll.shcore.SetProcessDpiAwareness(1)
# 调用api获得当前的缩放因子
ScaleFactor = ctypes.windll.shcore.GetScaleFactorForDevice(0)
# 设置缩放因子
self.window.tk.call('tk', 'scaling', ScaleFactor / 75)
############################################
# 串口设置子菜单 1
############################################
# 串口设置
group_serial_set = LabelFrame(self.window, text="串口设置")
group_serial_set.grid(row=0, padx=10, pady=10)
serial_label = Label(group_serial_set, text="串口号")
serial_label.grid(row=0, column=0, padx=10, pady=10, sticky=W)
self.serial_combobox = ttk.Combobox(group_serial_set, width=8)
# self.serial_combobox['value'] = zsh_serial.getSerialPort()
self.serial_combobox.grid(row=0, column=1, padx=10, pady=10)
bound_label_set = Label(group_serial_set, text="波特率")
bound_label_set.grid(row=1, column=0)
self.bound_combobox = ttk.Combobox(group_serial_set, width=8)
self.bound_combobox['value'] = ("9600", "19200", "38400", "57600", "115200", "128000")
self.bound_combobox.grid(row=1, column=1)
databits_label = Label(group_serial_set, text="数据位")
databits_label.grid(row=2, column=0, pady=10)
databits_combobox = ttk.Combobox(group_serial_set, width=8)
databits_combobox['value'] = ("1", "1.5", "2")
databits_combobox.grid(row=2, column=1)
checkbits_label = Label(group_serial_set, text="校验位")
checkbits_label.grid(row=3, column=0)
checkbits_combobox = ttk.Combobox(group_serial_set, width=8)
checkbits_combobox['value'] = ("None", "Odd", "Even")
checkbits_combobox.grid(row=3, column=1)
xxx_label = Label(group_serial_set, text=" ")
xxx_label.grid(row=4, column=0, pady=1)
# 接收设置
recv_set = LabelFrame(self.window, text="接收设置")
recv_set.grid(row=1, padx=10)
recv_set_v = IntVar()
recv_set_radiobutton1 = Radiobutton(recv_set, text="ASCII", variable=recv_set_v, value=1)
recv_set_radiobutton1.grid(row=0, column=0, sticky=W, padx=10)
recv_set_radiobutton2 = Radiobutton(recv_set, text="HEX", variable=recv_set_v, value=2)
recv_set_radiobutton2.grid(row=0, column=1, sticky=W, padx=10)
recv_set_v1 = IntVar()
recv_set_v2 = IntVar()
recv_set_v3 = IntVar()
recv_set_checkbutton1 = Checkbutton(recv_set, text="自动换行", variable=recv_set_v1, onvalue=1, offvalue=2)
recv_set_checkbutton1.grid(row=1, column=0, padx=10)
recv_set_checkbutton2 = Checkbutton(recv_set, text="显示发送", variable=recv_set_v2, onvalue=1, offvalue=2)
recv_set_checkbutton2.grid(row=2, column=0, padx=10)
recv_set_checkbutton3 = Checkbutton(recv_set, text="显示时间", variable=recv_set_v3, onvalue=1, offvalue=2)
recv_set_checkbutton3.grid(row=3, column=0, padx=10)
# 串口操作
group_serial_event = LabelFrame(self.window, text="串口操作")
group_serial_event.grid(row=2, padx=10, pady=10)
self.serial_btn_flag_str = StringVar()
self.serial_btn_flag_str.set("串口未打开")
label_name = Label(group_serial_event, textvariable=self.serial_btn_flag_str, bg='#ff001a', fg='#ffffff')
label_name.grid(row=0, column=0, padx=55, pady=2)
self.serial_btn_str = StringVar()
self.serial_btn_str.set("打开串口")
serial_btn = Button(group_serial_event, textvariable=self.serial_btn_str)
serial_btn.grid(row=1, column=0, padx=55, pady=10)
# 数据显示
self.txt = Text(self.window, width=70, height=26.5, font=("SimHei", 10))
self.txt.grid(row=0, rowspan=3, column=1, padx=8, pady=10, sticky='s')
# 串口子菜单设置初值
self.bound_combobox.set(self.bound_combobox['value'][4])
databits_combobox.set(databits_combobox['value'][0])
checkbits_combobox.set(checkbits_combobox['value'][0])
recv_set_v.set(2)
recv_set_v1.set(1)
recv_set_v2.set(2)
recv_set_v3.set(2)
############################################
# 配置tkinter样式
############################################
# self.window.config(menu=menubar)
############################################
# 退出检测
############################################
def bye():
self.window.destroy()
self.window.protocol("WM_DELETE_WINDOW", bye)
# 窗口循环显示
self.window.mainloop()
if __name__ == "__main__":
mySerial = zsh_serial()
mySerial.ui()现在界面还是太简陋了,接下来增加 menu 菜单栏。这里用到了 ttk 子模块,因为 tkinter 没有下拉菜单控件,代码如下:
from tkinter import ttk # 导入ttk模块,因为Combobox下拉菜单控件在ttk中
# ... 略
############################################
# menu菜单
############################################
menubar = Menu(self.window) # 创建一个顶级菜单
menu = MENU(self.window)
filemenu1 = Menu(menubar, tearoff=False) # 在顶级菜单menubar下, 创建一个子菜单filemenu1
filemenu2 = Menu(menubar, tearoff=False) # 在顶级菜单menubar下, 创建一个子菜单filemenu2
filemenu3 = Menu(menubar, tearoff=False) # 在顶级菜单menubar下, 创建一个子菜单filemenu3
menubar.add_cascade(label="文件", menu=filemenu1) # 为子菜单filemenu1取个名字
menubar.add_cascade(label="工具", menu=filemenu2) # 为子菜单filemenu2取个名字
menubar.add_cascade(label="折线图", menu=filemenu3) # 为子菜单filemenu3取个名字
menubar.add_command(label="帮助", command=menu.callback7)
menubar.add_command(label="关于", command=menu.callback8)
filemenu1.add_command(label="更新检测", command=menu.callback9) # 为子菜单filemenu1添加选项,取名"更新检测"
filemenu1.add_command(label="获取源码", command=menu.callback1) # 为子菜单filemenu1添加选项,取名"获取源码"
filemenu1.add_command(label="博客教程", command=menu.callback10) # 为子菜单filemenu1添加选项,取名"博客教程"
filemenu1.add_separator() # 添加一条分割线
filemenu1.add_command(label="退出", command=menu.callback2) # 为子菜单filemenu1添加选项,取名"关闭"
filemenu2.add_command(label="刷新串口", command=self.cleanSerial) # 为子菜单filemenu2添加选项,取名"刷新串口"
filemenu2.add_command(label="截图", command=menu.callback4) # 为子菜单filemenu2添加选项,取名"截图"
filemenu3.add_command(label="温度图", command=menu.callback5) # 为子菜单filemenu2添加选项,取名"温度图"
filemenu3.add_command(label="湿度图", command=menu.callback6) # 为子菜单filemenu2添加选项,取名"湿度图"
# ... 略这一步完成后,是运行不了的,我们要为菜单栏增加回调函数。
import webbrowser
class MENU:
def __init__(self, init_window_name):
self.init_window_name = init_window_name
@staticmethod
def callback1():
print("--- 获取源码 ---")
showwarning("warning", "Please follow the GPL3.0")
webbrowser.open("https://github.com/Theo-s-Open-Source-Project")
@staticmethod
def callback2():
print("--- 退出 ---")
sys.exit()
def callback3(self):
print("--- 刷新串口 ---")
@staticmethod
def callback4():
print("--- 截图 ---")
# window_capture()
# ... 略到此,我们的界面已经搭建完成了,接下来就是注入灵魂的时候,为其增加功能函数。
在进行通信前,要先获取电脑可用串口进行连接,借助 pyserial 库的 serial.tools.list_ports.comports() 获取电脑目前所有串口号。
@staticmethod
def getSerialPort():
port = []
portList = list(serial.tools.list_ports.comports())
# print(portList)
if len(portList) == 0:
print("--- 无串口 ---")
port.append('None')
else:
for comport in portList:
# print(list(comport)[0])
# print(list(comport)[1])
port.append(list(comport)[0])
pass
return port获取到串口号后,将其显示在 tkinter 的 combobox 控件中。
self.serial_combobox['value'] = zsh_serial.getSerialPort()接下来就是打开串口,这里不做详细讲解(如需要的话评论区留言🦄)给出具体实现代码。
def openSerial(self, port, bps, timeout):
"""
打开串口
:param port: 端口号
:param bps: 波特率
:param timeout: 超时时间
:return: True or False
"""
ser_flag = False
try:
# 打开串口
self.com = serial.Serial(port, bps, timeout=timeout)
if self.com.isOpen():
ser_flag = True
# threading.Thread(target=self.readSerial, args=(self.com,)).start()
# print("Debug: 串口已打开\n")
# else:
# print("Debug: 串口未打开")
except Exception as e:
print("error: ", e)
error = "error: {}".format(e)
showerror('error', error)
return self.com, ser_flag将其与打开串口 button 事件进行绑定,代码如下:
...
self.serial_btn_str = StringVar()
self.serial_btn_str.set("打开串口")
serial_btn = Button(group_serial_event, textvariable=self.serial_btn_str, command=self.hit1) # 添加点击事件
serial_btn.grid(row=1, column=0, padx=55, pady=10)
...
def hit1(self):
"""
打开串口按钮回调
"""
# print(self.com.isOpen())
if self.com.isOpen():
self.com.close()
print("--- 串口未打开 ---")
self.serial_btn_flag_str.set("串口未打开")
self.serial_btn_str.set("打开串口")
else:
self.com, ser_flag = self.openSerial(self.serial_combobox.get(), self.bound_combobox.get(), None)
if ser_flag:
print("--- 串口已打开 ---")
self.serial_btn_flag_str.set("串口已打开")
self.serial_btn_str.set("关闭串口")到此,一个串口调试助手的最基本功能就实现了,接下来就是让串口获取到的信息显示到上位机中的 txt 控件上。
我们该如何实时获取并打印串口中的数据呢,这里使用一个线程不断的去读取。
def readSerial(self, com):
"""
读取串口数据
:return:
"""
global serialData
while True:
if self.com.in_waiting:
textSetial = self.com.read(self.com.in_waiting)
serialData = textSetial
# print(textSetial)
self.txt.config(state=NORMAL)
self.txt.insert(END, textSetial)
self.txt.config(state=DISABLED)
# print("Debug: thread_readSerial is running")基本功能实现,但现在的上位机还是太单调了,接下来就是整活时间😋
在最开始时,我们创建了一行菜单栏,接下来为其注入灵魂!
首先是这款上位机的重中之重 ”折线图“(注:当前版本的折线图数据非串口获取到到真实数据,仅做功能演示!!)
def createTempWindow(self):
"""
创建新的窗口
"""
new_window = self.window
new_window.title("温度折线图")
new_window.geometry("720x480")
# Button(new_window,
# text="This is new window").pack()
# 创建一个容器, 没有画布时的背景
frame = Frame(new_window, bg="#ffffff")
frame.place(x=0, y=0, width=720, height=480)
plt.rcParams['font.sans-serif'] = ['SimHei'] # 用来正常显示中文标签
fig = plt.figure(figsize=(6, 3.9), edgecolor='blue')
# 定义刻度
ax = fig.add_subplot(111)
ax.set(xlim=[0, 121], ylim=[0, 40], title="温度折线图", ylabel='温度/°C')
canvas = FigureCanvasTkAgg(fig, master=frame)
canvas.draw()
# 显示画布
canvas.get_tk_widget().place(x=0, y=0)
# 定义存储坐标的空数组
self.i = 0
self.x = []
self.y = []
def drawTemp():
global tempData
self.i += 1
# time.sleep(1)
ax.clear()
ax.set(xlim=[0, 121], ylim=[0, 40], title="温度折线图", ylabel='温度/°C')
t = self.i
if t >= 120:
bye()
dtax = t
self.x.append(dtax)
# 温度数据处理
"""
xxxxxxxxxxxxxxxxxxxxx
"""
dtay = random.randint(22, 36)
# print(dtay)
self.y.append(dtay)
ax.plot(self.x, self.y)
canvas.draw()
self.afterHandler = self.window.after(100, drawTemp)
drawTemp()
def bye():
plt.close('all')
new_window.destroy()
self.window.mainloop()
new_window.protocol("WM_DELETE_WINDOW", bye)
# 窗口循环显示
new_window.mainloop()将其与菜单栏的回调进行绑定,这里加了一个专业版和社区版的识别函数(是不是有 B 格起来了😎)
@staticmethod
def callback5():
config = version.config()
if config['power'] == 'Professional':
print("--- 温度折线图 ---")
new_win = zsh_serial()
new_win.createTempWindow()通过读取存放在 config.ini 中的 JSON 数据进行分析判断是专业版还是社区版来赋予访问折线图的权限。
from configparser import ConfigParser
class version:
@staticmethod
def config():
"""
获取配置文件
:return: 读取到的配置文件信息
"""
config = ConfigParser()
config.read("src\\config.ini")
cfg = dict(config.items("config")) # 字符串转换为字典
# print(cfg)
# print(cfg['version'])
return cfg社区版会弹出提示框,这里放的二维码是俺的博客地址。实现方法也非常简单,简单来说就是新建一个窗口并显示。这里需要注意的是 tkinter 库的 PhotoImage 函数只能显示 gif 格式的图片,所以需要进行一个图片格式转换。
保存串口信息功能(如下图),实现方法其实很简单,因为在前面将 txt 窗口设为只读模式,所以 copy 串口打印信息时,需要将 txt 控件解除只读,为了保证串口数据不被人为的误改, get 数据后再将其恢复为只读模式。将获取到的数据保存到 txt 文件中,默认保存路径位桌面,这里用到了 os.getlogin() 获取系统用户名。
def window_save(self):
self.txt.config(state=NORMAL)
result = self.txt.get("1.0", "end")
self.txt.config(state=DISABLED)
with open('C:\\Users\\{}\\Desktop\\zshSerial.txt'.format(os.getlogin()), 'w') as f:
for text in result:
f.write(text)还记得上面有提到过的更新检测吗(好像没有提到过 bushi 😎),通过对比服务器上的版本信息进行判断,如果有时间下个版本会更新在线升级(咕咕~🕊)。
@staticmethod
def callback9():
print("--- 更新检测 ---")
import requests
ver = requests.get('http://xxx.xxx.xxx.xx/download/open-source-project/zshSerial/version.txt')
print(ver.text)
config = version.config()
if "lastest: v{}".format(config['version']) == ver.text:
versionCheck = "当前版本:v{} 为最新版".format(config['version'])
showinfo('更新检测', versionCheck)
else:
versionCheck = "当前版本:v{} 版本过低,请及时更新".format(config['version'])
showwarning('更新检测', versionCheck)
version.update()首先,我们从 GitHub 仓库将源码克隆到本地。
git clone https://github.com/Theo-s-Open-Source-Project/zshSerial.git
克隆下来的文件夹结构如下:
.
├── data //存放一些数据
│ ├──COM.png
│ ├──blog.gif
│ ├──xxx.ico
│ ├──readme.txt
├── image //README文件的图片
├── src //zshSerial库
│ ├──__pycache__
│ ├──config.ini
│ ├──parameter.py
│ ├──ui.py
├── .gitignore
├── LICENSE
├── README.md //README文档
├── zshSerial.py //main函数
准备好后,(这里使用 pyinstaller 打包)打开终端,输入以下命令进行打包。
pyinstaller -D -w -i 1.ico zshSerial.py打包好的程序存放在当前目录的 dist 文件夹下,用 pyinstaller 打包的文件夹有些许大,这里有几种方法可以压缩(自行百度),but 俺懒得尝试了,使用最简单粗暴的方法 delete!!! 哈哈哈。确保 exe 文件有在运行,选中所有的 .dll 文件 delete 即可。