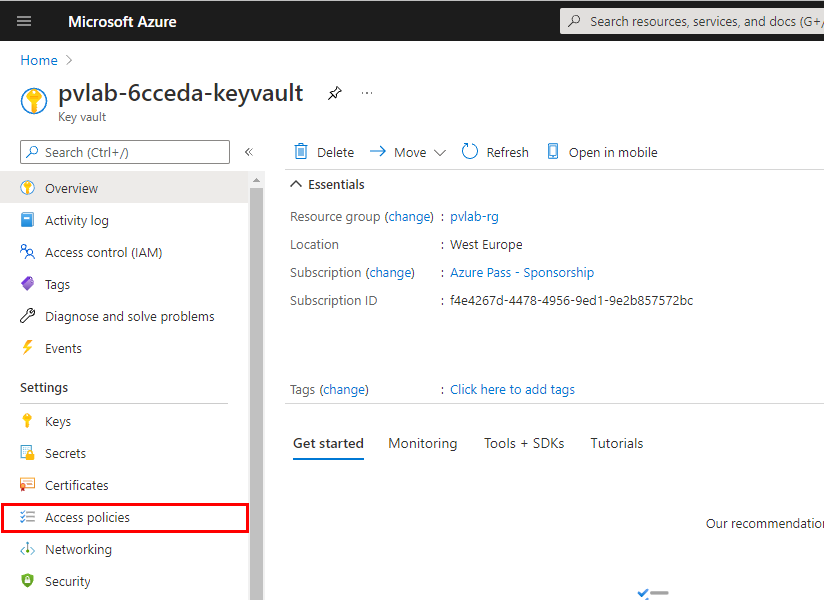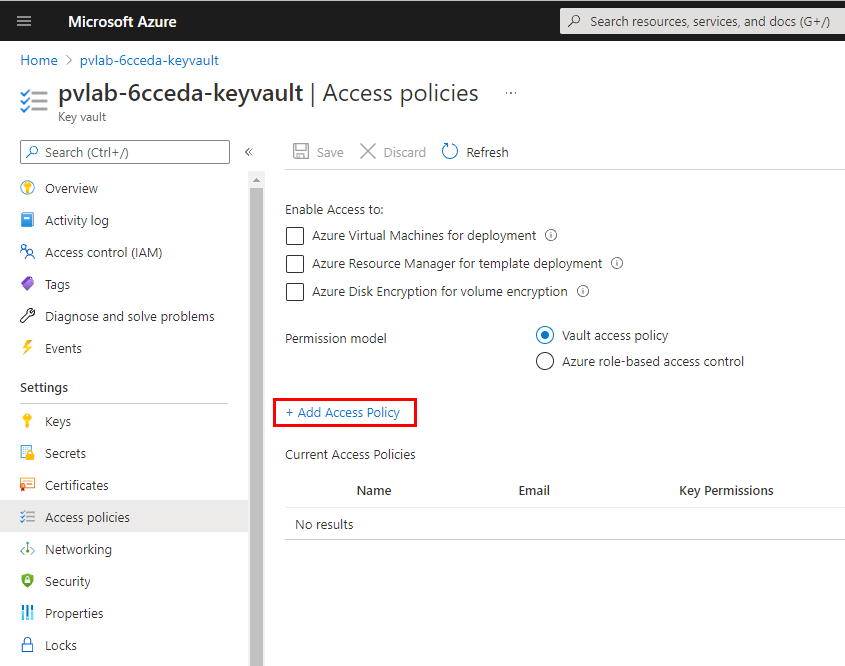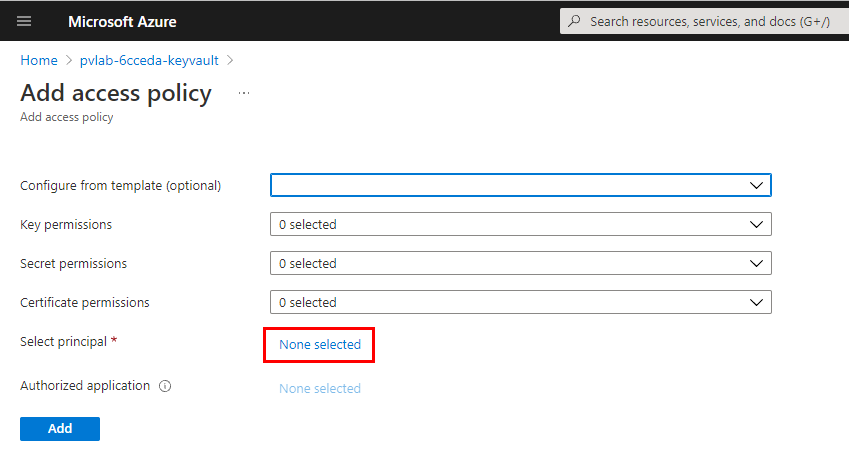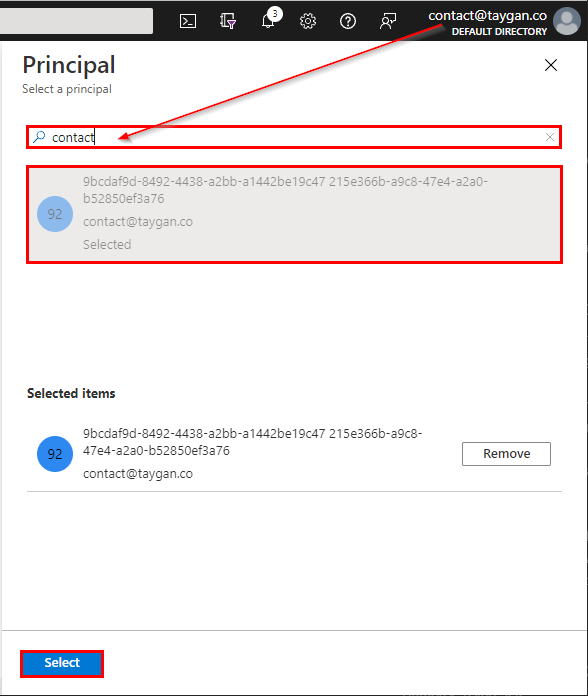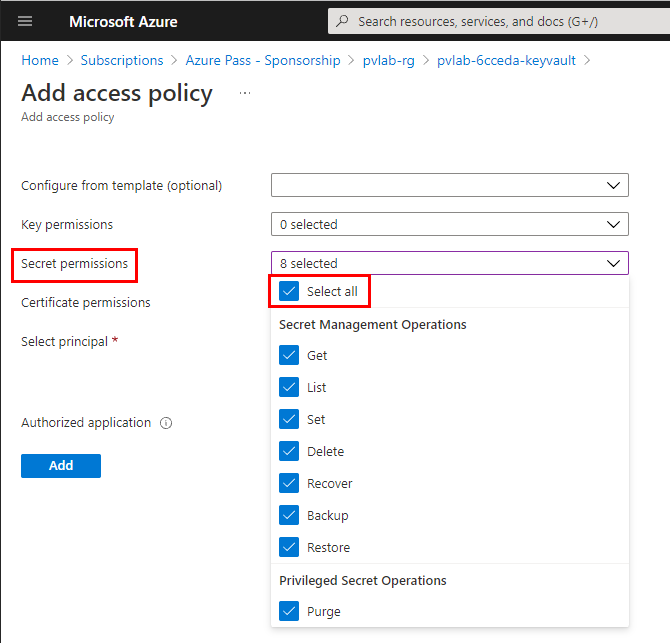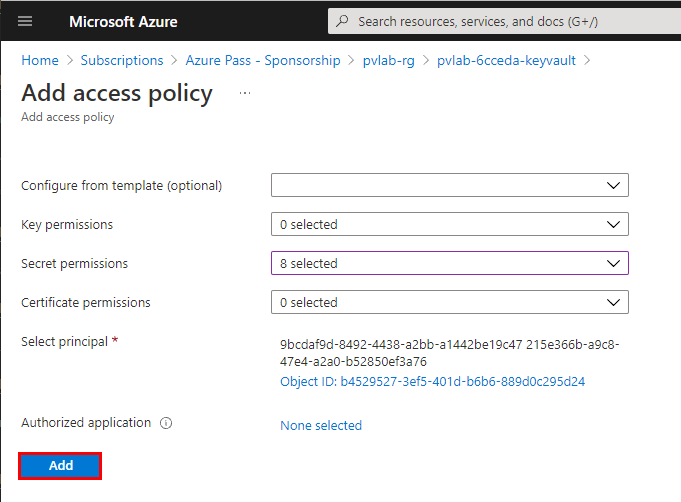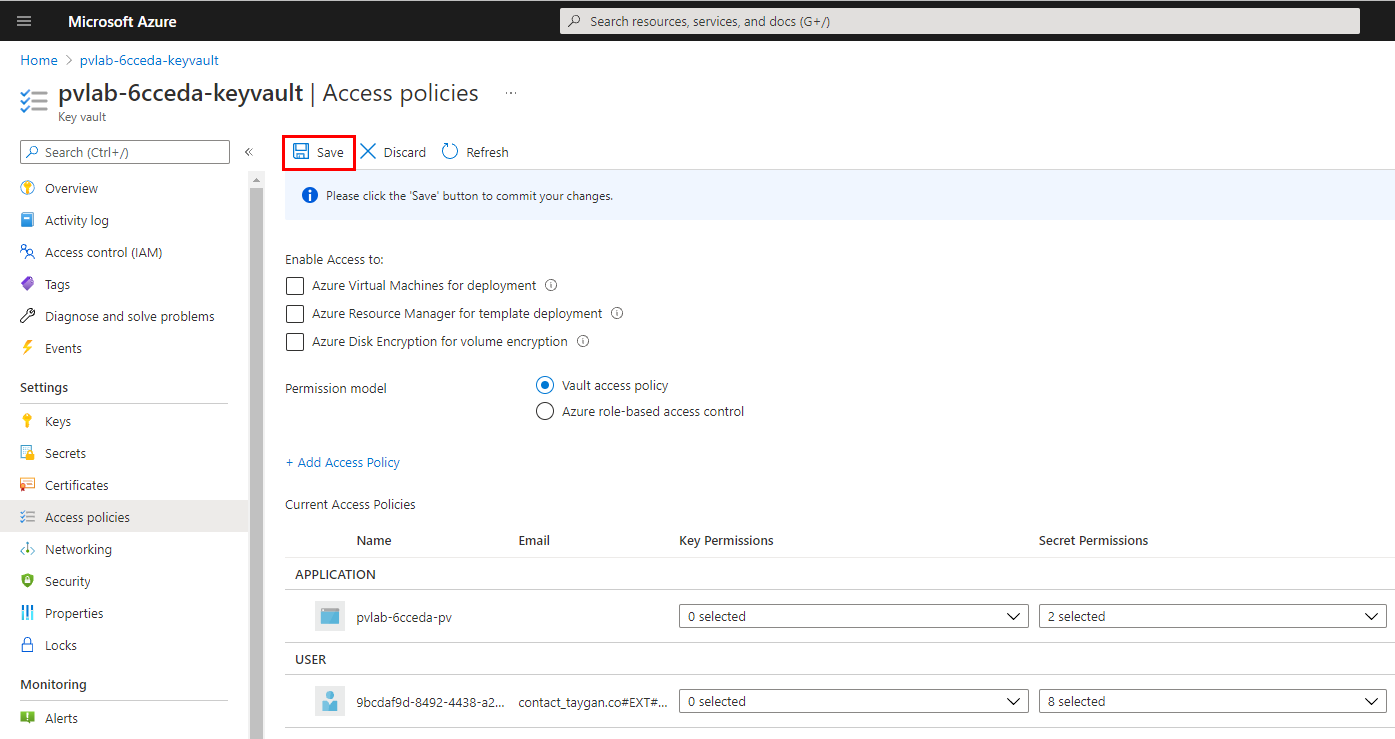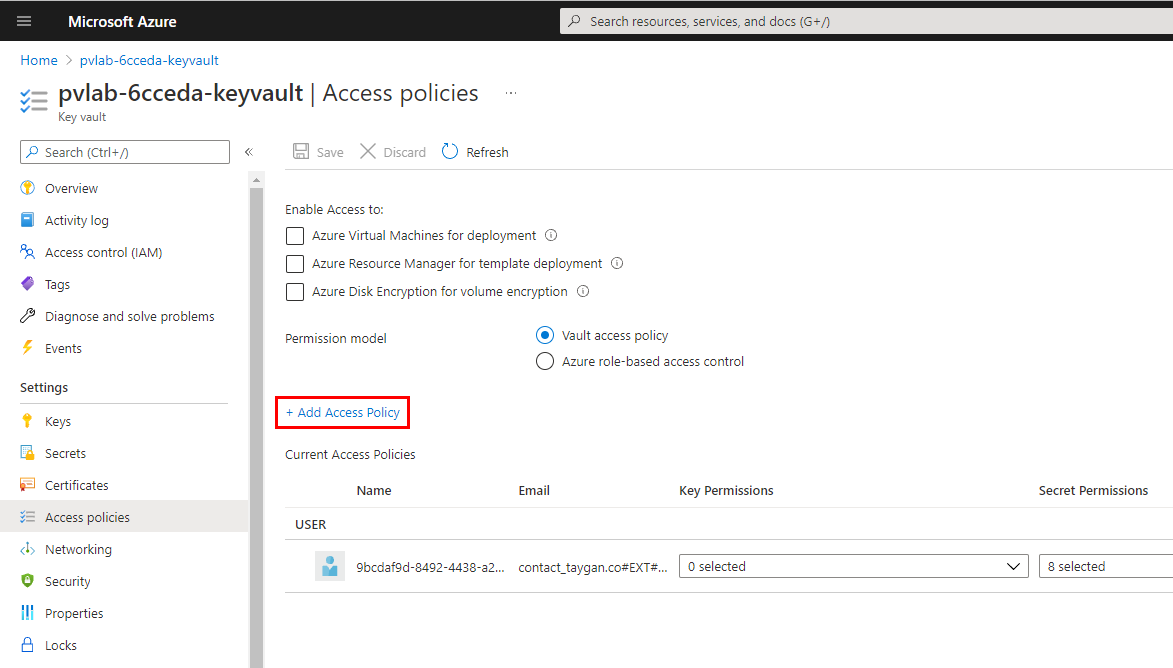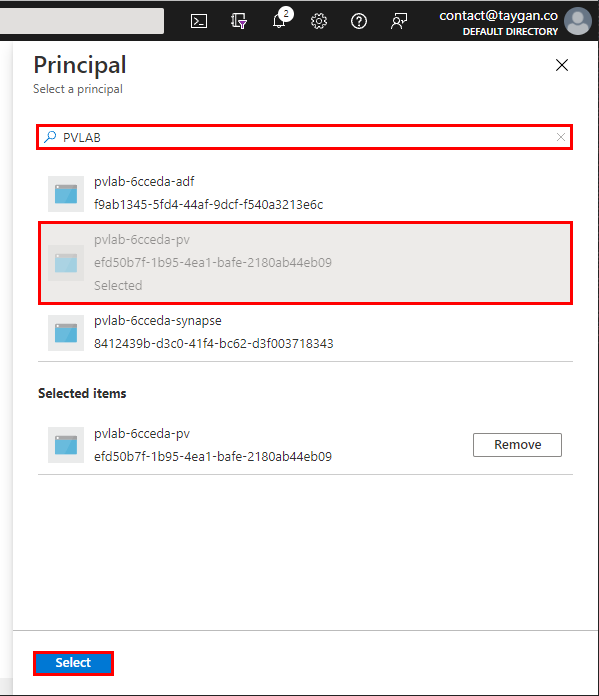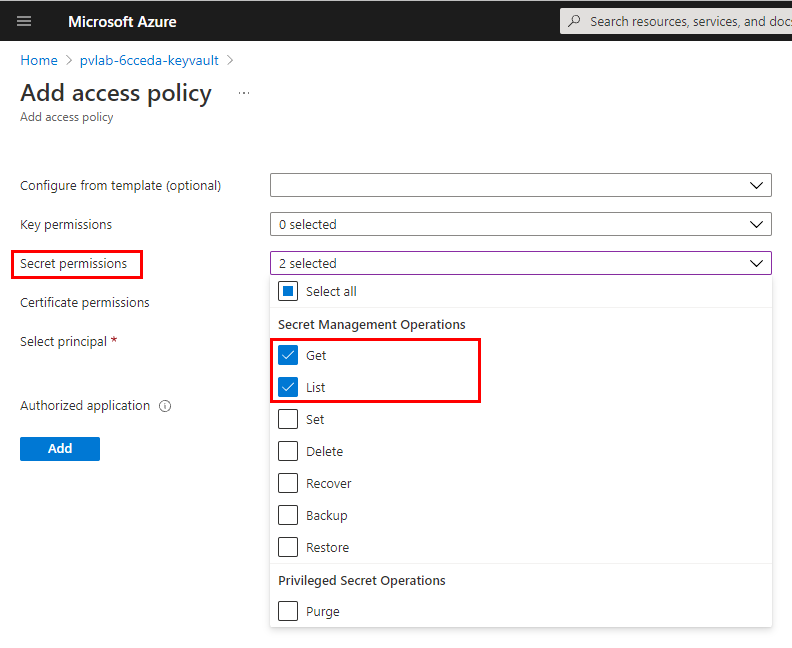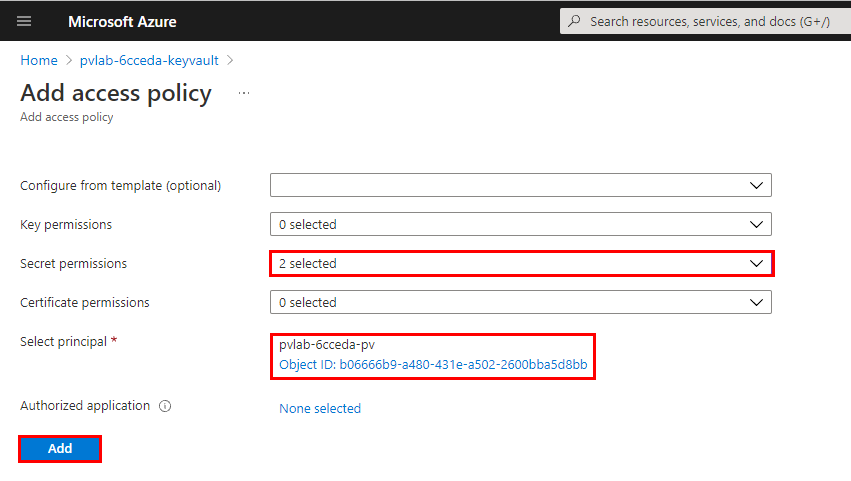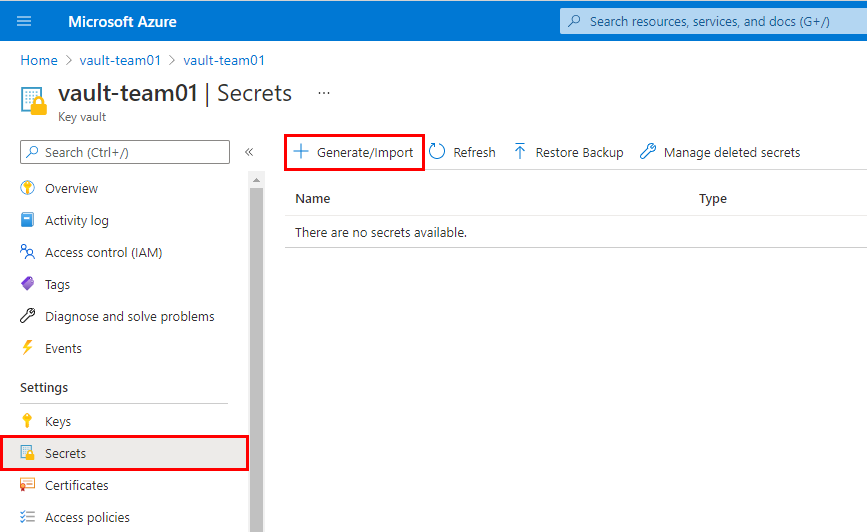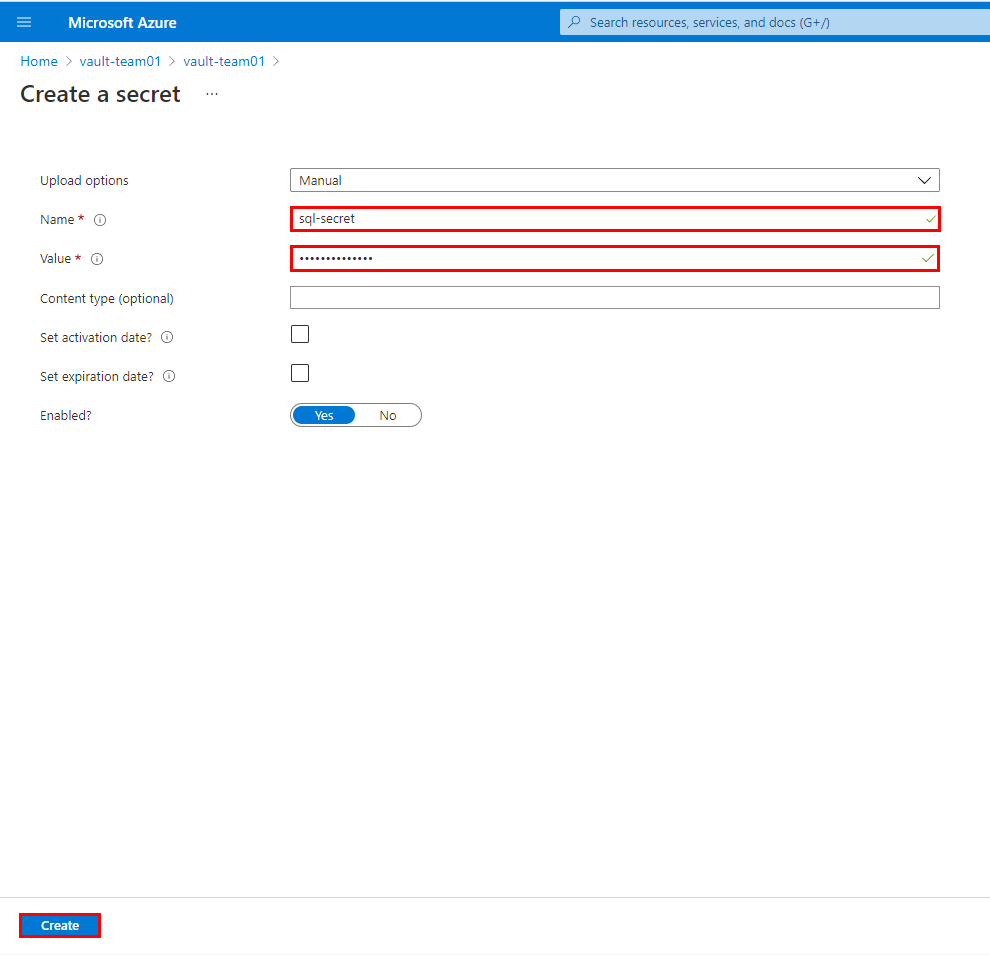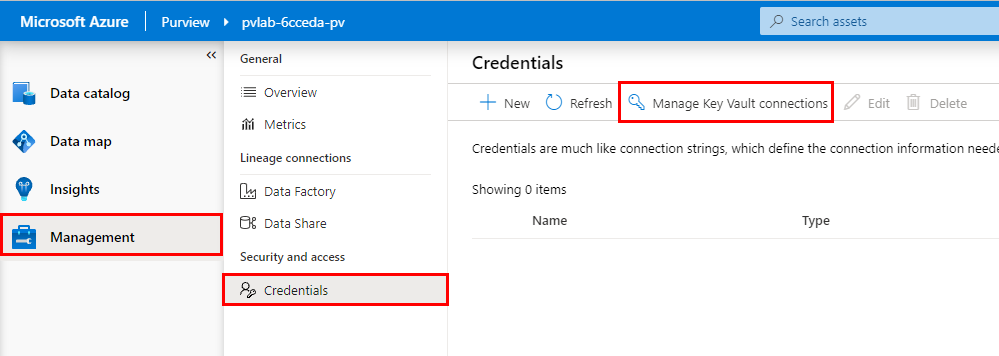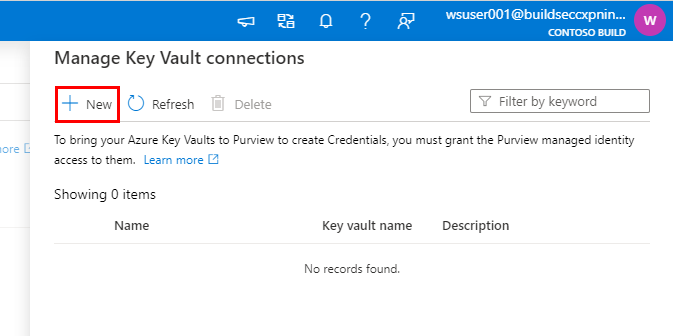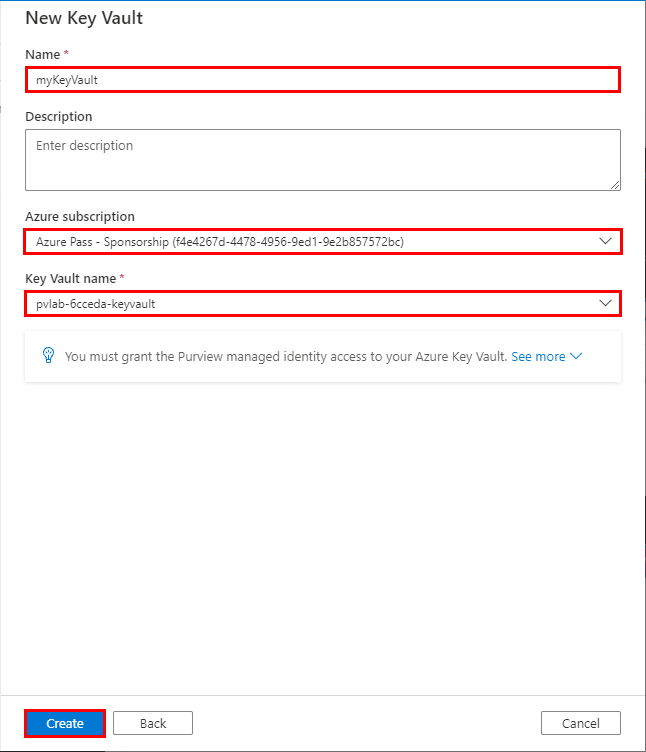< Previous Module - Home - Next Module >
- An Azure account with an active subscription.
- An Azure SQL Database (see module 00).
- An Azure Azure Purview account (see module 01).
To populate Azure Purview with assets for data discovery and understanding, we must register sources that exist across our data estate so that we can leverage the out of the box scanning capabilities. Scanning enables Azure Purview to extract technical metadata such as the fully qualified name, schema, data types, and apply classifications by parsing a sample of the underlying data. In this module, we will walk through how to register and scan data sources.
- Register and scan an Azure SQL Database using SQL authentication credentials stored in Azure Key Vault.
| # | Section | Role |
|---|---|---|
| 1 | Key Vault Access Policy #1 (Grant Yourself Access) | Azure Administrator |
| 2 | Key Vault Access Policy #2 (Grant Azure Purview Access) | Azure Administrator |
| 3 | Generate a Secret | Azure Administrator |
| 4 | Add Credentials to Azure Purview | Azure Purview Administrator |
| 5 | Register a Source (Azure SQL DB) | Data Source Administrator |
| 6 | Scan a Source with Azure Key Vault Credentials | Data Source Administrator |
| 7 | View Assets | Data Reader |
💡 Did you know?
Azure Key Vault is a cloud service that provides a secure store for secrets. Azure Key Vault can be used to securely store keys, passwords, certificates, and other secrets. For more information, check out About Azure Key Vault.
Before we can add secrets (such as passwords) to Azure Key Vault, we need to set up an Access Policy. The access policy being created in this particular step, ensures that our account has sufficient permissions to create a secret, which will later be used by Azure Purview to perform a scan.
-
Navigate to your Azure Key Vault resource and click Access policies.
-
Click Add Access Policy.
-
Under Select principal, click None selected.
-
Search for your account name, select your account name from the search results, then click Select.
-
Under Secret permissions, click Select all.
-
Review your selections then click Add.
-
Click Save.
In this next step, we are creating a second access policy which will provide Azure Purview the necessary access to retrieve secrets from the Key Vault.
-
Navigate to your Azure Key Vault resource and click Access policies.
-
Click Add Access Policy.
-
Under Select principal, click None selected.
-
Search for the name of your Azure Purview account (e.g.
pvlab-{randomId}-pv), select the item, then click Select. -
Under Secret permissions, select Get and List.
-
Review your selections then click Add.
-
Click Save.
In order to securely store our Azure SQL Database password, we need to generate a secret.
-
Navigate to Secrets and click Generate/Import.
-
Copy and paste the values below into the matching fields and then click Create.
Name
sql-secretValue
sqlPassword!
To make the secret accessible to Azure Purview, we must first establish a connection to Azure Key Vault.
-
Open Purview Studio, navigate to Management Center > Credentials, click Manage Key Vault connections.
-
Click New.
-
Copy and paste the value below to set the name of your Key Vault connection, and then use the drop-down menu items to select the appropriate Subscription and Key Vault name, then click Create.
Name
myKeyVault -
Since we have already granted the Azure Purview managed identity access to our Azure Key Vault, click Confirm.
-
Click Close.
-
Under Credentials click New.
-
Using the drop-down menu items, set the Authentication method to
SQL authenticationand the Key Vault connection tomyKeyVault. Once the drop-down menu items are set, Copy and paste the values below into the matching fields, and then click Create.Name
credential-SQLUser name
sqladminSecret name
sql-secret
-
Open Purview Studio, navigate to Data map > Sources, and click Register.
-
Navigate to the Azure tab, select Azure SQL Database, click Continue.
-
Select the Azure subscritpion, Server name, and Collection. Click Register.
-
Open Purview Studio, navigate to Data map > Sources, and within the Azure SQL Database tile, click the New Scan button.
-
Select the Database and Credential from the drop-down menus. Click Test connection. Click Continue.
Note: If the "Test connection" appears to be hanging, click Cancel and re-try.
-
Click Continue.
-
Click Continue.
-
Set the trigger to Once, click Continue.
-
Click Save and Run.
-
To monitor the progress of the scan, click View Details.
-
Click Refresh to periodically update the status of the scan. Note: It will take approximately 5 to 10 minutes to complete.
-
To view the assets that have materialised as an outcome of running the scans, perform a wildcard search by typing the asterisk character (
*) into the search bar and hitting the Enter key to submit the query and return the search results.
Note: This is the same knowledge check referenced in Module 2A. If you have already completed the knowledge check from the previous module, please skip this step.
-
What type of object can help organize data sources into logical groups?
A ) Buckets
B ) Collections
C ) Groups -
At which point does Azure Purview begin to populate the data map with assets?
A ) After an Azure Purview account is created
B ) After a Data Source has been registered
C ) After a Data Source has been scanned -
Which of the following attributes is not automatically assigned to an asset as a result of the system-built scanning functionality?
A ) Technical Metadata (e.g. Fully Qualified Name, Path, Schema, etc)
B ) Glossary Terms (e.g. columnSales Taxis tagged with theSales Taxglossary term)
C ) Classifications (e.g. columnccnumis tagged with theCredit Card Numberclassification)
This module provided an overview of how to create a collection, register a source, and trigger a scan.