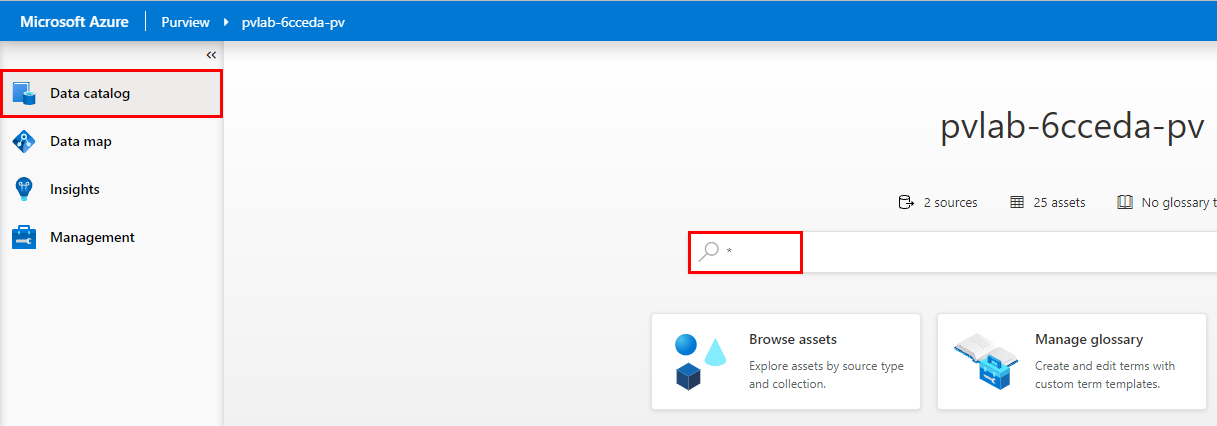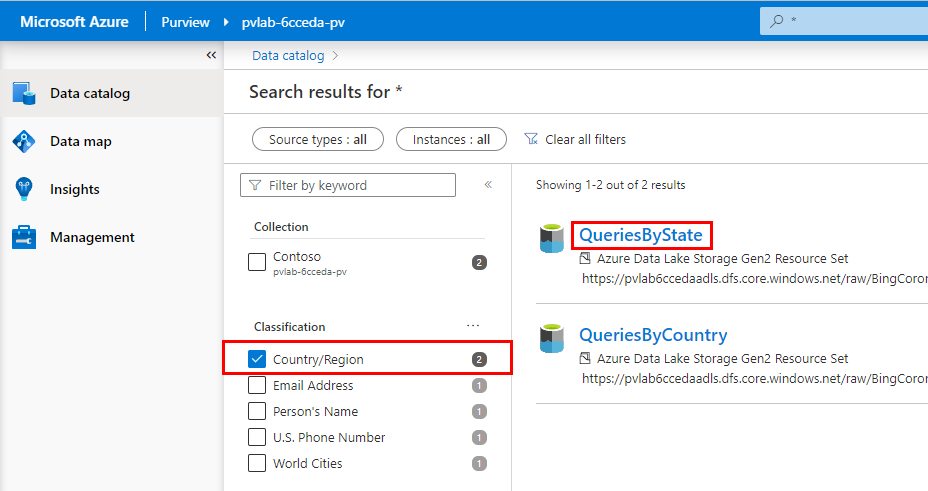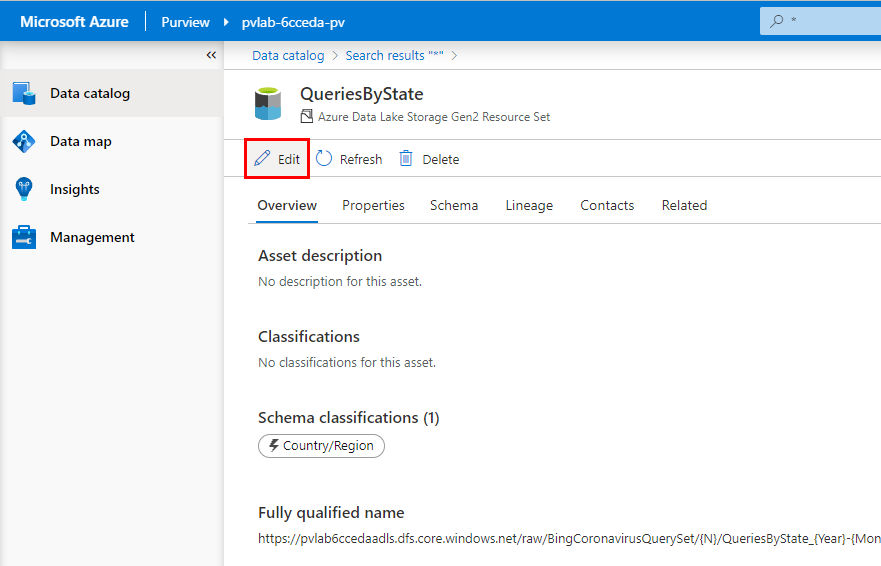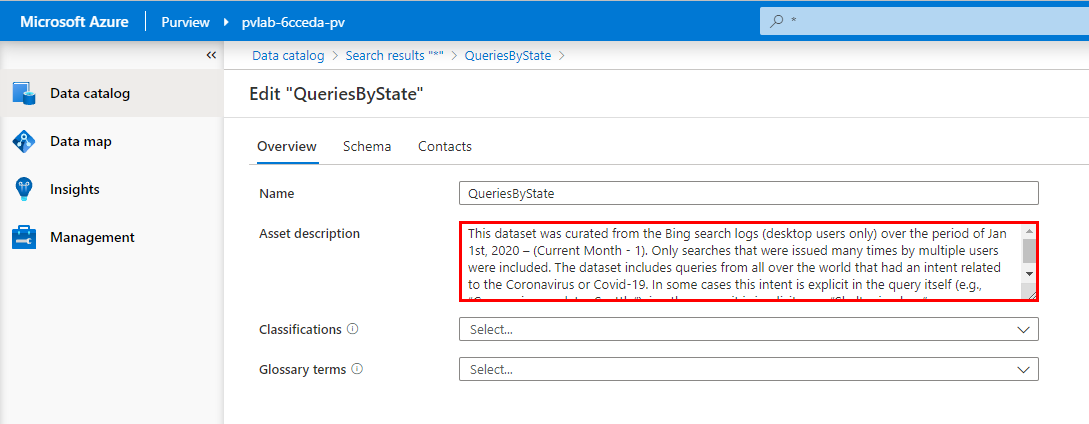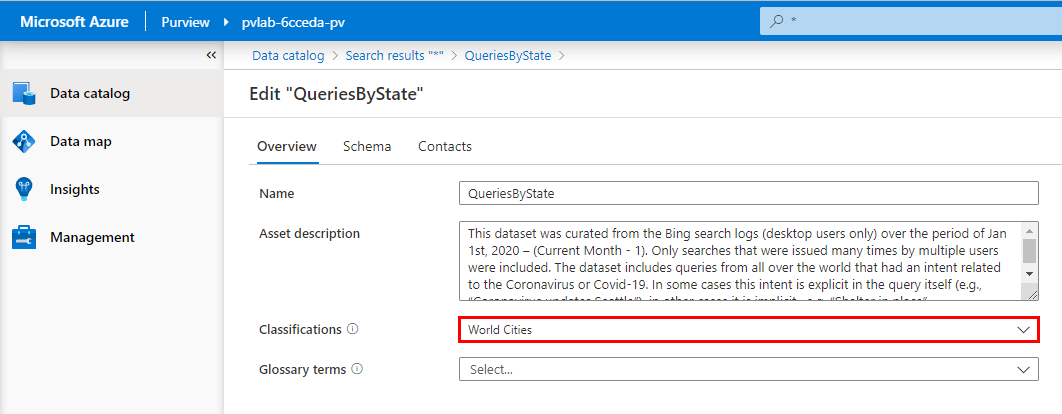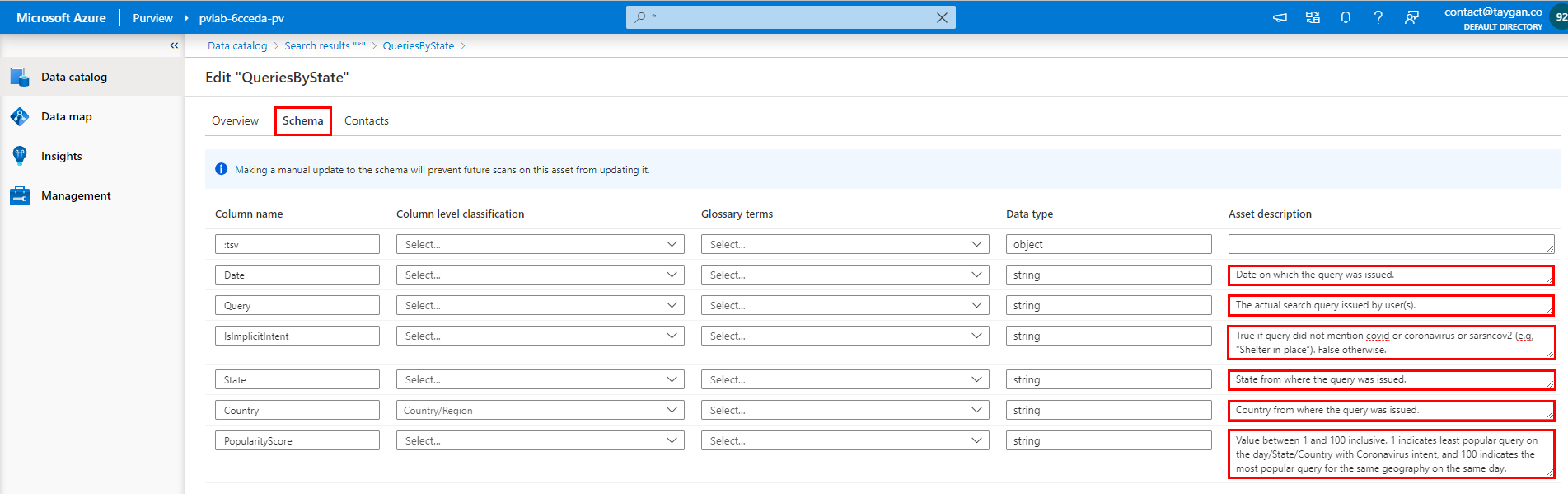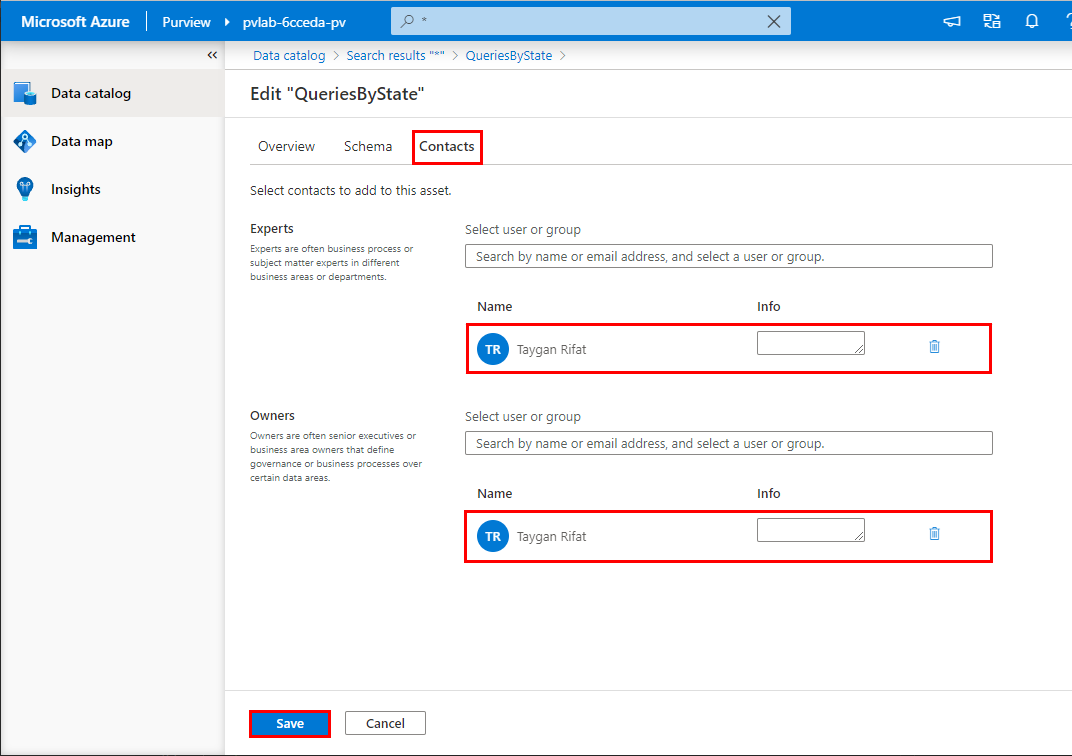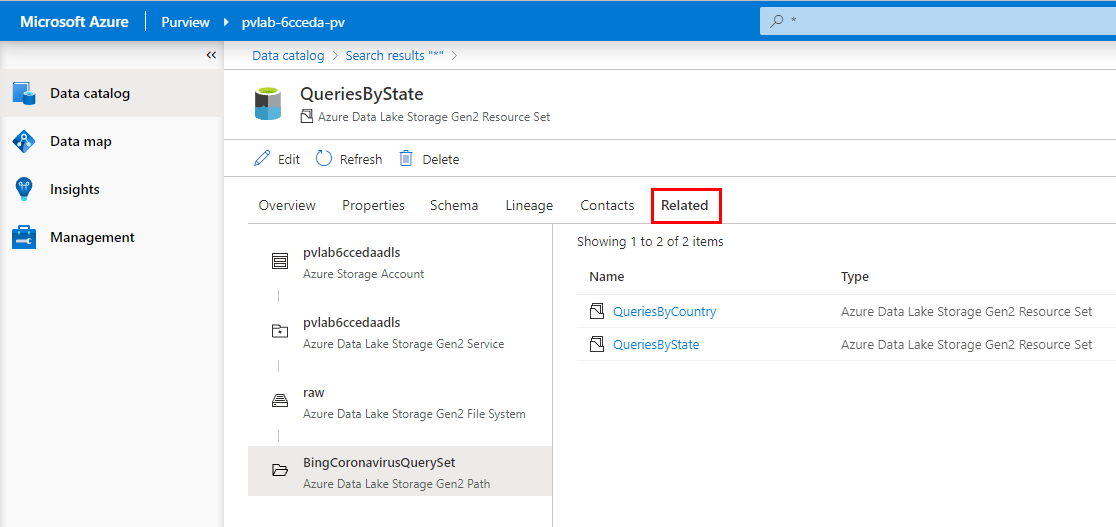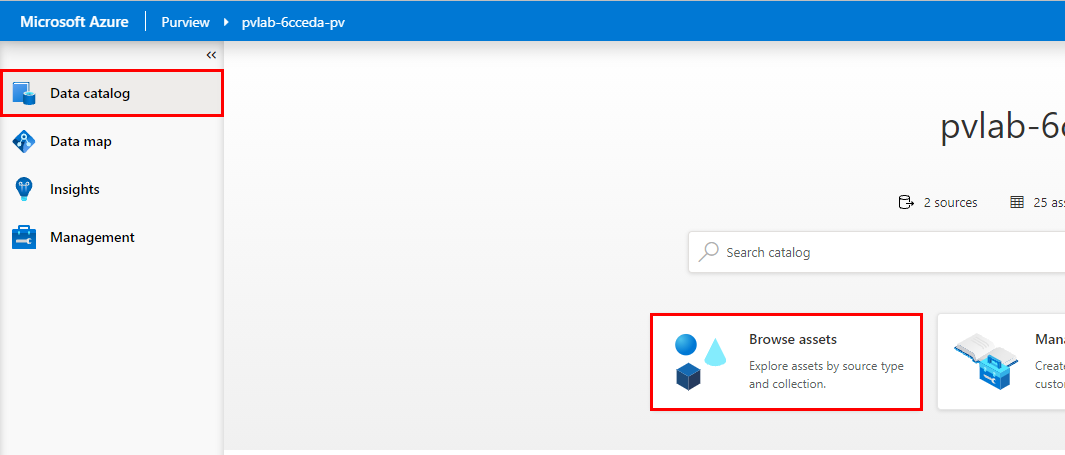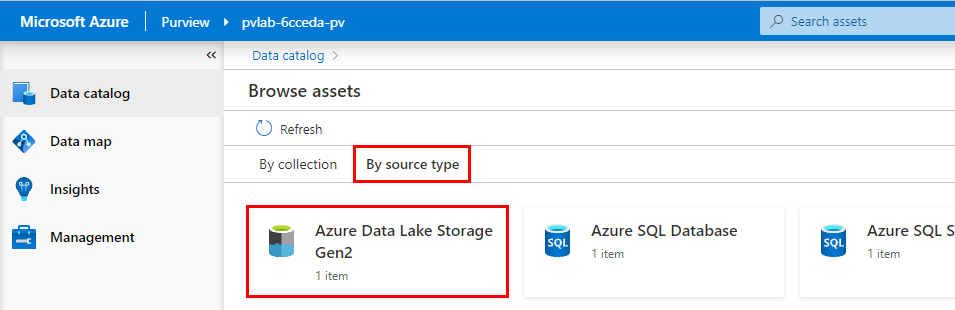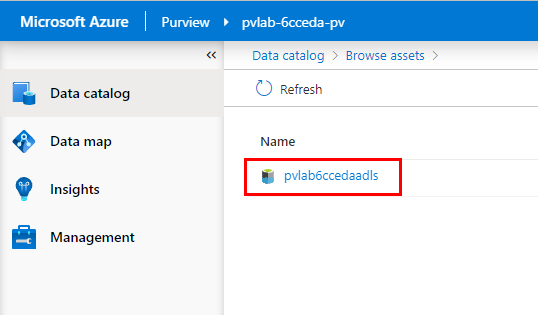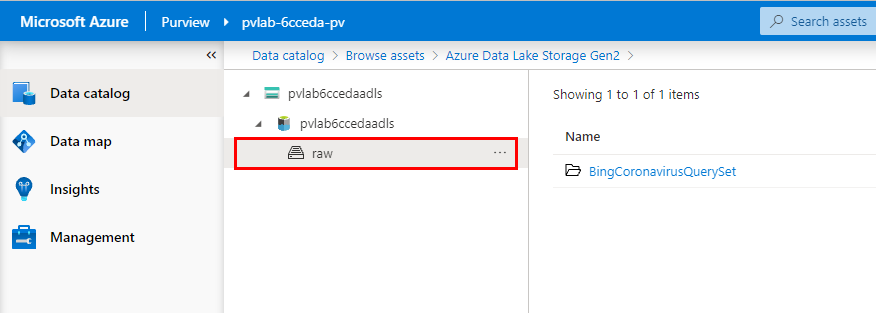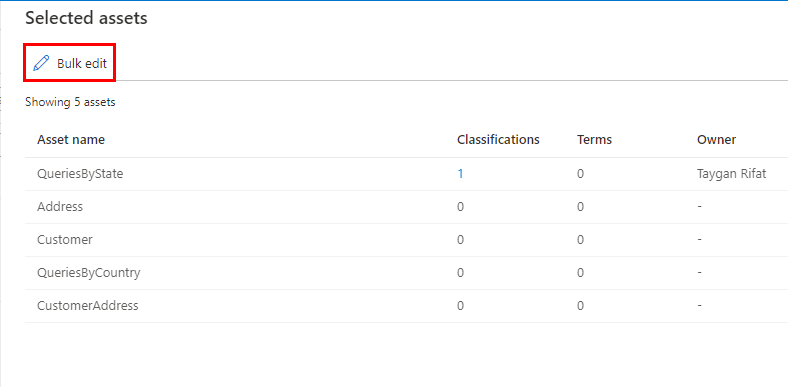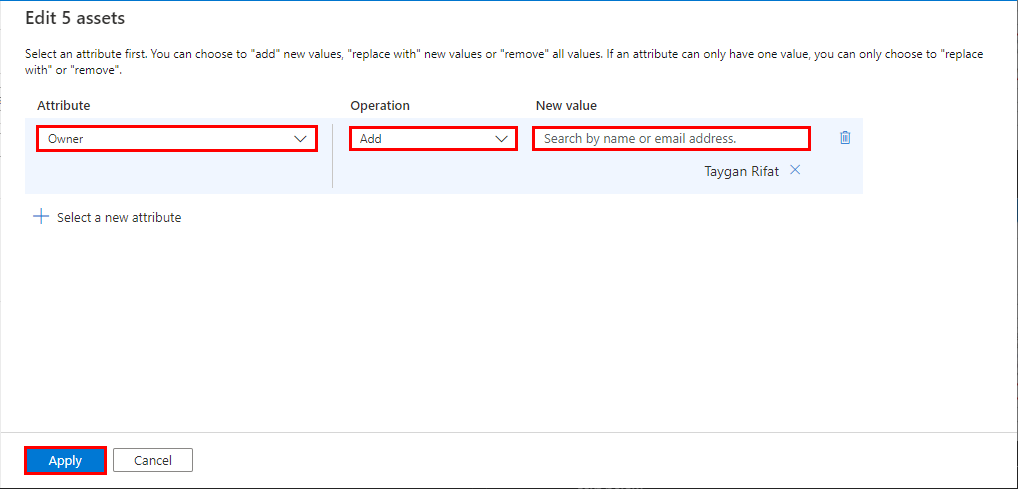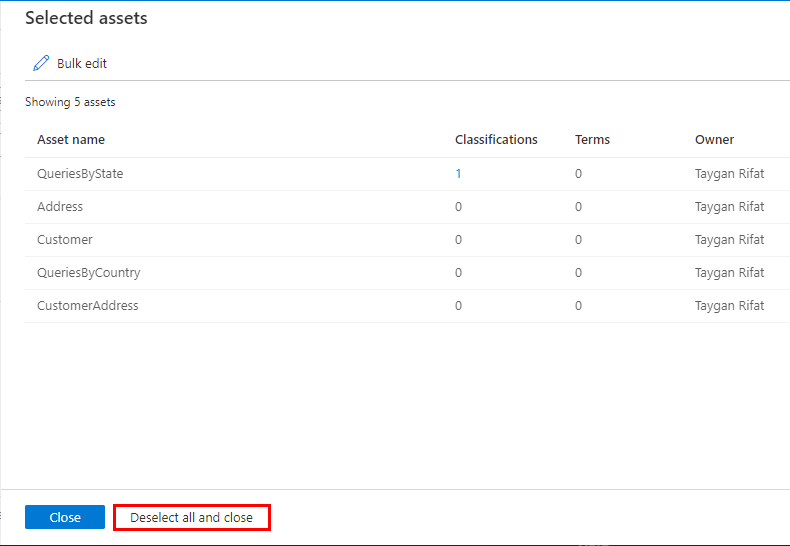< Previous Module - Home - Next Module >
- An Azure account with an active subscription.
- An Azure Azure Purview account (see module 01).
- An Azure Purview catalog with some assets (see module 02).
Once sources have been registered and scanned, the underlying data catalog will begin to populate with assets that represent real-world objects (e.g. a table in an Azure SQL Database, a Power BI report, etc.) The surfacing of these assets via Azure Purview's search experience helps empower data consumers to find data assets that matters to them.
- Search the catalog by keyword.
- Browse the catalog by source.
- Update an existing asset.
- Perform a bulk edit operation.
-
Open Purview Studio and from the Data catalog screen, type the asterisk character (*) into the search bar and hit Enter.
-
Filter the search results by Classification (e.g. Country/Region) and click the hyperlinked asset name to view the details (e.g.
QueriesByState).
💡 Did you know?
While Purview Studio is provided as the default user experience, customers and partners can interface with the underlying platform using the Azure Purview REST API. The openness of the platform enables the possibility of integrating Azure Purview with custom user interfaces as well as the ability to perform read/write operations programmatically.
-
Click Edit to modify the asset details.
-
Update the Description by copying and pasting the sample text below.
This dataset was curated from the Bing search logs (desktop users only) over the period of Jan 1st, 2020 – (Current Month - 1). Only searches that were issued many times by multiple users were included. The dataset includes queries from all over the world that had an intent related to the Coronavirus or Covid-19. In some cases this intent is explicit in the query itself (e.g., “Coronavirus updates Seattle”), in other cases it is implicit , e.g. “Shelter in place” -
Assign a Classification (e.g. World Cities) using the drop-down menu.
-
Navigate to the Schema tab and update the Asset description for each column using the sample text below.
💡 Did you know?
Classifications and Glossary Terms can be assigned at the asset level (e.g. a Table within a Database) as well as at the schema level (e.g. a Column within a Table Schema).
Date
Date on which the query was issued.Query
The actual search query issued by user(s).IsImplicitIntent
True if query did not mention covid or coronavirus or sarsncov2 (e.g, “Shelter in place”). False otherwise.State
State from where the query was issued.Country
Country from where the query was issued.PopularityScore
Value between 1 and 100 inclusive. 1 indicates least popular query on the day/State/Country with Coronavirus intent, and 100 indicates the most popular query for the same geography on the same day. -
Navigate to the Contacts tab and set someone within your organization to be an Expert and an Owner. Click Save.
💡 Did you know?
Assets can be related to two different types of contacts. Experts are often business process or subject matter experts. Where as Owners are often senior executives or business area owners that define governance or business processes over certain data areas.
For assets in which you are tagged as a Contact, these will appear on the home screen (Data catalog), under My items.
-
To see other assets within the same path, navigate to the Related tab.
While the search experience is ideal for keyword based discovery, Purview Studio allows alternate methods of browsing assets (i.e. by collection OR by source type).
-
Open Purview Studio and from the Data catlog screen, click Browse assets.
-
Switch to the By source type tab and select a source (e.g.
Azure Data Lake Storage Gen2). -
Select an account (e.g.
pvlab{randomId}adls). -
Select a container (e.g.
raw).
Azure Purview allows us to perform certain operations (add/replace/remove) against a subset of attributes (Expert, Owner, Term, Classification) in bulk directly within Purview Studio.
-
Open Purview Studio and from the Data catalog screen, type the asterisk character (*) into the search bar and hit Enter.
-
Hover your mouse over an item in the list to reveal the checkbox on the right-hand side. Select five items and click View selected.
-
Click Bulk edit.
-
Set the Attribute to
Owner, set Operation toAdd, select one or more users in your organization, and click Apply. -
Click Deselect all and close.
-
There are a number of attributes that we can use to narrow our search results via the filter pane, which of the following is not available as a quick filter?
A ) Asset Type
B ) Classification
C ) Size -
Using Purview Studio (UI), you can edit an asset and manually update an assets Description?
A ) True
B ) False -
Using Purview Studio (UI), you can edit an asset and manually add and remove Classifications?
A ) True
B ) False -
Using Purview Studio (UI), you can edit an asset and manually update an assets Technical Properties (e.g. qualifiedName, partitionCount, totalSizeBytes, etc)?
A ) True
B ) False -
Assets in the catalog can be assigned contacts, which of the following is an invalid contact type?
A ) Expert
B ) Owner
C ) Reader
This module provided an overview of how to search, browse, and update assets.