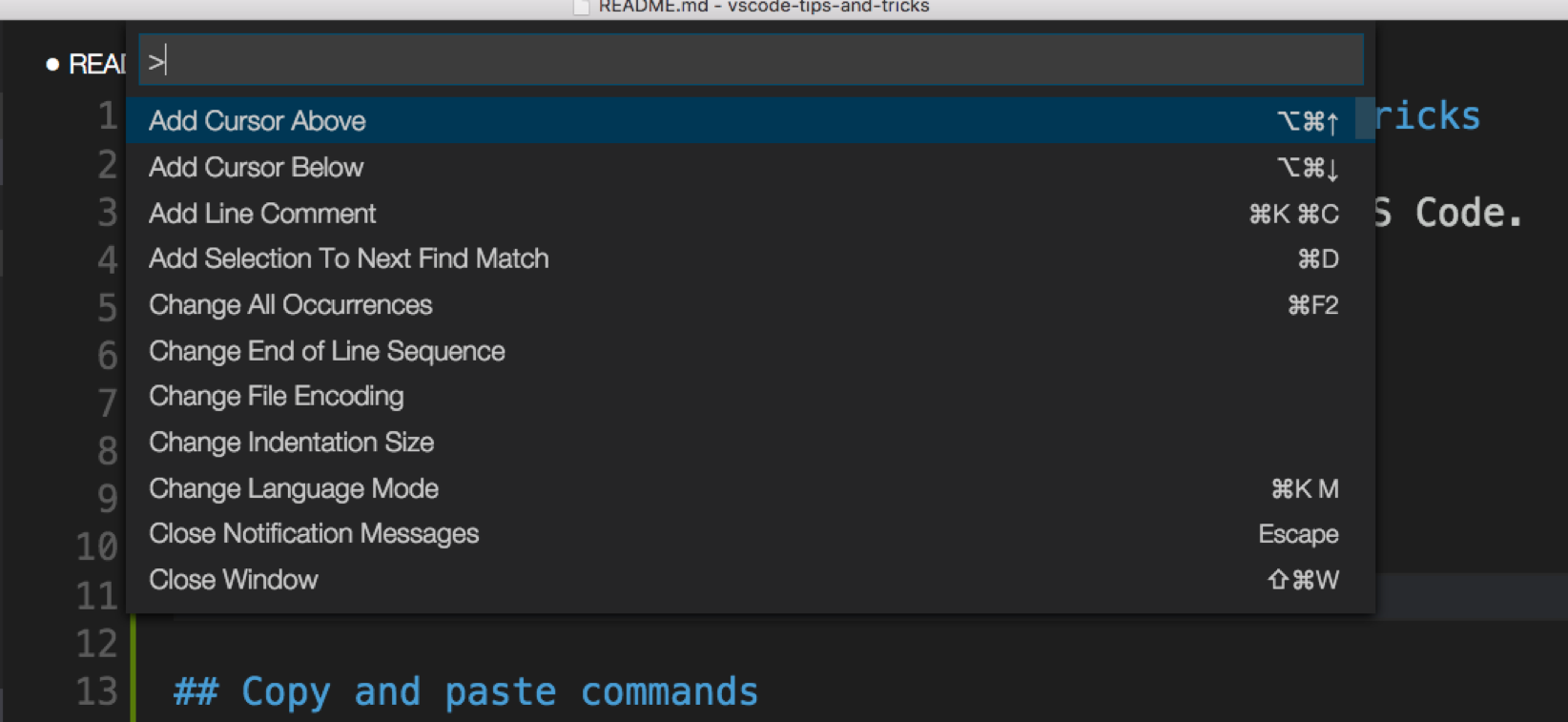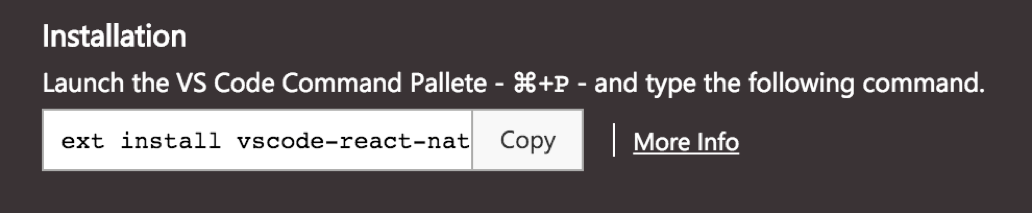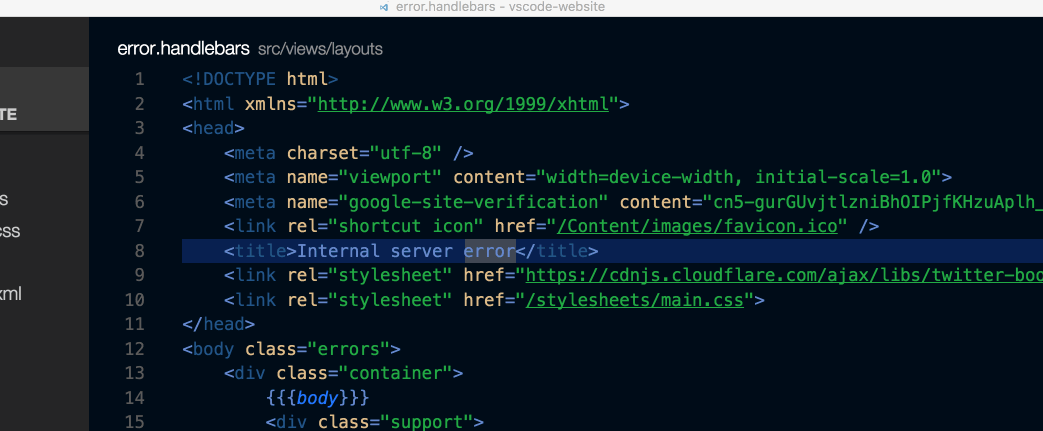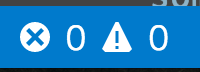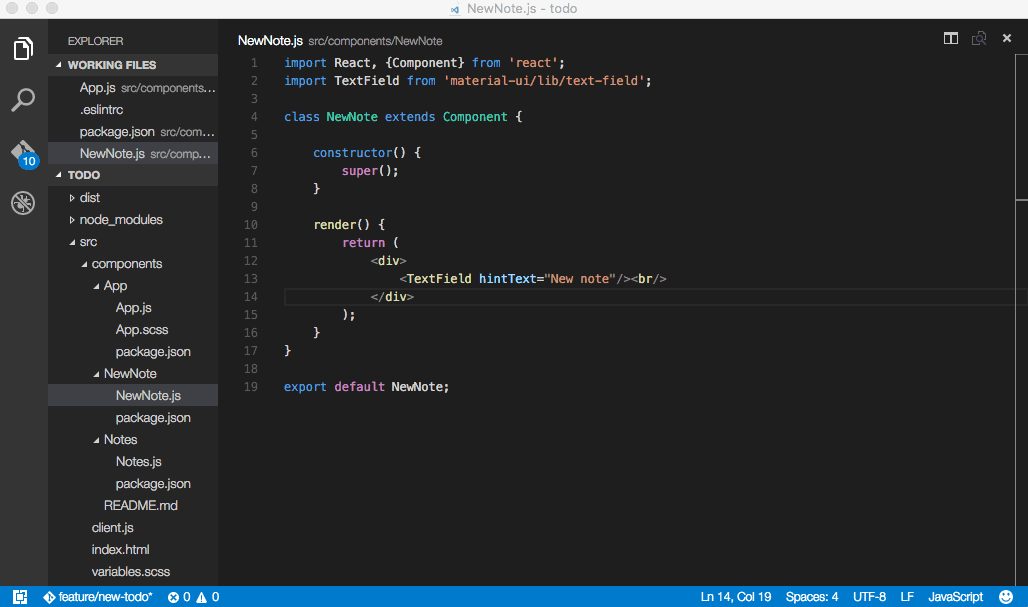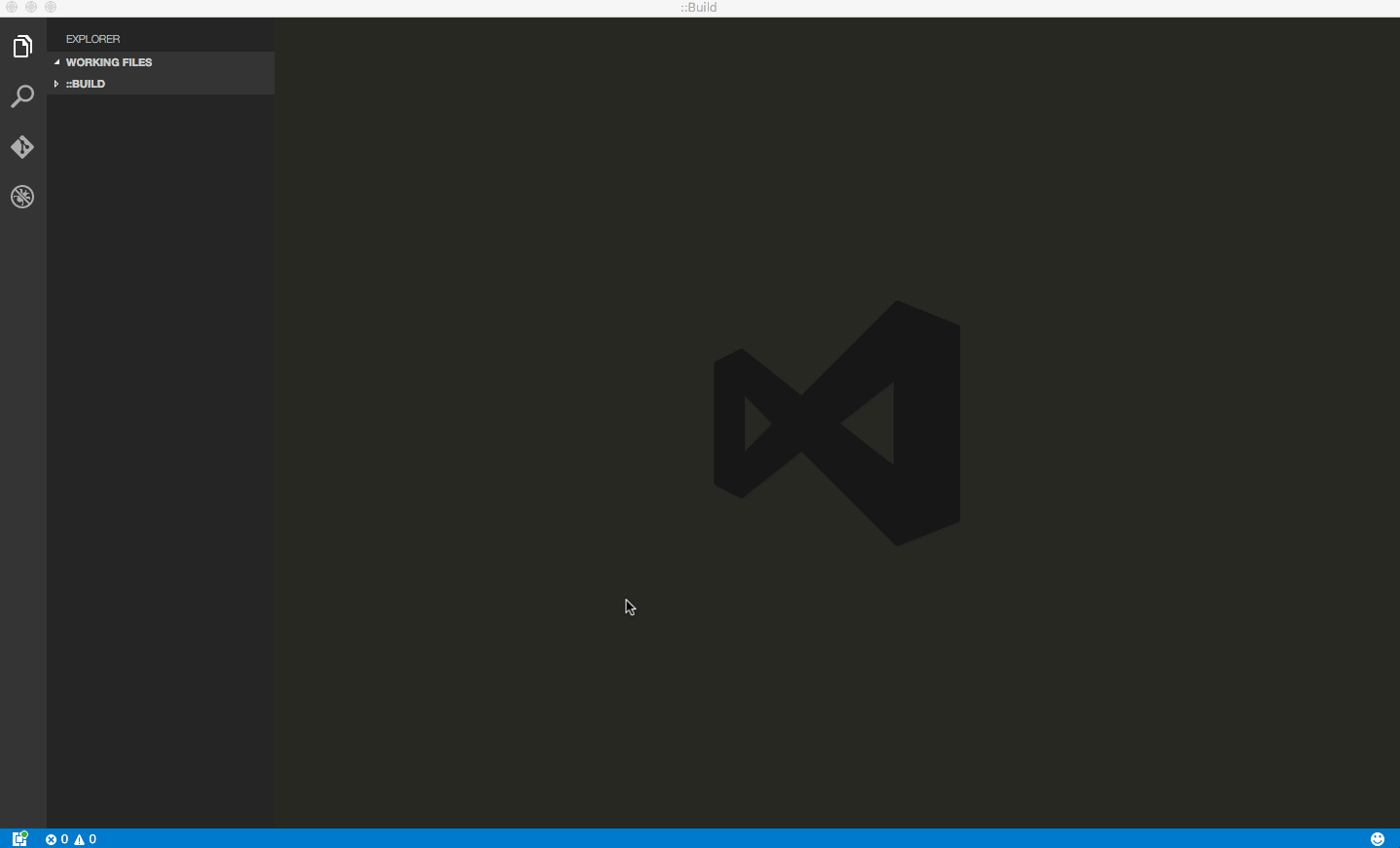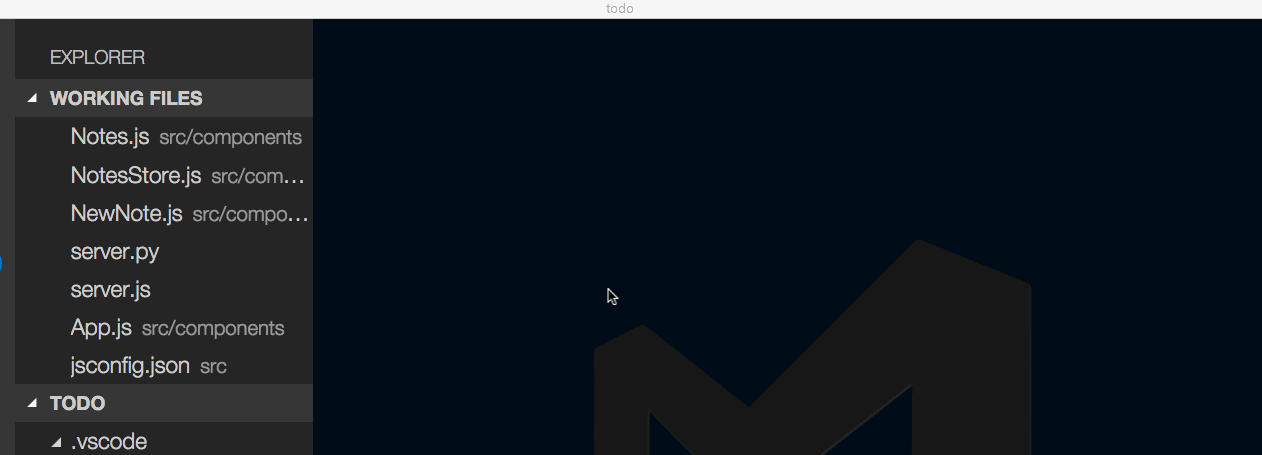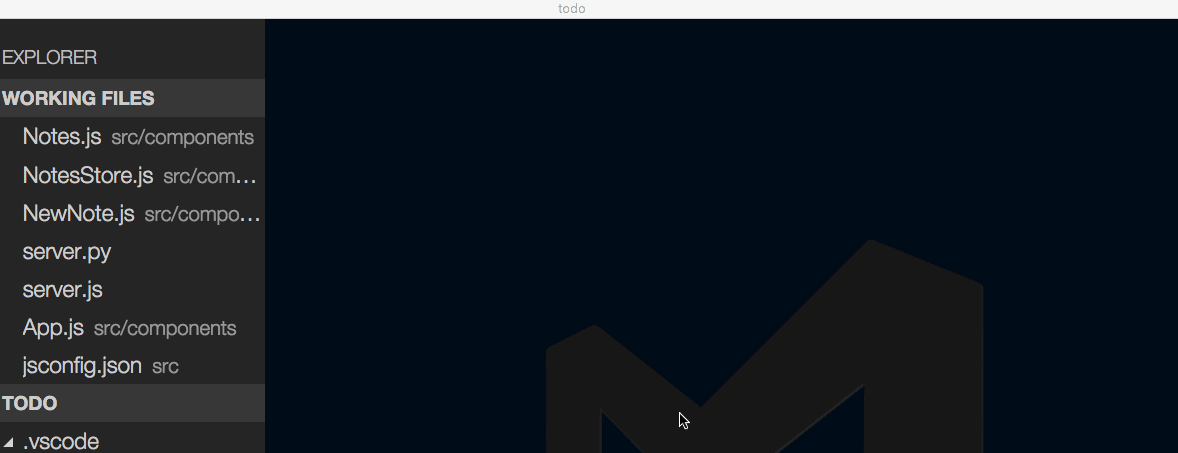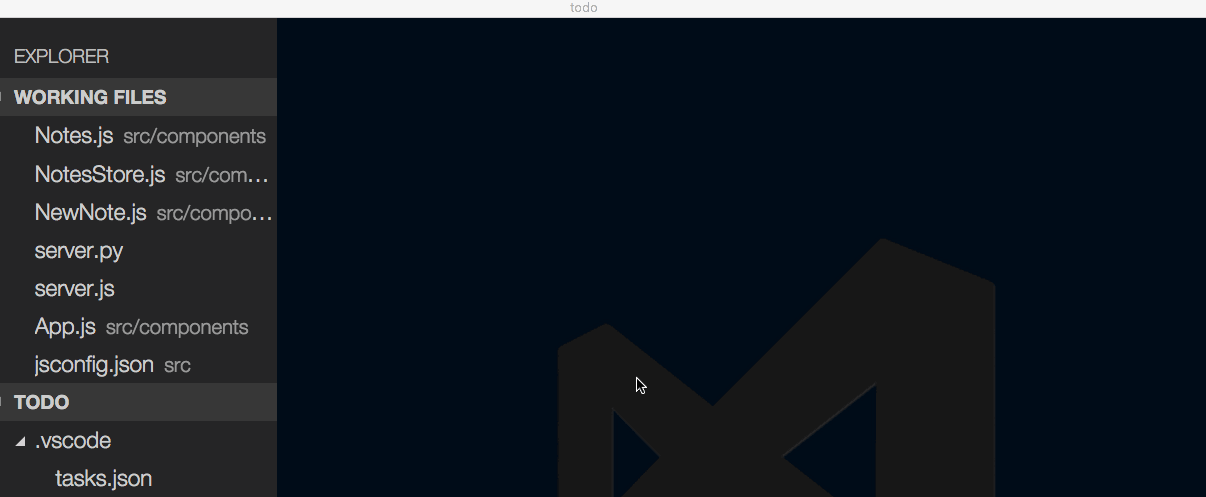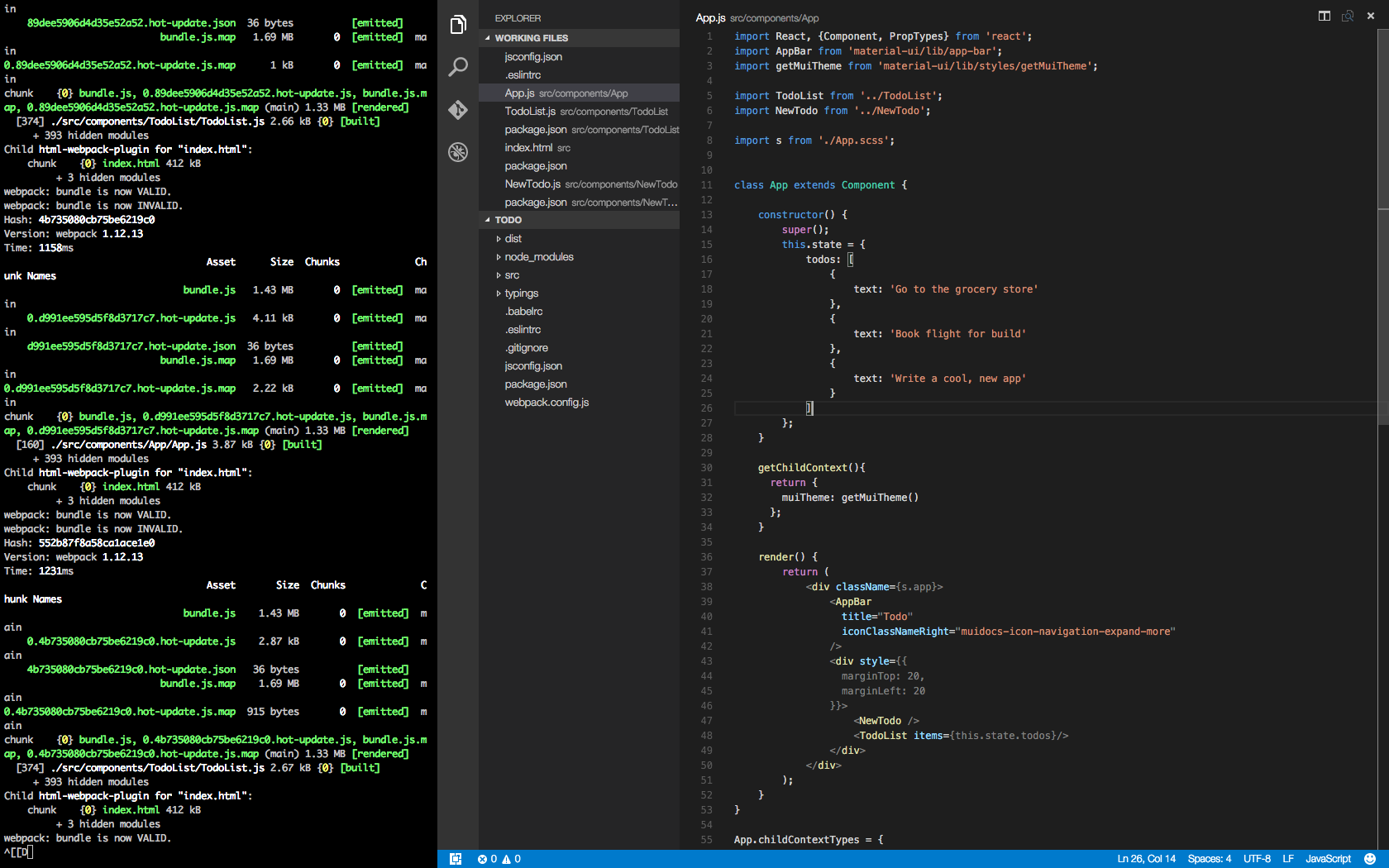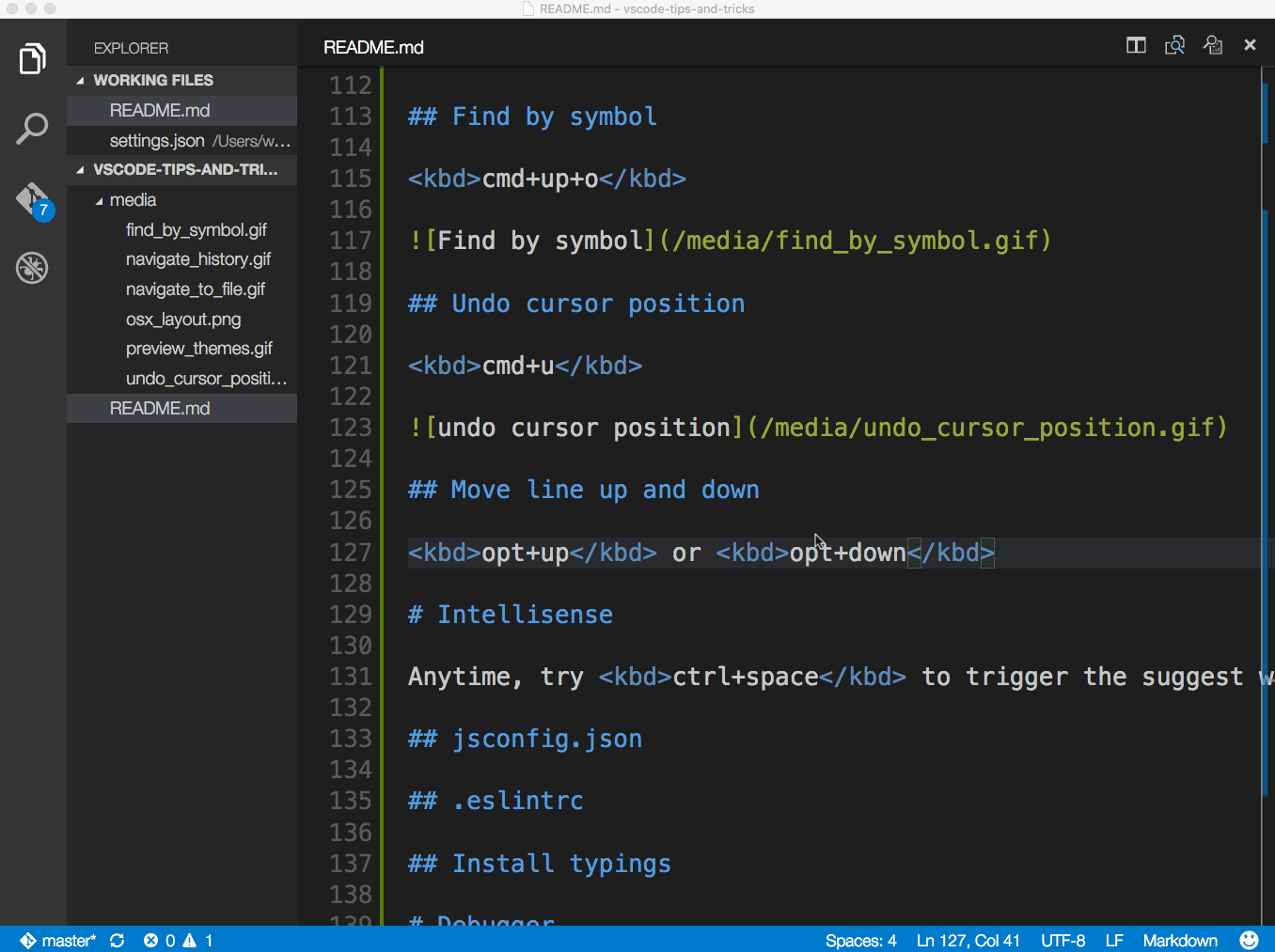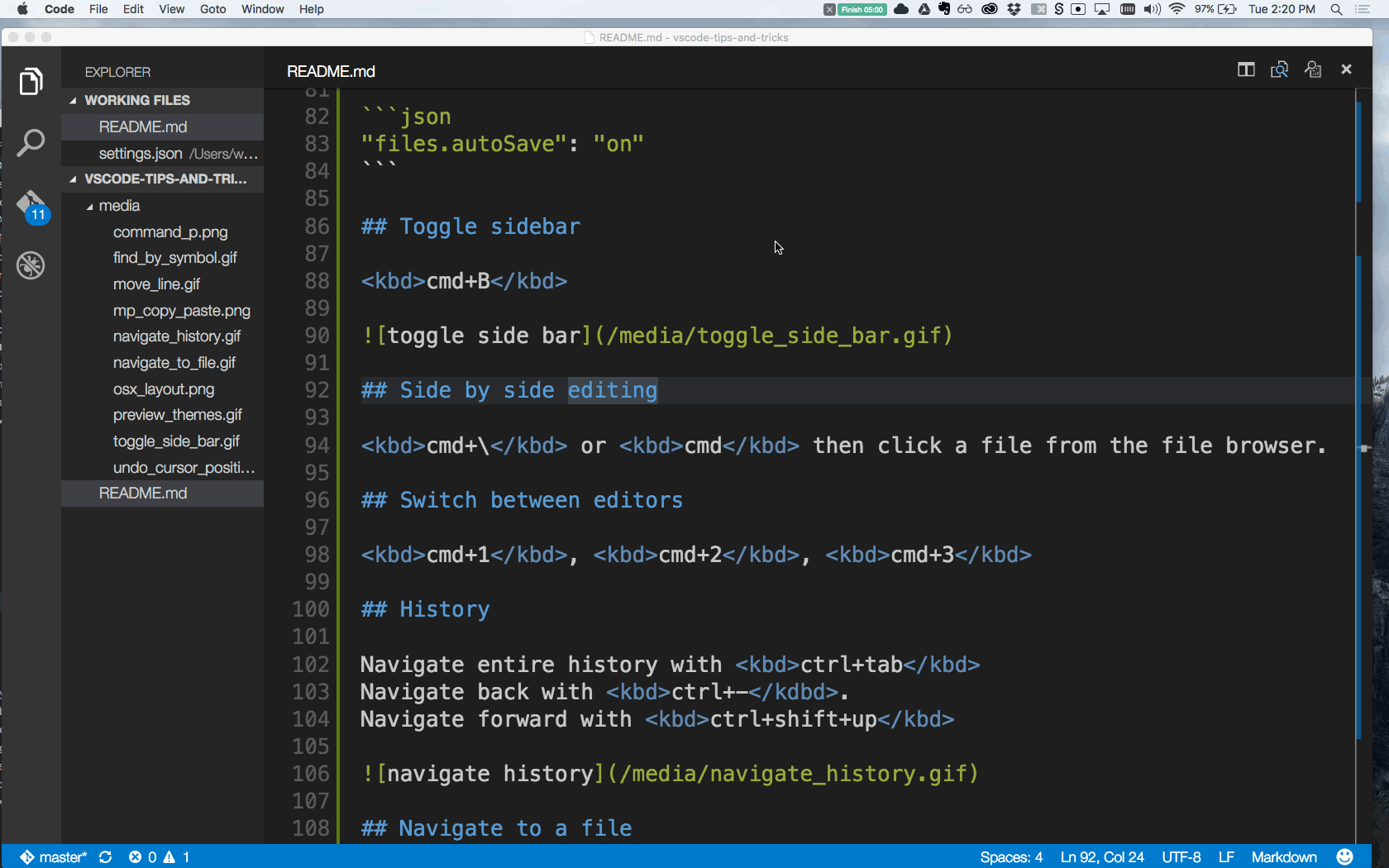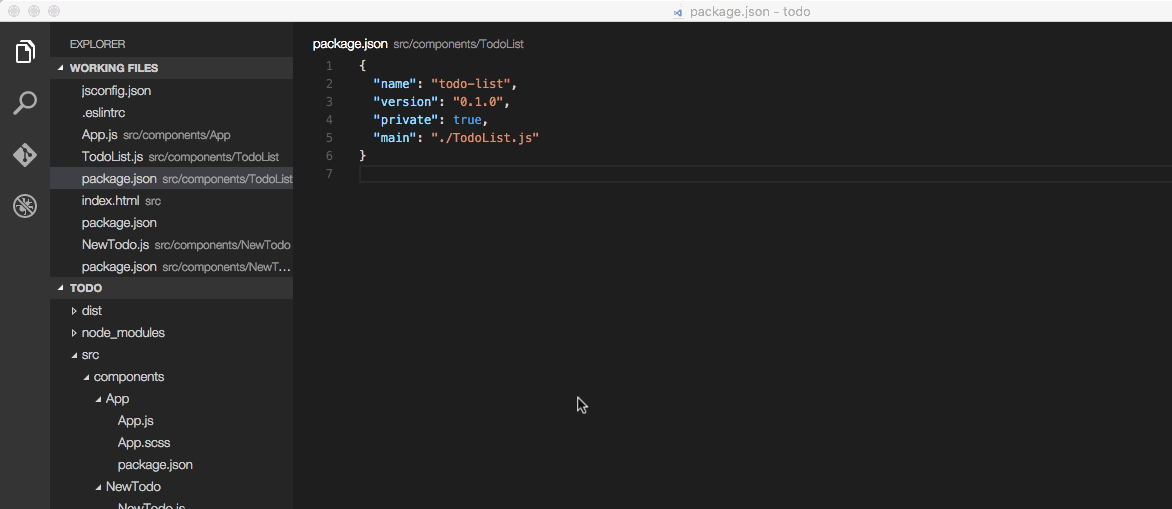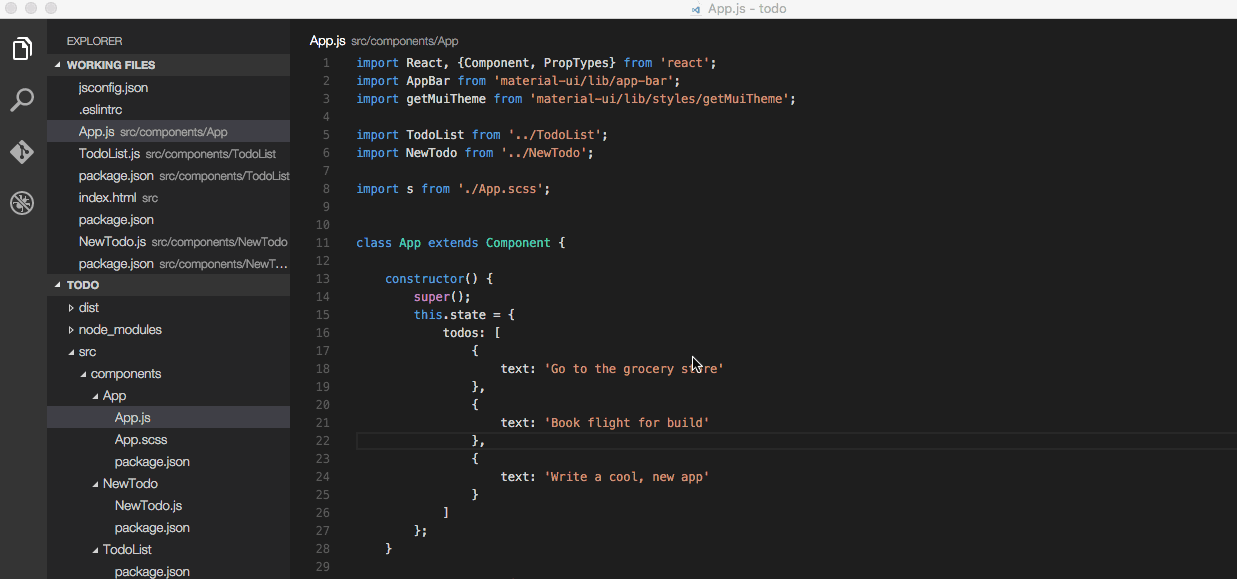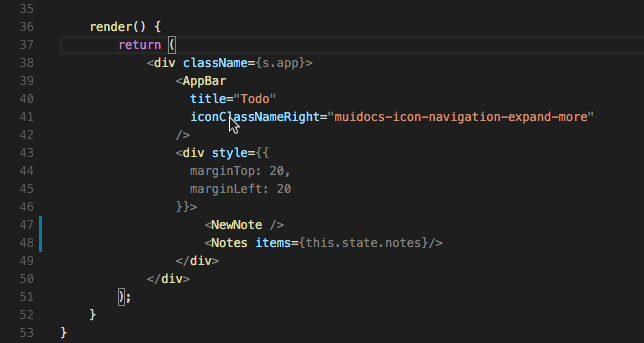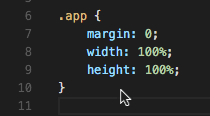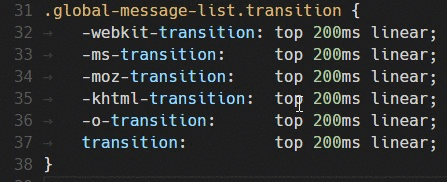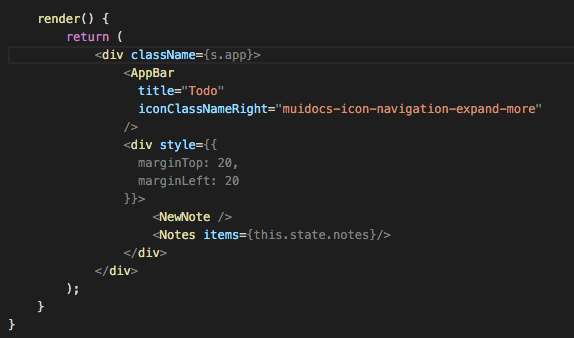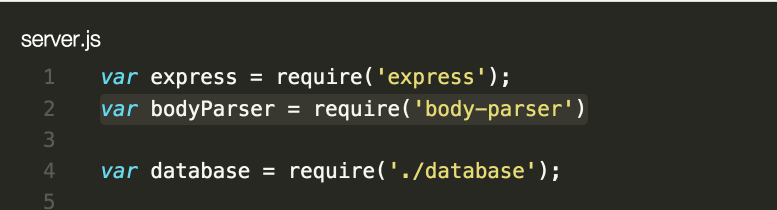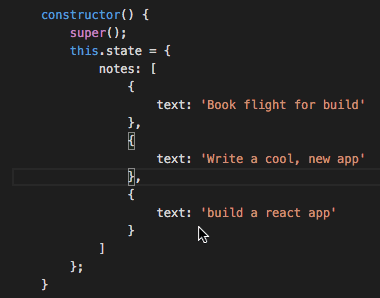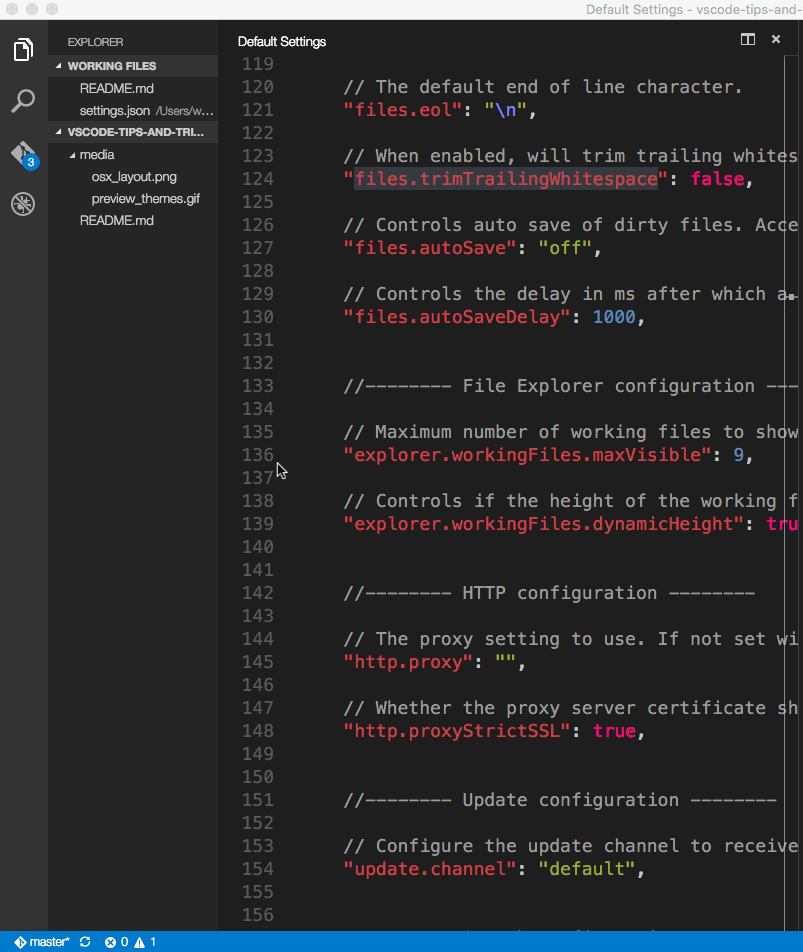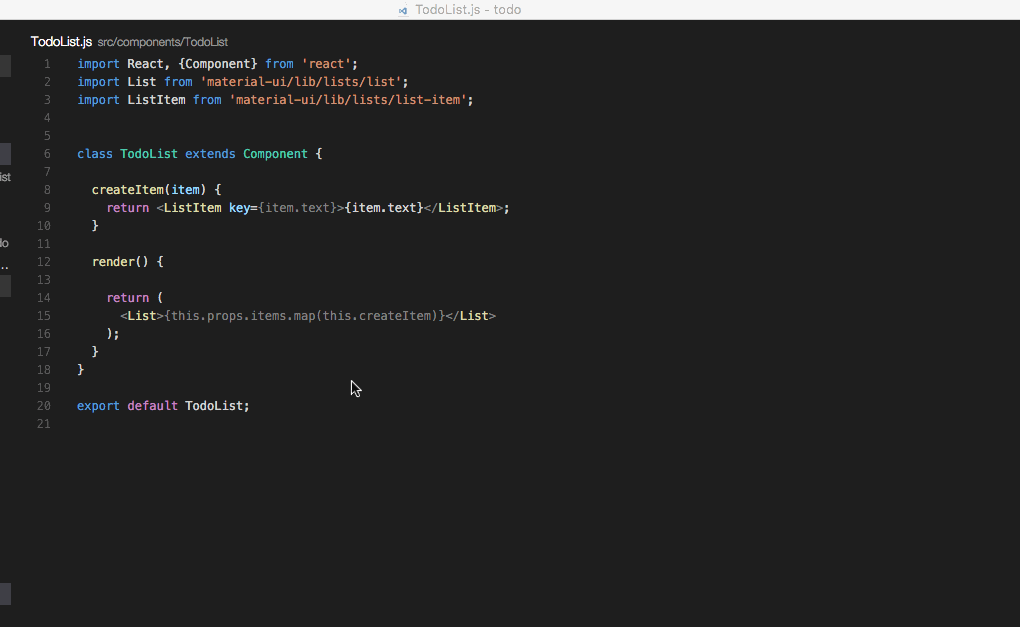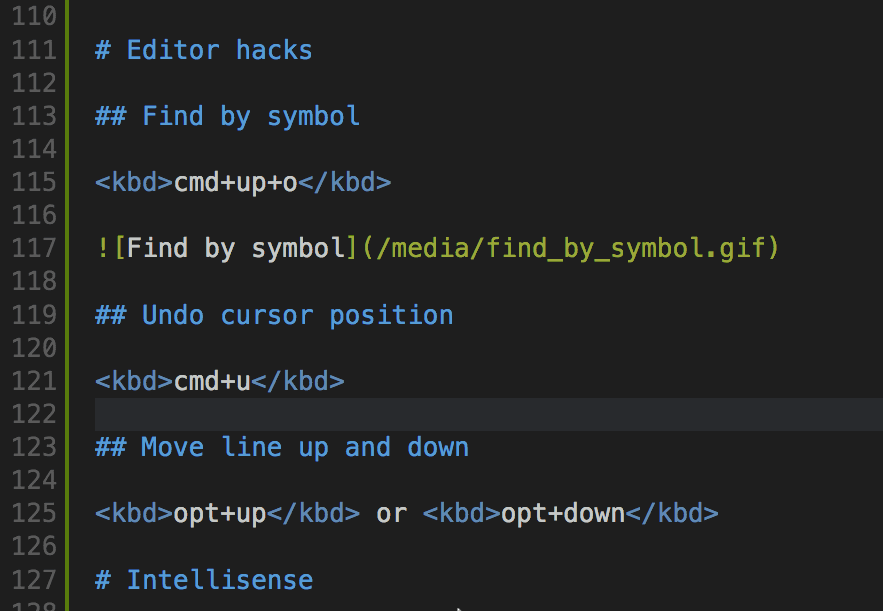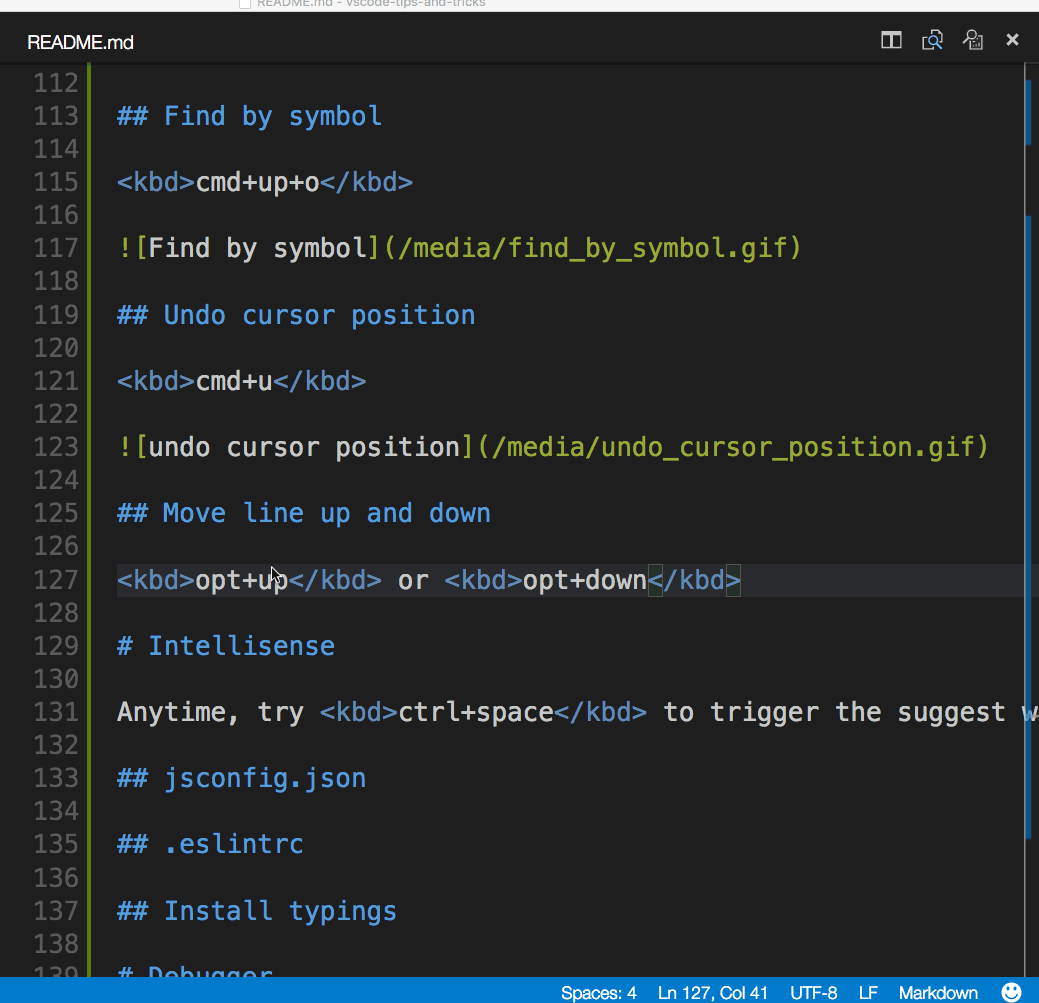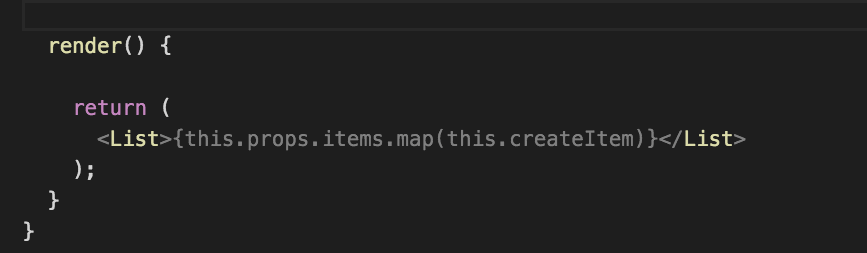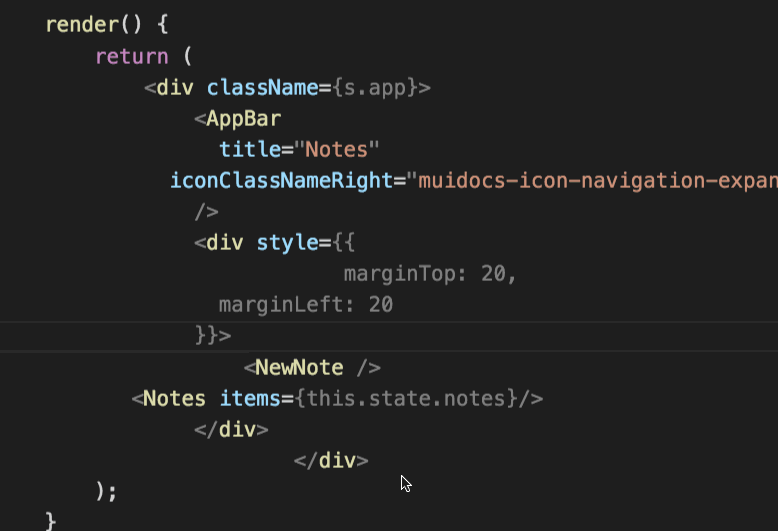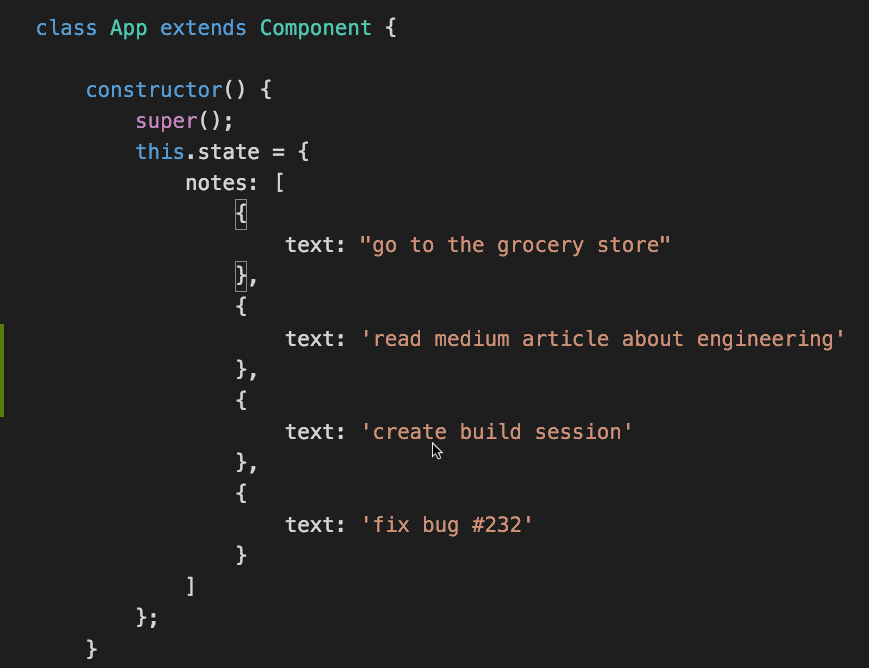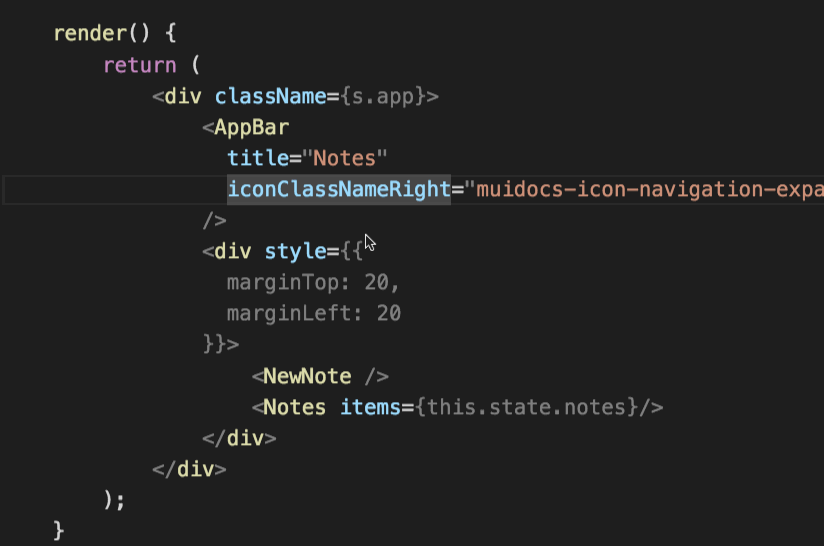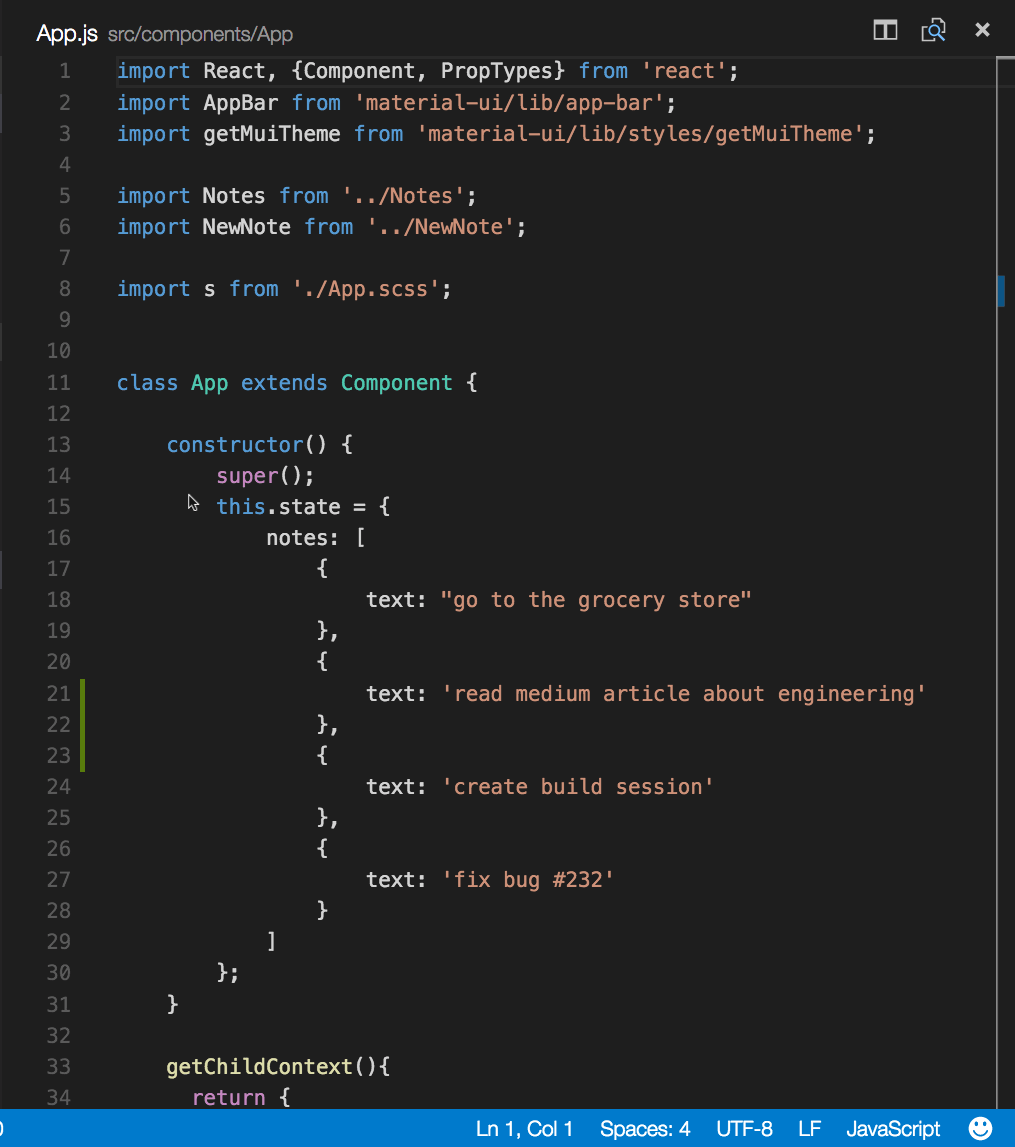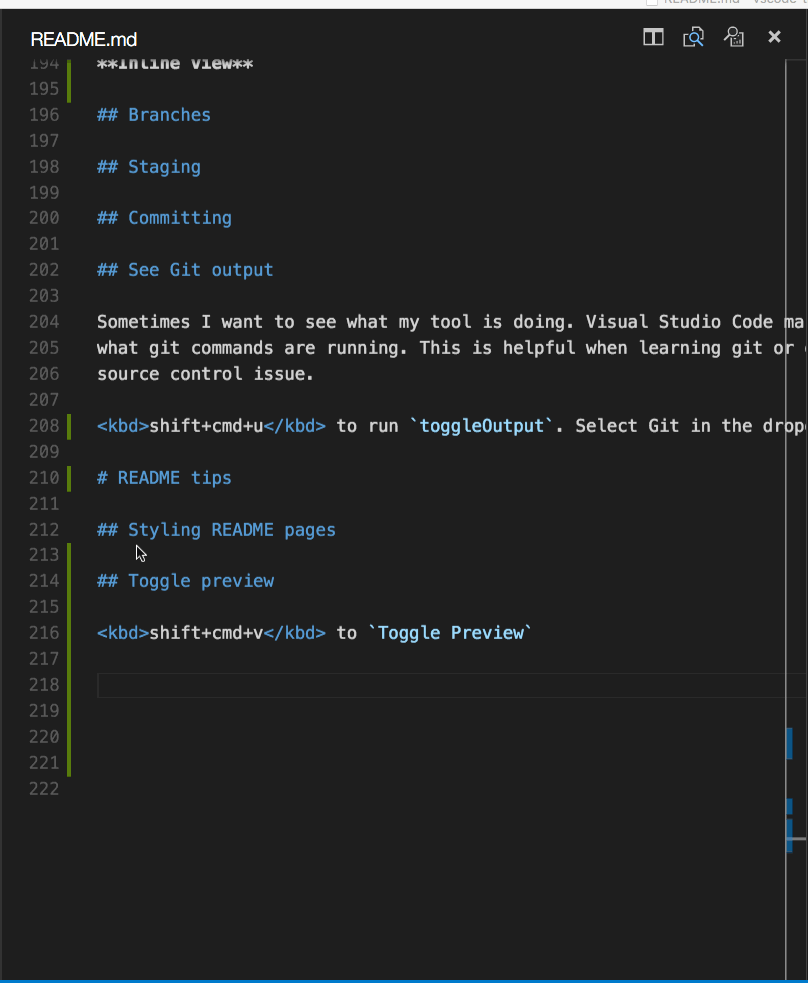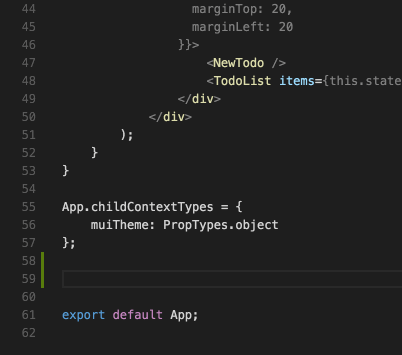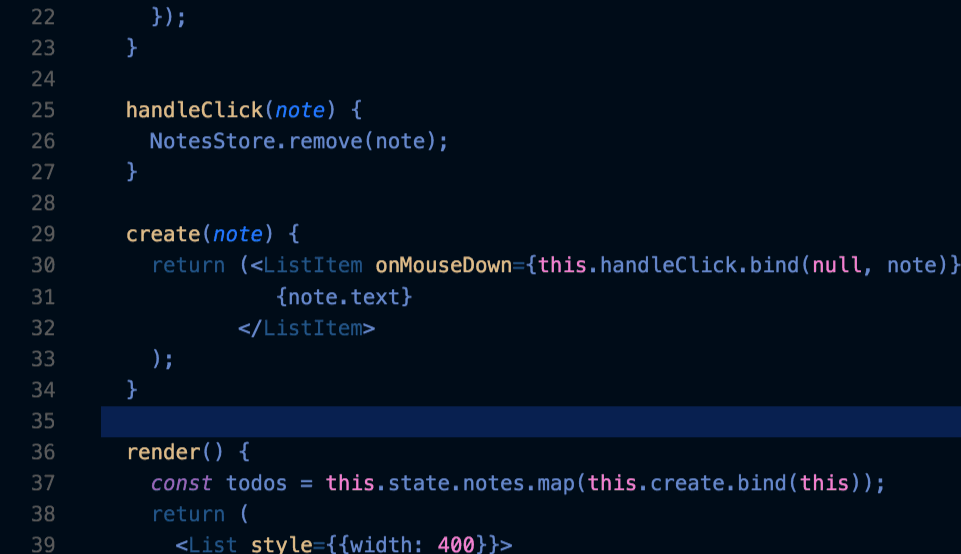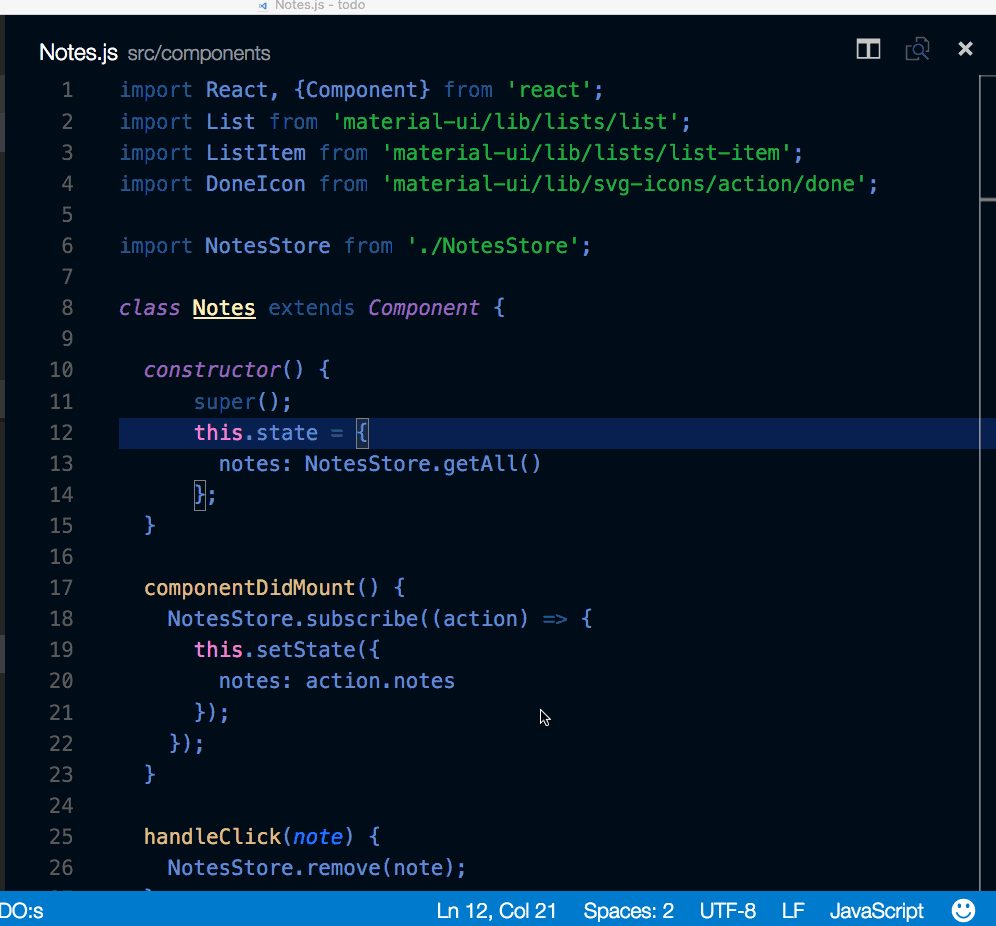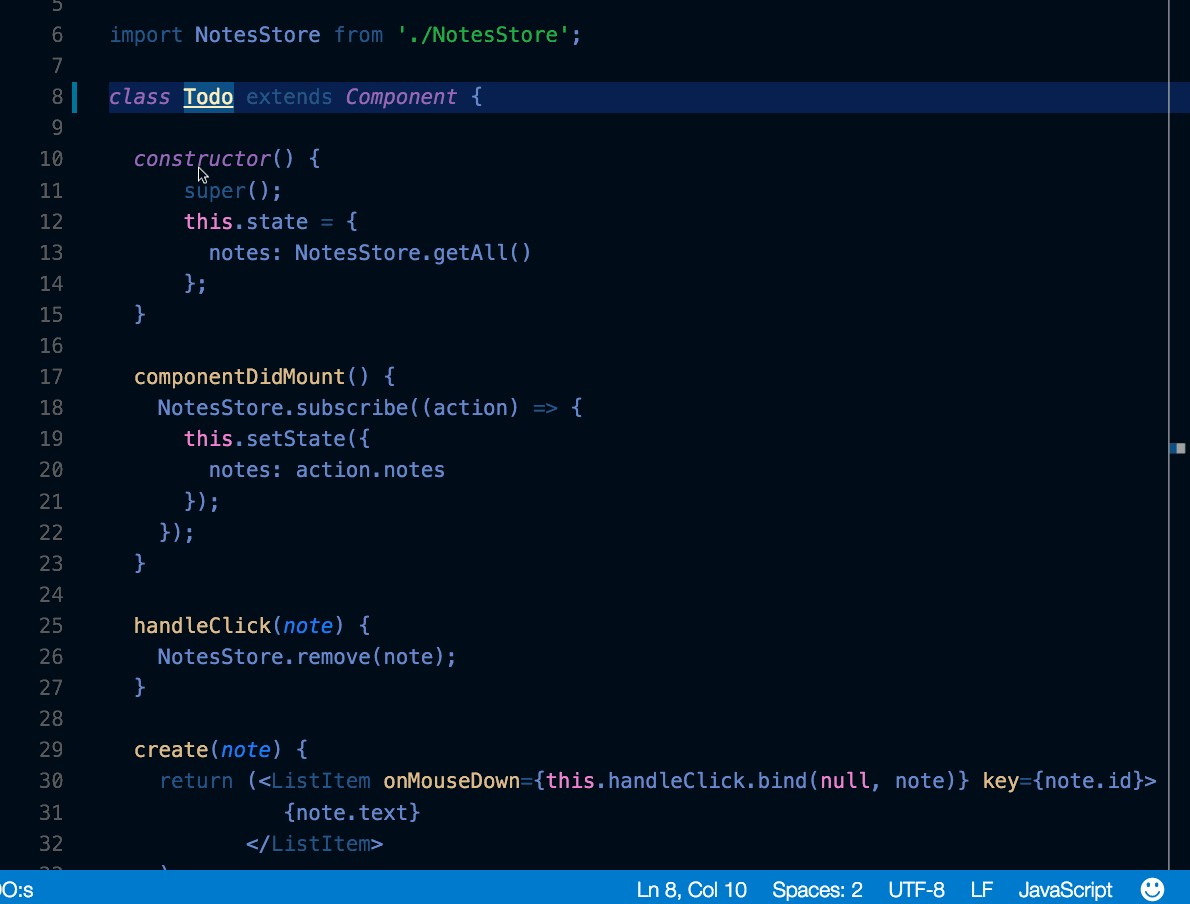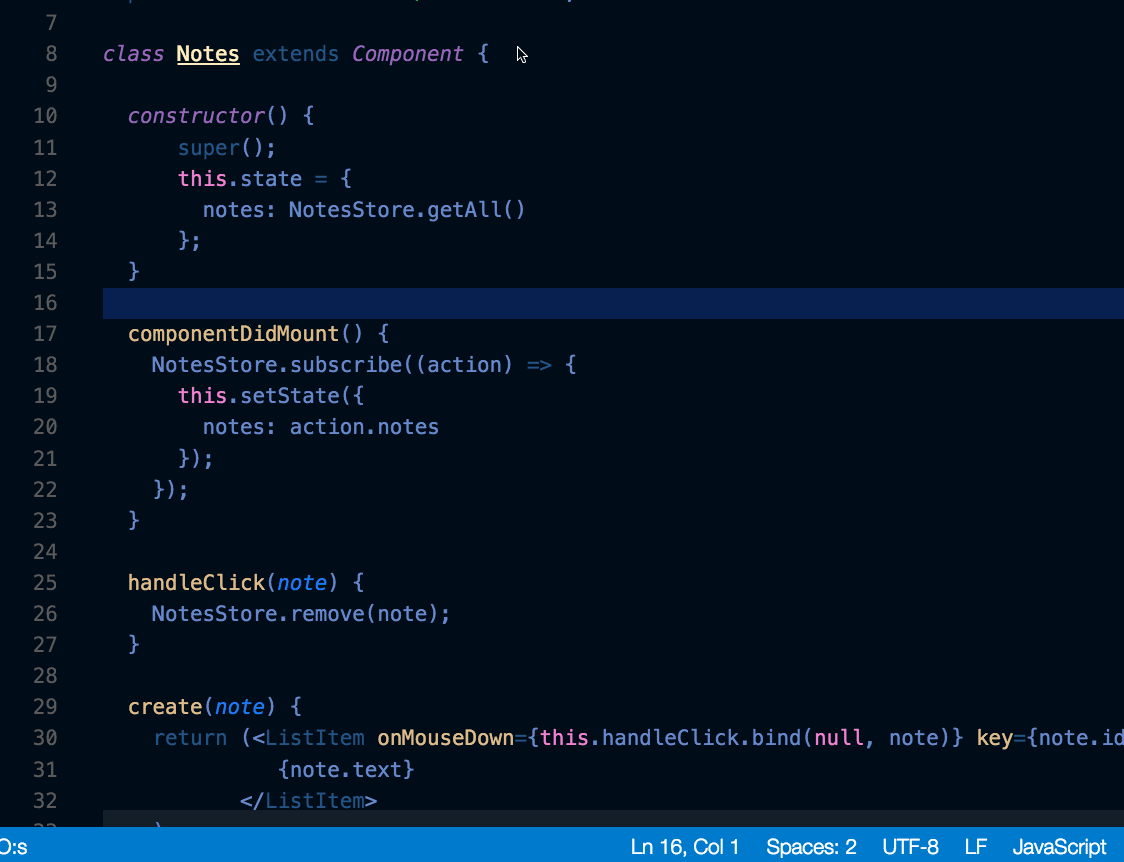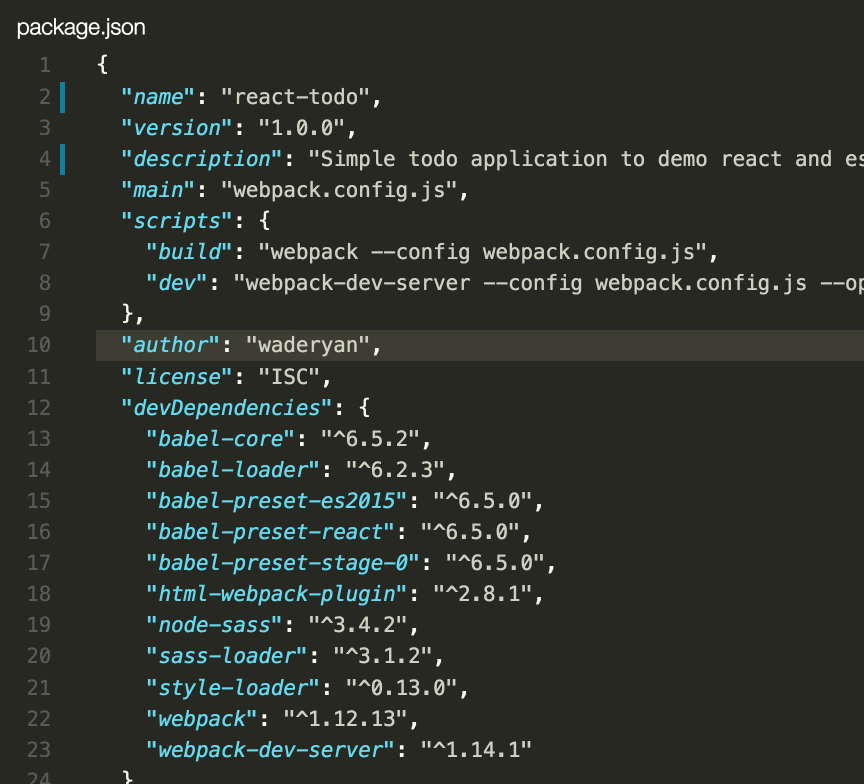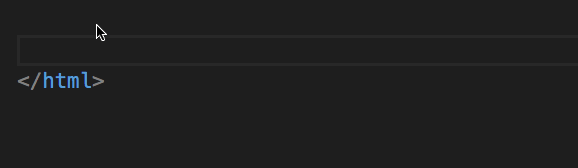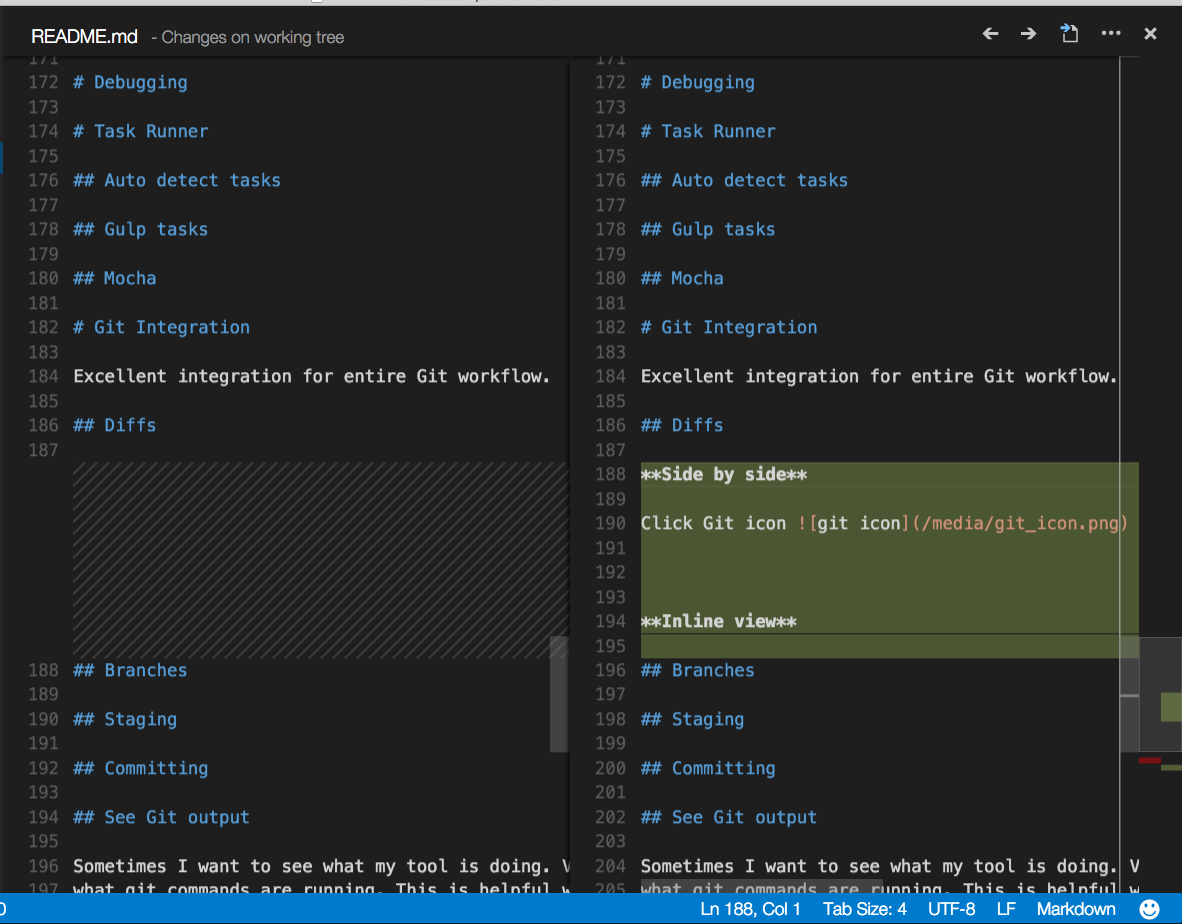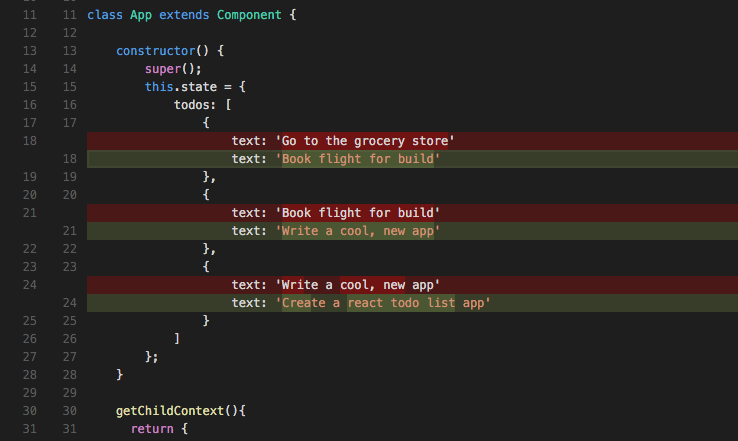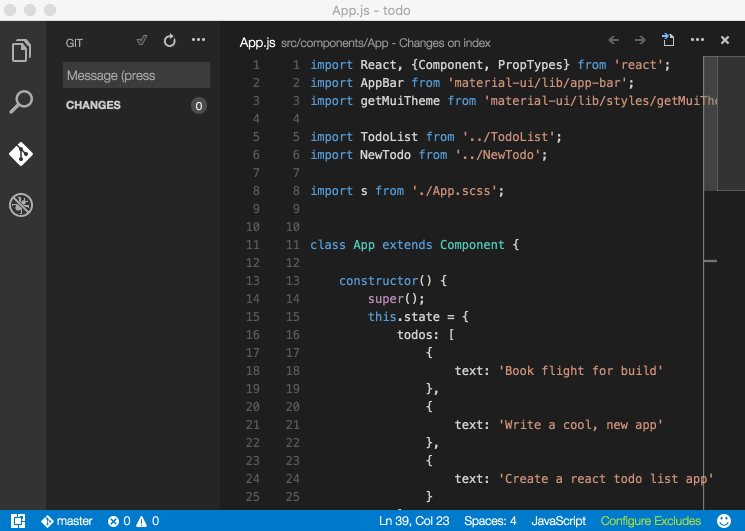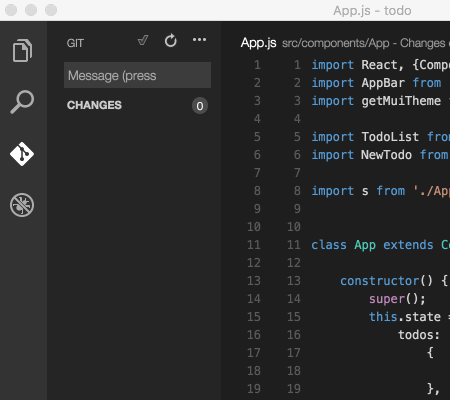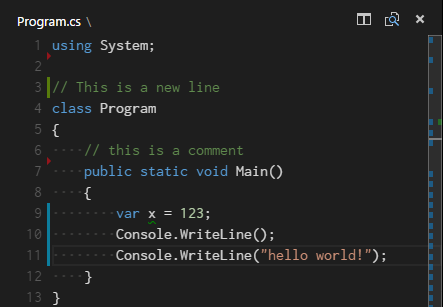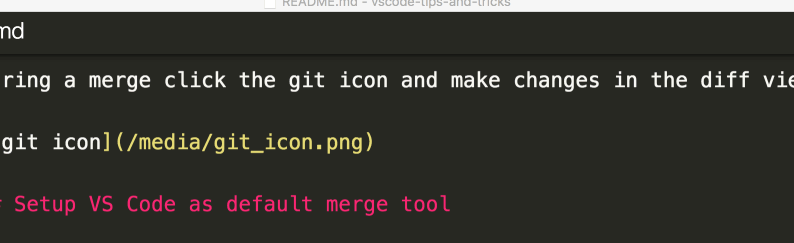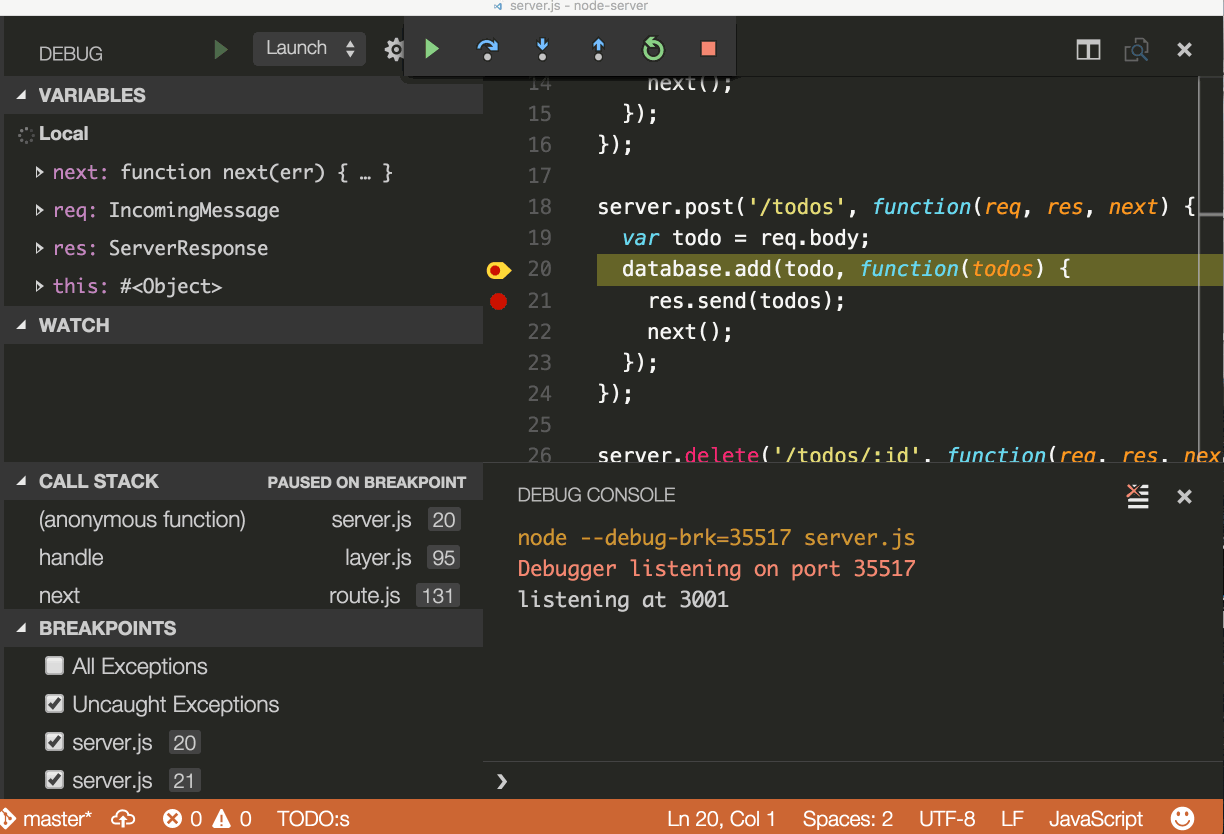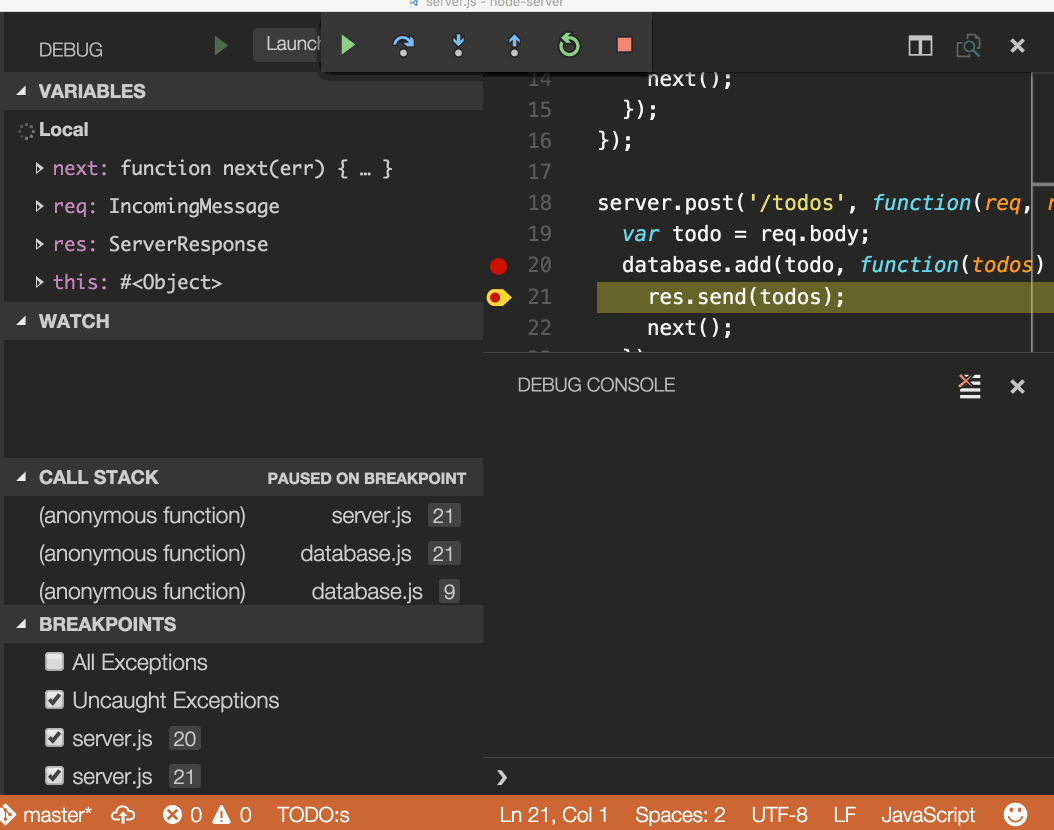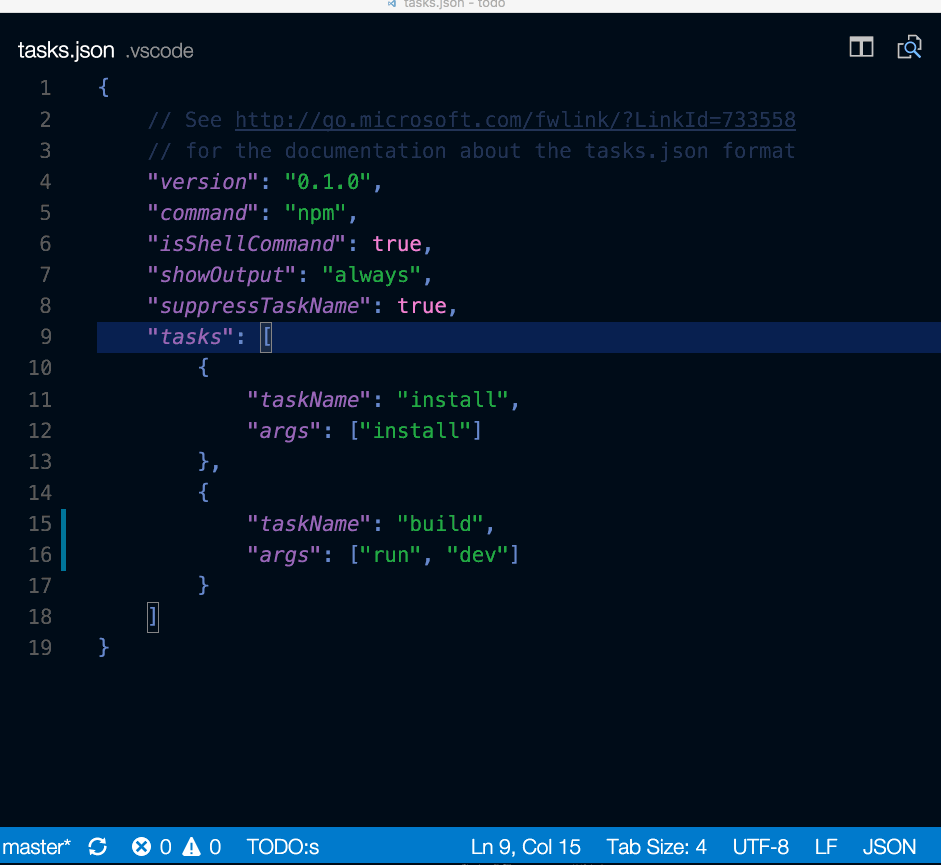VS Code Tips and Tricks
- Basics
- Customization
- Extensions
- File and folder management
- Editing hacks
- Intellisense
- Snippets
- Git integration
- Debugging
- Task runner
- Other Resources
The key bindings below may or may not be accurate with the latest build. Check on the Default Keyboard shortcuts file.
Easy access to all commands available in VS Code.
Mac: cmd+shift+p or f1
Windows / Linux: ctrl+shift+p or f1
All of the commands are in the command palette with the associated key binding (if it exists). If you forget what the key binding is use the command palette to help you out.
Quickly open files and run commands (see below).
Mac: cmd+p
Windows / Linux: ctrl+p
Type "?" to view help suggestions.
cmd+p then paste the command you want to run. This is especially useful with the extension marketplace.
Open the command palette (F1) and type "shell command". Hit enter to execute "Shell Command: Install 'code' command in PATH".
# create a new window
code -n
# change the language
code --locale=es
# open diff editor
code --diff <file1> <file2>
# see help options
code --helpWorkspace specific files are in .vscode. For example, tasks.json for the Task Runner and launch.json for the debugger.
Errors and Warnings
Mac: shift+cmd+m
Windows / Linux: ctrl+shift+m
Quickly jump to errors and warnings in the project.
Cycle through errors with f8 or shift+f8
Update extensions
Badges will appear in the bottom left of the status bar.
Change language mode
Mac: cmd+k m
Windows / Linux: ctrl+k m
Lots of things you can do here. Check out the full documentation.
Open settings.json
Mac: cmd+,
Windows / Linxu: File -> Preferences -> User Settings
Change the font size
"editor.fontSize": 18Change the size of tab characters
"editor.tabSize": 4Spaces or tabs
"editor.insertSpaces": trueIgnore files / folders
Removes these files / folders from your editor window.
"files.exclude": {
"somefolder/": true,
"somefile": true
}Remove these files / folders from search results.
"search.exclude": {
"someFolder/": true,
"somefile": true
}And many, many others.
Enabled by default for many files. Create your own schema and validation in settings.json
"json.schemas": [
{
"fileMatch": [
"/bower.json"
],
"url": "http://json.schemastore.org/bower"
}
]or for a schema defined in your workspace
"json.schemas": [
{
"fileMatch": [
"/foo.json"
],
"url": "./myschema.json"
}
]or a custom schema
"json.schemas": [
{
"fileMatch": [
"/.myconfig"
],
"schema": {
"type": "object",
"properties": {
"name" : {
"type": "string",
"description": "The name of the entry"
}
}
}
},See more in the documentation.
Documentation on contribution points.
- configuration
- commands
- keybindings
- languages
- debuggers
- grammars
- themes
- snippets
- jsonValidation
- The official VS Code marketplace.
- Search in product (see below)
- View extension recommendations (see below)
- Community curated extensions like awesome-vscode.
Mac: cmd+shift+p
Windows / Linux: ctrl+shift+p
then type "ext install". Select the extension you want and hit enter
Mac: cmd+shift+p
Windows / Linux: ctrl+shift+p
then type "ext", then select "Show Extension Recommendations"
Mac: cmd+shift+p
Windows / Linux: ctrl+shift+p
then type "ext", then select "Show Installed Extensions". Click the "x" on the bottom right of the extension card.
Using mission control, put a terminal window on the same screen as VS Code. Wala! You now have an integrated terminal.
Open settings.json with cmd+,
"files.autoSave": "afterDelay"Mac: cmd+b
Windows / Linux: ctrl+b
Mac: cmd+\ or cmd then click a file from the file browser.
Windows / Linux: ctrl+\
Mac: cmd+1, cmd+2, cmd+3
Windows / Linux: ctrl+1, ctrl+2, ctrl+3
Navigate entire history with ctrl+tab
Navigate back.
Mac: ctrl+-
Windows / Linux: alt+left
Navigate Forward.
Mac: ctrl+shift+up
Windows / Linux: alt+right
Mac: cmd+e or cmd+p
Windows / Linux: ctrl+e or ctrl+p
Setup language associations for files that aren't detected accurately (i.e. many config files).
"file.associations": {
".eslintrc": "json"
}More in documentation.
Mac: up+cmd+\
Windows / Linux: ctrl+shift+\
More in documentation.
Mac: opt+cmd+up or opt+cmd+down
Windows: ctrl+alt+up or ctrl+alt+down
Linux: alt+shift+up or alt+shift+down
Add more cursors to current selection.
Mac: opt+shift+up or opt+shift+down
Windows / Linux: shift+alt+down or shift+alt+up
More in documentation
Mac: ctrl+shift+cmd+left or ctrl+shift+cmd+right
Windows / Linux: shift+alt+left or shift+alt+right
Mac: cmd+shift+o
Windows: ctrl+shift+o
Mac: ctrl+g or cmd+p, :
Windows / Linux: ctrl+g
Mac: cmd+u
Windows / Linux: ctrl+u
Mac: opt+up or opt+down
Windows / Linux: alt+up or alt+down
Mac: shift+up+x
Windows / Linux: ctrl+shift+x
Mac: opt+shift+f
Windows / Linux: shift+alt+f
Mac: shift+cmd+[ and shift+cmd+]
Windows / Linux: ctrl+shift+[ and ctrl+shift+]
Mac: cmd+i
Windows / Linux: ctrl+i
Mac: cmd+up and cmd+down
Windows / Linux: ctrl+up and ctrl+down
In a markdown file use
Mac: shift+cmd+v
Windows / Linux: ctrl+shift+v
Anytime, try ctrl+space to trigger the suggest widget. This might be the most important tip of them all.
You can view available methods, parameter hints, short documentation, etc.
Select a symbol then type alt+f12. Alternatively, you can use the context menu.
Select a symbol then type f12. Alternatively, you can use the context menu.
Select a symbol then type shift+f12. Alternatively, you can use the context menu.
Select a symbol then type f2. Alternatively, you can use the context menu.
Use ES6 by configuring jsconfig.json in the root of your javascript source files.
{
"compilerOptions": {
"target": "ES6",
"module": "commonjs"
}, "exclude": [
"npm_modules"
]
}Install eslint extension. Configure your linter however you'd like. Specification is here.
Here is configuration to use es6.
{
"env": {
"browser": true,
"commonjs": true,
"es6": true,
"node": true
},
"parserOptions": {
"ecmaVersion": 6,
"sourceType": "module",
"ecmaFeatures": {
"jsx": true,
"classes": true,
"defaultParams": true
}
},
"rules": {
"no-const-assign": 1,
"no-extra-semi": 0,
"semi": 0,
"no-fallthrough": 0,
"no-empty": 0,
"no-mixed-spaces-and-tabs": 0,
"no-redeclare": 0,
"no-this-before-super": 1,
"no-undef": 1,
"no-unreachable": 1,
"no-use-before-define": 0,
"constructor-super": 1,
"curly": 0,
"eqeqeq": 0,
"func-names": 0,
"valid-typeof": 1
}
}See intellisense for your package.json file.
Install typings to bring in the .d.ts files which power javascript intellisense.
npm install typings --global
# Search for definitions.
typings search tape
# Find an available definition (by name).
typings search --name react
# Install typings (DT is "ambient", make sure to enable the flag and persist the selection in `typings.json`).
typings install react --ambient --saveinstall will create a typings folder. VS Code will reference the .d.ts files for intellisense.
File -> Preferences -> User Snippets, select the language, and create a shippet.
"create component": {
"prefix": "component",
"body": [
"class $1 extends React.Component {",
"",
" render() {",
" return ($2);",
" }",
"",
"}"
]
},See more details in documentation.
Excellent integration for entire Git workflow.
Click Git icon then select the file to diff.
Side by side
Default is side by side diff.
Inline view
Toggle inline view by clicking more button in the top right.
Easily switch between branches via the status bar.
Stage all
Hover over the number of files and click the plus button.
Stage selected
Stage a portion of a file by selecting that file (using the arrows) and then staging "selected lines" via the more button.
Sometimes I want to see what my tool is doing. Visual Studio Code makes it easy to see what git commands are running. This is helpful when learning git or debugging a difficult source control issue.
Mac: shift+cmd+u
Windows / Linux: ctrl+shift+u
to run toggleOutput. Select Git in the dropdown.
View diff decorations in editor. See documentation for more details.
During a merge click the git icon and make changes in the diff view.
git config --global merge.tool codef1 and select "Debug: Open Launch.json", select the environment.
This will generate a launch.json file. Works out of the box as expected for
Node and other environments. May need some additional configuration for other languages.
See documentation for more details.
Place breakpoints next to the line number. Navigate forward with the debug widget.
Inspect variables in the debug panels and in the console.
f1, type "Configure Task", then select "Configure Task Runner". This will generate a task.json file with content like the following. See documentation for more details.
{
// See http://go.microsoft.com/fwlink/?LinkId=733558
// for the documentation about the tasks.json format
"version": "0.1.0",
"command": "npm",
"isShellCommand": true,
"showOutput": "always",
"suppressTaskName": true,
"tasks": [
{
"taskName": "install",
"args": ["install"]
},
{
"taskName": "build",
"args": ["run", "build"]
}
]
}There are occasionally issues with auto generation. Check out the documentation for getting things to work properly.
f1, run the command "Run Task", and select the task you want to run. Terminate the running task by running the command "Terminate Running Task"