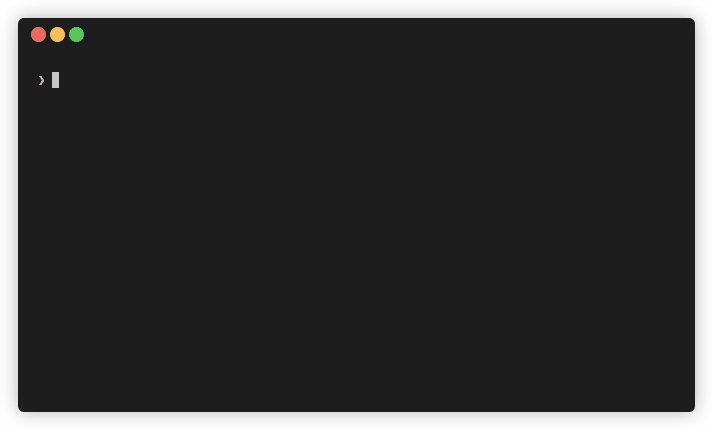OSXPhotos provides the ability to interact with and query Apple's Photos.app library on macOS. You can query the Photos library database — for example, file name, file path, and metadata such as keywords/tags, persons/faces, albums, etc. You can also easily export both the original and edited photos.
- Supported operating systems
- Installation
- Command Line Usage
- Python API
- Template System
- Related Projects
- Contributing
- Known Bugs and Limitations
- Implementation Notes
- Acknowledgements
Only works on macOS (aka Mac OS X). Tested on macOS Sierra (10.12.6) through macOS Monterey (12.0.1). Tested on both x86 and Apple silicon (M1).
| macOS Version | macOS name | Photos.app version |
|---|---|---|
| 13.0 | Ventura | 8.0 ✅ * |
| 12.0 - 12.6 | Monterey | 7.0 ✅ * |
| 10.16, 11.0-11.4 | Big Sur | 6.0 ✅ |
| 10.15.1 - 10.15.7 | Catalina | 5.0 ✅ |
| 10.14.5, 10.14.6 | Mojave | 4.0 ✅ |
| 10.13.6 | High Sierra | 3.0 ✅ |
| 10.12.6 | Sierra | 2.0 ✅ |
* Some features may not be fully supported on Monterey and Ventura. Notably, --use-photokit and --download-missing may or may not work depending on your configuration; this is a known issue that will be fixed if I can find a solution. Many users successfully use OSXPhotos on Monterey without problem.
This package will read Photos databases for any supported version on any supported macOS version. E.g. you can read a database created with Photos 5.0 on MacOS 10.15 on a machine running macOS 10.12 and vice versa.
Requires python >= 3.9.
If you are new to python, I recommend you to install using pipx. See other advanced options below.
If you aren't familiar with installing python applications, I recommend you install osxphotos with pipx. If you use pipx, you will not need to create a virtual environment as pipx takes care of this. The easiest way to do this on a Mac is to use homebrew:
- Open
Terminal(search forTerminalin Spotlight or look inApplications/Utilities) - Install
homebrewaccording to instructions at https://brew.sh/ - Type the following into Terminal:
brew install pipx - Ensure that pipx installed packages are accessible in your PATH by typing:
pipx ensurepath - Then type this:
pipx install osxphotos - Now you should be able to run
osxphotosby typing:osxphotos
Once you've installed osxphotos with pipx, to upgrade to the latest version:
pipx upgrade osxphotos
You can also install directly from pypi:
pip install osxphotos
Once you've installed osxphotos with pip, to upgrade to the latest version:
pip install --upgrade osxphotos
OSXPhotos uses setuptools, thus simply run:
git clone https://github.com/RhetTbull/osxphotos.git
cd osxphotos
python3 setup.py install
I recommend you create a virtual environment before installing osxphotos.
WARNING The git repo for this project is very large (> 1GB) because it contains multiple Photos libraries used for testing on different versions of macOS. If you just want to use the osxphotos package in your own code, I recommend you install the latest version from PyPI which does not include all the test libraries. If you just want to use the command line utility, you can download a pre-built executable of the latest release or you can install via pip which also installs the command line app. If you aren't comfortable with running python on your Mac, start with the pre-built executable or pipx as described above.
Once you've installed osxphotos via the git repository, to upgrade to the latest version:
cd osxphotos
git pull
python3 setup.py install
You can also download a stand-alone pre-built executable--that doesn't require installing python--from the releases page. Look for the file with a name similar to osxphotos_MacOS_exe_darwin_x64_v0.42.9.zip. In this case v0.42.9 specifies version 0.42.9. Unzip the file and put the included osxphotos binary in your system path. Currently, the binary is not signed or notarized so you'll have to authorize the app to run in the System Preferences | Security & Privacy settings. It's also likely this executable will not run on M1 Macs. If you don't know how to do this, I recommend using pipx as described above.
OSXPhotos is well documented. See the tutorial for a description of key features. The tutorial can be accessed using the command osxphotos tutorial via the command line. If you are interested in using OSXPhotos in your own code, see API_README.md for a description of the API as well as the example programs. The full documentation is available online and can also be accessed using the command osxphotos docs via the command line.
If you have questions, would like to show off projects created with OSXPhotos, or if you just want to say hello, please use the GitHub discussions forum or the osxphotos subreddit on Reddit.
This package will install a command line utility called osxphotos that allows you to query the Photos database. Alternatively, you can also run the command line utility like this: python3 -m osxphotos
Usage: osxphotos [OPTIONS] COMMAND [ARGS]...
osxphotos: the multi-tool for your Photos library
Options:
-v, --version Show the version and exit.
--library, --db PHOTOS_LIBRARY_PATH
Specify path to Photos library. If not
provided, will attempt to find the library to
use in the following order: 1. last opened
library, 2. system library, 3.
~/Pictures/Photos Library.photoslibrary
--json Print output in JSON format.
-h, --help Show this message and exit.
Commands:
about Print information about osxphotos including license.
add-locations Add missing location data to photos in Photos.app using...
albums Print out albums found in the Photos library.
batch-edit Batch edit photo metadata such as title, description,...
diff Compare two Photos databases and print out differences
docs Open osxphotos documentation in your browser.
dump Print list of all photos & associated info from the Photos...
exiftool Run exiftool on previously exported files to update metadata.
export Export photos from the Photos database.
exportdb Utilities for working with the osxphotos export database
help Print help; for help on commands: help <command>.
import Import photos and videos into Photos.
info Print out descriptive info of the Photos library database.
inspect Interactively inspect photos selected in Photos.
install Install Python packages into the same environment as...
keywords Print out keywords found in the Photos library.
labels Print out image classification labels found in the Photos...
list Print list of Photos libraries found on the system.
orphans Find orphaned photos in a Photos library
persons Print out persons (faces) found in the Photos library.
places Print out places found in the Photos library.
query Query the Photos database using 1 or more search options;...
repl Run interactive osxphotos REPL shell (useful for...
run Run a python file using same environment as osxphotos.
show Show photo, album, or folder in Photos from UUID_OR_NAME
snap Create snapshot of Photos database to use with diff command
sync Sync metadata and albums between Photos libraries.
theme Manage osxphotos color themes.
timewarp Adjust date/time/timezone of photos in Apple Photos.
tutorial Display osxphotos tutorial.
uninstall Uninstall Python packages from the osxphotos environment
uuid Print out unique IDs (UUID) of photos selected in Photos
version Check for new version of osxphotos.
To get help on a specific command, use osxphotos help command_name, for example, osxphotos help export to get help on the export command.
Some of the commands such as export and query have a large number of options. To search for options related to a specific topic, you can use osxphotos help command_name topic_name. For example, osxphotos help export raw finds the options related to RAW files (search is case-insensitive):
Usage: osxphotos export [OPTIONS] [PHOTOS_LIBRARY]... DEST
Export photos from the Photos database. Export path DEST is required.
Optionally, query the Photos database using 1 or more search options; if
more than one option is provided, they are treated as "AND" (e.g. search for
photos matching all options). If no query options are provided, all photos
will be exported. By default, all versions of all photos will be exported
including edited versions, live photo movies, burst photos, and associated
raw images. See --skip-edited, --skip-live, --skip-bursts, and --skip-raw
options to modify this behavior.
Options that match 'raw':
--has-raw Search for photos with both a jpeg and
raw version
--skip-raw Do not export associated RAW image of a
RAW+JPEG pair. Note: this does not skip RAW
photos if the RAW photo does not have an
associated JPEG image (e.g. the RAW file was
imported to Photos without a JPEG preview).
--convert-to-jpeg Convert all non-JPEG images (e.g. RAW, HEIC,
PNG, etc) to JPEG upon export. Note: does not
convert the RAW component of a RAW+JPEG pair as
the associated JPEG image will be exported. You
can use --skip-raw to skip
exporting the associated RAW image of a
RAW+JPEG pair. See also --jpeg-quality and
--jpeg-ext. Only works if your Mac has a GPU
(thus may not work on virtual machines).
osxphotos export --export-by-date ~/Pictures/Photos\ Library.photoslibrary ~/Desktop/export
Note: Photos library/database path can also be specified using --db option:
osxphotos export --export-by-date --db ~/Pictures/Photos\ Library.photoslibrary ~/Desktop/export
osxphotos query --keyword Kids --json ~/Pictures/Photos\ Library.photoslibrary >results.json
Find all videos larger than 200MB and add them to an album named "Big Videos" in Photos, creating the album if necessary
osxphotos query --only-movies --min-size 200MB --add-to-album "Big Videos"
The design philosophy for osxphotos is "make the easy things easy and make the hard things possible". To "make the hard things possible", osxphotos is very flexible and has many, many configuration options -- the export command for example, has over 100 command line options. Thus, osxphotos may seem daunting at first. The purpose of this tutorial is to explain a number of common use cases with examples and, hopefully, make osxphotos less daunting to use. osxphotos includes several commands for retrieving information from your Photos library but the one most users are interested in is the export command which exports photos from the library so that's the focus of this tutorial.
osxphotos export /path/to/export
This command exports all your photos to the /path/to/export directory.
Note: osxphotos uses the term 'photo' to refer to a generic media asset in your Photos Library. A photo may be an image, a video file, a combination of still image and video file (e.g. an Apple "Live Photo" which is an image and an associated "live preview" video file), a JPEG image with an associated RAW image, etc.
While the previous command will export all your photos (and videos--see note above), it probably doesn't do exactly what you want. In the previous example, all the photos will be exported to a single folder: /path/to/export. If you have a large library with thousands of images and videos, this likely isn't very useful. You can use the --export-by-date option to export photos to a folder structure organized by year, month, day, e.g. 2021/04/21:
osxphotos export /path/to/export --export-by-date
With this command, a photo that was created on 31 May 2015 would be exported to: /path/to/export/2015/05/31
If you prefer a different directory structure for your exported images, osxphotos provides a very flexible Template System that allows you to specify the directory structure using the --directory option. For example, this command exported to a directory structure that looks like: 2015/May (4-digit year / month name):
osxphotos export /path/to/export --directory "{created.year}/{created.month}"
The string following --directory is an osxphotos template string. Template strings are widely used throughout osxphotos and it's worth your time to learn more about them. In a template string, the values between the curly braces, e.g. {created.year} are replaced with metadata from the photo being exported. In this case, {created.year} is the 4-digit year of the photo's creation date and {created.month} is the full month name in the user's locale (e.g. May, mai, etc.). In the osxphotos template system these are referred to as template fields. The text not included between {} pairs is interpreted literally, in this case /, is a directory separator.
osxphotos provides access to almost all the metadata known to Photos about your images. For example, Photos performs reverse geolocation lookup on photos that contain GPS coordinates to assign place names to the photo. Using the --directory template, you could thus export photos organized by country name:
osxphotos export /path/to/export --directory "{created.year}/{place.name.country}"
Of course, some photos might not have an associated place name so the template system allows you specify a default value to use if a template field is null (has no value).
osxphotos export /path/to/export --directory "{created.year}/{place.name.country,No-Country}"
The value after the ',' in the template string is the default value, in this case 'No-Country'. Note: If you don't specify a default value and a template field is null, osxphotos will use "_" (underscore character) as the default.
Some template fields, such as {keyword}, may expand to more than one value. For example, if a photo has keywords of "Travel" and "Vacation", {keyword} would expand to "Travel", "Vacation". When used with --directory, this would result in the photo being exported to more than one directory (thus more than one copy of the photo would be exported). For example, if IMG_1234.JPG has keywords Travel, and Vacation and you run the following command:
osxphotos export /path/to/export --directory "{keyword}"
the exported files would be:
/path/to/export/Travel/IMG_1234.JPG
/path/to/export/Vacation/IMG_1234.JPG
If your photos are organized in folders and albums in Photos you can preserve this structure on export by using the {folder_album} template field with the --directory option. For example, if you have a photo in the album Vacation which is in the Travel folder, the following command would export the photo to the Travel/Vacation directory:
osxphotos export /path/to/export --directory "{folder_album}"
Photos can belong to more than one album. In this case, the template field {folder_album} will expand to all the album names that the photo belongs to. For example, if a photo belongs to the albums Vacation and Travel, the template field {folder_album} would expand to Vacation, Travel. If the photo belongs to no albums, the template field {folder_album} would expand to "_" (the default value).
All template fields including {folder_album} can be further filtered using a number of different filters. To convert all directory names to lower case for example, use the lower filter:
osxphotos export /path/to/export --directory "{folder_album|lower}"
If all your photos were organized into various albums under a folder named Events but some where also included in other top-level albums and you wanted to export only the Events folder, you could use the filter option to filter out the other top-level albums by selecting only those folder/album paths that start with Events:
osxphotos export /path/to/export --directory "{folder_album|filter(startswith Events)}"
You can learn more about the other filters using osxphotos help export.
By default, osxphotos will use the original filename of the photo when exporting. That is, the filename the photo had when it was taken or imported into Photos. This is often something like IMG_1234.JPG or DSC05678.dng. osxphotos allows you to specify a custom filename template using the --filename option in the same way as --directory allows you to specify a custom directory name. For example, Photos allows you specify a title or caption for a photo and you can use this in place of the original filename:
osxphotos export /path/to/export --filename "{title}"
The above command will export photos using the title. Note that you don't need to specify the extension as part of the --filename template as osxphotos will automatically add the correct file extension. Some photos might not have a title so in this case, you could use the default value feature to specify a different name for these photos. For example, to use the title as the filename, but if no title is specified, use the original filename instead:
osxphotos export /path/to/export --filename "{title,{original_name}}"
│ ││ │
│ ││ │
Use photo's title as the filename <──────┘ ││ │
││ │
Value after comma will be used <───────┘│ │
if title is blank │ │
│ │
The default value can be <────┘ │
another template field │
│
Use photo's original name if no title <──────┘
The osxphotos template system also allows for limited conditional logic of the type "If a condition is true then do one thing, otherwise, do a different thing". For example, you can use the --filename option to name files that are marked as "Favorites" in Photos differently than other files. For example, to add a "#" to the name of every photo that's a favorite:
osxphotos export /path/to/export --filename "{original_name}{favorite?#,}"
│ │ │││
│ │ │││
Use photo's original name as filename <──┘ │ │││
│ │││
'favorite' is True if photo is a Favorite, <───────┘ │││
otherwise, False │││
│││
'?' specifies a conditional <─────────────┘││
││
Value immediately following ? will be used if <──────┘│
preceding template field is True or non-blank │
│
Value immediately following comma will be used if <──────┘
template field is False or blank (null); in this case
no value is specified so a blank string "" will be used
Like with --directory, using a multi-valued template field such as {keyword} may result in more than one copy of a photo being exported. For example, if IMG_1234.JPG has keywords Travel, and Vacation and you run the following command:
osxphotos export /path/to/export --filename "{keyword}-{original_name}"
the exported files would be:
/path/to/export/Travel-IMG_1234.JPG
/path/to/export/Vacation-IMG_1234.JPG
If a photo has been edited in Photos (e.g. cropped, adjusted, etc.) there will be both an original image and an edited image in the Photos Library. By default, osxphotos will export both the original and the edited image. To distinguish between them, osxphotos will append "_edited" to the edited image. For example, if the original image was named IMG_1234.JPG, osxphotos will export the original as IMG_1234.JPG and the edited version as IMG_1234_edited.jpeg. Note: Photos changes the extension of edited images to ".jpeg" even if the original was named ".JPG". You can change the suffix appended to edited images using the --edited-suffix option:
osxphotos export /path/to/export --edited-suffix "_EDIT"
In this example, the edited image would be named IMG_1234_EDIT.jpeg. Like many options in osxphotos, the --edited-suffix option can evaluate an osxphotos template string so you could append the modification date (the date the photo was edited) to all edited photos using this command:
osxphotos export /path/to/export --edited-suffix "_{modified.year}-{modified.mm}-{modified.dd}"
In this example, if the photo was edited on 21 April 2021, the name of the exported file would be: IMG_1234_2021-04-21.jpeg.
You can tell osxphotos to not export edited photos (that is, only export the original unedited photos) using --skip-edited:
osxphotos export /path/to/export --skip-edited
You can also tell osxphotos to export either the original photo (if the photo has not been edited) or the edited photo (if it has been edited), but not both, using the --skip-original-if-edited option:
osxphotos export /path/to/export --skip-original-if-edited
As mentioned above, Photos renames JPEG images that have been edited with the ".jpeg" extension. Some applications use ".JPG" and others use ".jpg" or ".JPEG". You can use the --jpeg-ext option to have osxphotos rename all JPEG files with the same extension. Valid values are jpeg, jpg, JPEG, JPG; e.g. --jpeg-ext jpg to use '.jpg' for all JPEGs.
osxphotos export /path/to/export --jpeg-ext jpg
All the above commands operate on the default Photos library. Most users only use a single Photos library which is also known as the System Photo Library. It is possible to use Photos with more than one library. For example, if you hold down the "Option" key while opening Photos, you can select an alternate Photos library. If you don't specify which library to use, osxphotos will try find the last opened library. Occasionally it can't determine this and in that case, it will use the System Photos Library. If you use more than one Photos library and want to explicitly specify which library to use, you can do so with the --db option. (db is short for database and is so named because osxphotos operates on the database that Photos uses to manage your Photos library).
osxphotos export /path/to/export --db ~/Pictures/MyAlternateLibrary.photoslibrary
osxphotos works by copying photos out of the Photos library folder to export them. You may see osxphotos report that one or more photos are missing and thus could not be exported. One possible reason for this is that you are using iCloud to synch your Photos library and Photos either hasn't yet synched the cloud library to the local Mac or you have Photos configured to "Optimize Mac Storage" in Photos Preferences. Another reason is that even if you have Photos configured to download originals to the Mac, Photos does not always download photos from shared albums or original screenshots to the Mac.
If you encounter missing photos you can tell osxphotos to download the missing photos from iCloud using the --download-missing option. --download-missing uses AppleScript to communicate with Photos and tell it to download the missing photos. Photos' AppleScript interface is somewhat buggy and you may find that Photos crashes. In this case, osxphotos will attempt to restart Photos to resume the download process. There's also an experimental --use-photokit option that will communicate with Photos using a different "PhotoKit" interface. This option must be used together with --download-missing:
osxphotos export /path/to/export --download-missing
osxphotos export /path/to/export --download-missing --use-photokit
If you are exporting to an external network attached storage (NAS) device, you may encounter errors if the network connection is unreliable. In this case, you can use the --retry option so that osxphotos will automatically retry the export. Use --retry with a number that specifies the number of times to retry the export:
osxphotos export /path/to/export --retry 3
In this example, osxphotos will attempt to export a photo up to 3 times if it encounters an error.
In addition to --retry, the --exportdb and --ramdb may improve performance when exporting to an external disk or a NAS. When osxphotos exports photos, it creates an export database file named .osxphotos_export.db in the export folder which osxphotos uses to keep track of which photos have been exported. This allows you to restart and export and to use --update to update an existing export. If the connection to the export location is slow or flaky, having the export database located on the export disk may decrease performance. In this case, you can use --exportdb DBPATH to instruct osxphotos to store the export database at DBPATH. If using this option, I recommend putting the export database on your Mac system disk (for example, in your home directory). If you intend to use --update to update the export in the future, you must remember where the export database is and use the --exportdb option every time you update the export.
Another alternative to using --exportdb is to use --ramdb. This option instructs osxphotos to use a RAM database instead of a file on disk. The RAM database is much faster than the file on disk and doesn't require osxphotos to access the network drive to query or write to the database. When osxphotos completes the export it will write the RAM database to the export location. This can offer a significant performance boost but you will lose state information if osxphotos crashes or is interrupted during export.
Photos tracks a tremendous amount of metadata associated with photos in the library such as keywords, faces and persons, reverse geolocation data, and image classification labels. Photos' native export capability does not preserve most of this metadata. osxphotos can, however, access and preserve almost all the metadata associated with photos. Using the free exiftool app, osxphotos can write metadata to exported photos. Follow the instructions on the exiftool website to install exiftool then you can use the --exiftool option to write metadata to exported photos:
osxphotos export /path/to/export --exiftool
This will write basic metadata such as keywords, persons, and GPS location to the exported files. osxphotos includes several additional options that can be used in conjunction with --exiftool to modify the metadata that is written by exiftool. For example, you can use the --keyword-template option to specify custom keywords (again, via the osxphotos template system). For example, to use the folder and album a photo is in to create hierarchical keywords in the format used by Lightroom Classic:
osxphotos export /path/to/export --exiftool --keyword-template "{folder_album(>)}"
│ │
│ │
folder_album results in the folder(s) <──┘ │
and album a photo is contained in │
│
The value in () is used as the path separator <───────┘
for joining the folders and albums. For example,
if photo is in Folder1/Folder2/Album, (>) produces
"Folder1>Folder2>Album" which some programs, such as
Lightroom Classic, treat as hierarchical keywords
The above command will write all the regular metadata that --exiftool normally writes to the file upon export but will also add an additional keyword in the exported metadata in the form "Folder1>Folder2>Album". If you did not include the (>) in the template string (e.g. {folder_album}), folder_album would render in form "Folder1/Folder2/Album".
A powerful feature of Photos is that it uses machine learning algorithms to automatically classify or label photos. These labels are used when you search for images in Photos but are not otherwise available to the user. osxphotos is able to read all the labels associated with a photo and makes those available through the template system via the {label}. Think of these as automatic keywords as opposed to the keywords you assign manually in Photos. One common use case is to use the automatic labels to create new keywords when exporting images so that these labels are embedded in the image's metadata:
osxphotos export /path/to/export --exiftool --keyword-template "{label}"
If some of your photos contain a keyword you do not want to be added to the exported file with --exiftool, you can use the template system to remove the keyword from the exported file. For example, if you want to remove the keyword "MyKeyword" from all your photos:
osxphotos export /path/to/export --exiftool --keyword-template "{keyword|remove(MyKeyword)}" --replace-keywords
In this example, |remove(MyKeyword) is a filter which removes MyKeyword from the keyword list of every photo being processed. The --replace-keywords option instructs osxphotos to replace the keywords in the exported file with the filtered keywords from --keyword-template.
Note: When evaluating templates for --directory and --filename, osxphotos inserts the automatic default value "_" for any template field which is null (empty or blank). This is to ensure that there's never a null directory or filename created. For metadata templates such as --keyword-template, osxphotos does not provide an automatic default value thus if the template field is null, no keyword would be created. Of course, you can provide a default value if desired and osxphotos will use this. For example, to add "nolabel" as a keyword for any photo that doesn't have labels:
osxphotos export /path/to/export --exiftool --keyword-template "{label,nolabel}"
Another way to export metadata about your photos is through the use of sidecar files. These are files that have the same name as your photo (but with a different extension) and carry the metadata. Many digital asset management applications (for example, PhotoPrism, Lightroom, Digikam, etc.) can read or write sidecar files. osxphotos can export metadata in exiftool compatible JSON and XMP formats using the --sidecar option. For example, to output metadata to XMP sidecars:
osxphotos export /path/to/export --sidecar XMP
Unlike --exiftool, you do not need to install exiftool to use the --sidecar feature. Many of the same configuration options that apply to --exiftool to modify metadata, for example, --keyword-template can also be used with --sidecar.
Sidecar files are named "photoname.ext.sidecar_ext". For example, if the photo is named IMG_1234.JPG and the sidecar format is XMP, the sidecar would be named IMG_1234.JPG.XMP. Some applications expect the sidecar in this case to be named IMG_1234.XMP. You can use the -sidecar-drop-ext option to force osxphotos to name the sidecar files in this manner:
osxphotos export /path/to/export --sidecar XMP -sidecar-drop-ext
If you want to use osxphotos to perform periodic backups of your Photos library rather than a one-time export, use the --update option. When osxphotos export is run, it creates a database file named .osxphotos_export.db in the export folder. (Note Because the filename starts with a ".", you won't see it in Finder which treats "dot-files" like this as hidden. You will see the file in the Terminal.) . If you run osxphotos with the --update option, it will look for this database file and, if found, use it to retrieve state information from the last time it was run to only export new or changed files. For example:
osxphotos export /path/to/export --update
will read the export database located in /path/to/export/.osxphotos_export.db and only export photos that have been added or changed since the last time osxphotos was run. You can run osxphotos with the --update option even if it's never been run before. If the database isn't found, osxphotos will create it. If you run osxphotos export without --update in a folder where you had previously exported photos, it will re-export all the photos. If your intent is to keep a periodic backup of your Photos Library up to date with osxphotos, you should always use --update.
If your workflow involves moving files out of the export directory (for example, you move them into a digital asset management app) but you want to use the features of --update, you can use the --only-new with --update to force osxphotos to only export photos that are new (added to the library) since the last update. In this case, osxphotos will ignore the previously exported files that are now missing. Without --only-new, osxphotos would see that previously exported files are missing and re-export them.
osxphotos export /path/to/export --update --only-new
If your workflow involves editing the images you exported from Photos but you still want to maintain a backup with --update, you should use the --ignore-signature option. --ignore-signature instructs osxphotos to ignore the file's signature (for example, size and date modified) when deciding which files should be updated with --update. If you edit a file in the export directory and then run --update without --ignore-signature, osxphotos will see that the file is different than the one in the Photos library and re-export it.
osxphotos export /path/to/export --update --ignore-signature
You can use the --dry-run option to have osxphotos "dry run" or test an export without actually exporting any files. When combined with the --verbose option, which causes osxphotos to print out details of every file being exported, this can be a useful tool for testing your export options before actually running a full export. For example, if you are learning the template system and want to verify that your --directory and --filename templates are correct, --dry-run --verbose will print out the name of each file being exported.
osxphotos export /path/to/export --dry-run --verbose
You can use the --report option to create a report, in comma-separated values (CSV) format that will list the details of all files that were exported, skipped, missing, etc. This file format is compatible with programs such as Microsoft Excel. Provide the name of the report after the --report option:
osxphotos export /path/to/export --report export.csv
You can also create reports in JSON or SQLite format by changing the extension of the report filename. For example, to create a JSON report:
osxphotos export /path/to/export --report export.json
And to create a SQLite report:
osxphotos export /path/to/export --report export.sqlite
By default, osxphotos will export your entire Photos library. If you want to export only certain photos, osxphotos provides a rich set of "query options" that allow you to query the Photos database to filter out only certain photos that match your query criteria. The tutorial does not cover all the query options as there are over 50 of them--read the help text (osxphotos help export) to better understand the available query options. No matter which subset of photos you would like to export, there is almost certainly a way for osxphotos to filter these. For example, you can filter for only images that contain certain keywords or images without a title, images from a specific time of day or specific date range, images contained in specific albums, etc.
For example, to export only photos with keyword Travel:
osxphotos export /path/to/export --keyword "Travel"
Like many options in osxphotos, --keyword (and most other query options) can be repeated to search for more than one term. For example, to find photos with keyword Travel or keyword Vacation:
osxphotos export /path/to/export --keyword "Travel" --keyword "Vacation"
To export only photos contained in the album "Summer Vacation":
osxphotos export /path/to/export --album "Summer Vacation"
In Photos, it's possible to have multiple albums with the same name. In this case, osxphotos would export photos from all albums matching the value passed to --album. If you wanted to export only one of the albums and this album is in a folder, the --regex option (short for "regular expression"), which does pattern matching, could be used with the {folder_album} template to match the specific album. For example, if you had a "Summer Vacation" album inside the folder "2018" and also one with the same name inside the folder "2019", you could export just the album "2018/Summer Vacation" using this command:
osxphotos export /path/to/export --regex "2018/Summer Vacation" "{folder_album}"
This command matches the pattern "2018/Summer Vacation" against the full folder/album path for every photo.
There are also a number of query options to export only certain types of photos. For example, to export only photos taken with iPhone "Portrait Mode":
osxphotos export /path/to/export --portrait
You can also export photos in a certain date range:
osxphotos export /path/to/export --from-date "2020-01-01" --to-date "2020-02-28"
or photos added to the library in the last week:
osxphotos export /path/to/export --added-in-last "1 week"
Photos can store images in many different formats. osxphotos can convert non-JPEG images (for example, RAW photos) to JPEG on export using the --convert-to-jpeg option. You can specify the JPEG quality (0: worst, 1.0: best) using --jpeg-quality. For example:
osxphotos export /path/to/export --convert-to-jpeg --jpeg-quality 0.9
In addition to using exiftool to write metadata directly to the image metadata, osxphotos can write certain metadata that is available to the Finder and Spotlight but does not modify the actual image file. This is done through something called extended attributes which are stored in the filesystem with a file but do not actually modify the file itself. Finder tags and Finder comments are common examples of these.
osxphotos can, for example, write any keywords in the image to Finder tags so that you can search for images in Spotlight or the Finder using the tag:tagname syntax:
osxphotos export /path/to/export --finder-tag-keywords
--finder-tag-keywords also works with --keyword-template as described above in the section on exiftool:
osxphotos export /path/to/export --finder-tag-keywords --keyword-template "{label}"
The --xattr-template option allows you to set a variety of other extended attributes. It is used in the format --xattr-template ATTRIBUTE TEMPLATE where ATTRIBUTE is one of 'authors','comment', 'copyright', 'description', 'findercomment', 'headline', 'keywords'.
For example, to set Finder comment to the photo's title and description:
osxphotos export /path/to/export --xattr-template findercomment "{title}{newline}{descr}"
In the template string above, {newline} instructs osxphotos to insert a new line character ("\n") between the title and description. In this example, if {title} or {descr} is empty, you'll get "title\n" or "\ndescription" which may not be desired so you can use more advanced features of the template system to handle these cases:
osxphotos export /path/to/export --xattr-template findercomment "{title,}{title?{descr?{newline},},}{descr,}"
Explanation of the template string:
{title,}{title?{descr?{newline},},}{descr,}
│ │ │ │ │ │ │
│ │ │ │ │ │ │
└──> insert title (or nothing if no title)
│ │ │ │ │ │
└───> is there a title?
│ │ │ │ │
└───> if so, is there a description?
│ │ │ │
└───> if so, insert new line
│ │ │
└───> if descr is blank, insert nothing
│ │
└───> if title is blank, insert nothing
│
└───> finally, insert description
(or nothing if no description)
In this example, title? demonstrates use of the boolean (True/False) feature of the template system. title? is read as "Is the title True (or not blank/empty)? If so, then the value immediately following the ? is used in place of title. If title is blank, then the value immediately following the comma is used instead. The format for boolean fields is field?value if true,value if false. Either value if true or value if false may be blank, in which case a blank string ("") is used for the value and both may also be an entirely new template string as seen in the above example. Using this format, template strings may be nested inside each other to form complex if-then-else statements.
The above example, while complex to read, shows how flexible the osxphotos template system is. If you invest a little time learning how to use the template system you can easily handle almost any use case you have.
See Extended Attributes section in the help for osxphotos export for additional information about this feature.
If you repeatedly run a complex osxphotos export command (for example, to regularly back-up your Photos library), you can save all the options to a configuration file for future use (--save-config FILE) and then load them (--load-config FILE) instead of repeating each option on the command line.
To save the configuration:
osxphotos export /path/to/export <all your options here> --update --save-config osxphotos.toml
Then the next to you run osxphotos, you can simply do this:
osxphotos export /path/to/export --load-config osxphotos.toml
The configuration file is a plain text file in TOML format so the .toml extension is standard but you can name the file anything you like.
You can use the --post-command option to run one or more commands against exported files. The --post-command option takes two arguments: CATEGORY and COMMAND. CATEGORY is a string that describes which category of file to run the command against. The available categories are described in the help text available via: osxphotos help export. For example, the exported category includes all exported photos and the skipped category includes all photos that were skipped when running export with --update. COMMAND is an osxphotos template string which will be rendered then passed to the shell for execution.
For example, the following command generates a log of all exported files and their associated keywords:
osxphotos export /path/to/export --post-command exported "echo {shell_quote,{filepath}{comma}{,+keyword,}} >> {shell_quote,{export_dir}/exported.txt}"
The special template field {shell_quote} ensures a string is properly quoted for execution in the shell. For example, it's possible that a file path or keyword in this example has a space in the value and if not properly quoted, this would cause an error in the execution of the command. When running commands, the template {filepath} is set to the full path of the exported file and {export_dir} is set to the full path of the base export directory.
Explanation of the template string:
{shell_quote,{filepath}{comma}{,+keyword,}}
│ │ │ │ │
│ │ │ | │
└──> quote everything after comma for proper execution in the shell
│ │ │ │
└───> filepath of the exported file
│ │ │
└───> insert a comma
│ │
└───> join the list of keywords together with a ","
│
└───> if no keywords, insert nothing (empty string: "")
Another example: if you had exiftool installed and wanted to wipe all metadata from all exported files, you could use the following:
osxphotos export /path/to/export --post-command exported "/usr/local/bin/exiftool -all= {filepath|shell_quote}"
This command uses the |shell_quote template filter instead of the {shell_quote} template because the only thing that needs to be quoted is the path to the exported file. Template filters filter the value of the rendered template field. A number of other filters are available and are described in the help text.
Here's a comprehensive use case from an actual osxphotos user that integrates many of the concepts discussed in this tutorial (thank-you Philippe for contributing this!):
I usually import my iPhone’s photo roll on a more or less regular basis, and it
includes photos and videos. As a result, the size ot my Photos library may rise
very quickly. Nevertheless, I will tag and geolocate everything as Photos has a
quite good keyword management system.
After a while, I want to take most of the videos out of the library and move them
to a separate "videos" folder on a different folder / volume. As I might want to
use them in Final Cut Pro, and since Final Cut is able to import Finder tags into
its internal library tagging system, I will use osxphotos to do just this.
Picking the videos can be left to Photos, using a smart folder for instance. Then
just add a keyword to all videos to be processed. Here I chose "Quik" as I wanted
to spot all videos created on my iPhone using the Quik application (now part of
GoPro).
I want to retrieve my keywords only and make sure they populate the Finder tags, as
well as export all the persons identified in the videos by Photos. I also want to
merge any keywords or persons already in the video metadata with the exported
metadata.
Keeping Photo’s edited titles and descriptions and putting both in the Finder
comments field in a readable manner is also enabled.
And I want to keep the file’s creation date (using `--touch-file`).
Finally, use `--strip` to remove any leading or trailing whitespace from processed
template fields.
osxphotos export ~/Desktop/folder for exported videos/ --keyword Quik --only-movies --db /path to my.photoslibrary --touch-file --finder-tag-keywords --person-keyword --xattr-template findercomment "{title}{title?{descr?{newline},},}{descr}" --exiftool-merge-keywords --exiftool-merge-persons --exiftool --strip
Some osxphotos commands such as export use color themes to colorize the output to make it more legible. The theme may be specified with the --theme option. For example: osxphotos export /path/to/export --verbose --theme dark uses a theme suited for dark terminals. If you don't specify the color theme, osxphotos will select a default theme based on the current terminal settings. You can also specify your own default theme. See osxphotos help theme for more information on themes and for commands to help manage themes. Themes are defined in .theme files in the ~/.osxphotos/themes directory and use style specifications compatible with the rich library.
osxphotos is very flexible. If you merely want to backup your Photos library, then spending a few minutes to understand the --directory option is likely all you need and you can be up and running in minutes. However, if you have a more complex workflow, osxphotos likely provides options to implement your workflow. This tutorial does not attempt to cover every option offered by osxphotos but hopefully it provides a good understanding of what kinds of things are possible and where to explore if you want to learn more.
osxphotos help export
Usage: osxphotos export [OPTIONS] [PHOTOS_LIBRARY]... DEST
Export photos from the Photos database. Export path DEST is required.
Optionally, query the Photos database using 1 or more search options; if more
than one different option is provided, they are treated as "AND" (e.g. search
for photos matching all options). If the same query option is provided
multiple times, they are treated as "OR" (e.g. search for photos matching any
of the options). If no query options are provided, all photos will be
exported.
For example, adding the query options:
--person "John Doe" --person "Jane Doe" --keyword "vacation"
will export all photos with either person of ("John Doe" OR "Jane Doe") AND
keyword of "vacation"
By default, all versions of all photos will be exported including edited
versions, live photo movies, burst photos, and associated raw images. See
--skip-edited, --skip-live, --skip-bursts, and --skip-raw options to modify
this behavior.
Options:
--library, --db PHOTOS_LIBRARY_PATH
Specify path to Photos library. If not
provided, will attempt to find the library to
use in the following order: 1. last opened
library, 2. system library, 3.
~/Pictures/Photos Library.photoslibrary
-V, --verbose Print verbose output; may be specified
multiple times for more verbose output.
--timestamp Add time stamp to verbose output
--no-progress Do not display progress bar during export.
--keyword KEYWORD Search for photos with keyword KEYWORD. If
more than one keyword, treated as "OR", e.g.
find photos matching any keyword
--no-keyword Search for photos with no keyword.
--person PERSON Search for photos with person PERSON. If more
than one person, treated as "OR", e.g. find
photos matching any person
--album ALBUM Search for photos in album ALBUM. If more than
one album, treated as "OR", e.g. find photos
matching any album
--folder FOLDER Search for photos in an album in folder
FOLDER. If more than one folder, treated as
"OR", e.g. find photos in any FOLDER. Only
searches top level folders (e.g. does not look
at subfolders)
--name FILENAME Search for photos with filename matching
FILENAME. If more than one --name options is
specified, they are treated as "OR", e.g. find
photos matching any FILENAME.
--uuid UUID Search for photos with UUID(s). May be
repeated to include multiple UUIDs.
--uuid-from-file FILE Search for photos with UUID(s) loaded from
FILE. Format is a single UUID per line. Lines
preceded with # are ignored. If FILE is '-',
read UUIDs from stdin.
--title TITLE Search for TITLE in title of photo.
--no-title Search for photos with no title.
--description DESC Search for DESC in description of photo.
--no-description Search for photos with no description.
--place PLACE Search for PLACE in photo's reverse
geolocation info
--no-place Search for photos with no associated place
name info (no reverse geolocation info)
--location Search for photos with associated location
info (e.g. GPS coordinates)
--no-location Search for photos with no associated location
info (e.g. no GPS coordinates)
--label LABEL Search for photos with image classification
label LABEL (Photos 5+ only). If more than one
label, treated as "OR", e.g. find photos
matching any label
--uti UTI Search for photos whose uniform type
identifier (UTI) matches UTI
-i, --ignore-case Case insensitive search for title,
description, place, keyword, person, or album.
--edited Search for photos that have been edited.
--not-edited Search for photos that have not been edited.
--external-edit Search for photos edited in external editor.
--favorite Search for photos marked favorite.
--not-favorite Search for photos not marked favorite.
--hidden Search for photos marked hidden.
--not-hidden Search for photos not marked hidden.
--shared Search for photos in shared iCloud album
(Photos 5+ only).
--not-shared Search for photos not in shared iCloud album
(Photos 5+ only).
--burst Search for photos that were taken in a burst.
--not-burst Search for photos that are not part of a
burst.
--live Search for Apple live photos
--not-live Search for photos that are not Apple live
photos.
--portrait Search for Apple portrait mode photos.
--not-portrait Search for photos that are not Apple portrait
mode photos.
--screenshot Search for screenshot photos.
--not-screenshot Search for photos that are not screenshot
photos.
--slow-mo Search for slow motion videos.
--not-slow-mo Search for photos that are not slow motion
videos.
--time-lapse Search for time lapse videos.
--not-time-lapse Search for photos that are not time lapse
videos.
--hdr Search for high dynamic range (HDR) photos.
--not-hdr Search for photos that are not HDR photos.
--selfie Search for selfies (photos taken with front-
facing cameras).
--not-selfie Search for photos that are not selfies.
--panorama Search for panorama photos.
--not-panorama Search for photos that are not panoramas.
--has-raw Search for photos with both a jpeg and raw
version
--only-movies Search only for movies (default searches both
images and movies).
--only-photos Search only for photos/images (default
searches both images and movies).
--from-date DATETIME Search by item start date, e.g.
2000-01-12T12:00:00,
2001-01-12T12:00:00-07:00, or 2000-12-31 (ISO
8601 with/without timezone).
--to-date DATETIME Search by item end date, e.g.
2000-01-12T12:00:00,
2001-01-12T12:00:00-07:00, or 2000-12-31 (ISO
8601 with/without timezone).
--from-time TIME Search by item start time of day, e.g. 12:00,
or 12:00:00.
--to-time TIME Search by item end time of day, e.g. 12:00 or
12:00:00.
--year YEAR Search for items from a specific year, e.g.
--year 2022 to find all photos from the year
2022. May be repeated to search multiple
years.
--added-before DATE Search for items added to the library before a
specific date/time, e.g. --added-before e.g.
2000-01-12T12:00:00,
2001-01-12T12:00:00-07:00, or 2000-12-31 (ISO
8601 with/without timezone).
--added-after DATE Search for items added to the libray after a
specific date/time, e.g. --added-after e.g.
2000-01-12T12:00:00,
2001-01-12T12:00:00-07:00, or 2000-12-31 (ISO
8601 with/without timezone).
--added-in-last TIME_DELTA Search for items added to the library in the
last TIME_DELTA, where TIME_DELTA is a string
like '12 hrs', '1 day', '1d', '1 week',
'2weeks', '1 month', '1 year'. for example,
`--added-in-last 7d` and `--added-in-last '1
week'` are equivalent. months are assumed to
be 30 days and years are assumed to be 365
days. Common English abbreviations are
accepted, e.g. d, day, days or m, min,
minutes.
--has-comment Search for photos that have comments.
--no-comment Search for photos with no comments.
--has-likes Search for photos that have likes.
--no-likes Search for photos with no likes.
--is-reference Search for photos that were imported as
referenced files (not copied into Photos
library).
--not-reference Search for photos that are not references,
that is, they were copied into the Photos
library and are managed by Photos.
--in-album Search for photos that are in one or more
albums.
--not-in-album Search for photos that are not in any albums.
--duplicate Search for photos with possible duplicates.
osxphotos will compare signatures of photos,
evaluating date created, size, height, width,
and edited status to find *possible*
duplicates. This does not compare images byte-
for-byte nor compare hashes but should find
photos imported multiple times or duplicated
within Photos.
--min-size SIZE Search for photos with size >= SIZE bytes. The
size evaluated is the photo's original size
(when imported to Photos). Size may be
specified as integer bytes or using SI or NIST
units. For example, the following are all
valid and equivalent sizes: '1048576'
'1.048576MB', '1 MiB'.
--max-size SIZE Search for photos with size <= SIZE bytes. The
size evaluated is the photo's original size
(when imported to Photos). Size may be
specified as integer bytes or using SI or NIST
units. For example, the following are all
valid and equivalent sizes: '1048576'
'1.048576MB', '1 MiB'.
--missing Search for photos missing from disk.
--not-missing Search for photos present on disk (e.g. not
missing).
--cloudasset Search for photos that are part of an iCloud
library
--not-cloudasset Search for photos that are not part of an
iCloud library
--incloud Search for photos that are in iCloud (have
been synched)
--not-incloud Search for photos that are not in iCloud (have
not been synched)
--regex REGEX TEMPLATE Search for photos where TEMPLATE matches
regular expression REGEX. For example, to find
photos in an album that begins with 'Beach': '
--regex "^Beach" "{album}"'. You may specify
more than one regular expression match by
repeating '--regex' with different arguments.
--selected Filter for photos that are currently selected
in Photos.
--exif EXIF_TAG VALUE Search for photos where EXIF_TAG exists in
photo's EXIF data and contains VALUE. For
example, to find photos created by Adobe
Photoshop: `--exif Software 'Adobe Photoshop'
`or to find all photos shot on a Canon camera:
`--exif Make Canon`. EXIF_TAG can be any valid
exiftool tag, with or without group name, e.g.
`EXIF:Make` or `Make`. To use --exif, exiftool
must be installed and in the path.
--query-eval CRITERIA Evaluate CRITERIA to filter photos. CRITERIA
will be evaluated in context of the following
python list comprehension: `photos = [photo
for photo in photos if CRITERIA]` where photo
represents a PhotoInfo object. For example:
`--query-eval photo.favorite` returns all
photos that have been favorited and is
equivalent to --favorite. You may specify more
than one CRITERIA by using --query-eval
multiple times. CRITERIA must be a valid
python expression. See
https://rhettbull.github.io/osxphotos/ for
additional documentation on the PhotoInfo
class.
--query-function filename.py::function
Run function to filter photos. Use this in
format: --query-function filename.py::function
where filename.py is a python file you've
created and function is the name of the
function in the python file you want to call.
Your function will be passed a list of
PhotoInfo objects and is expected to return a
filtered list of PhotoInfo objects. You may
use more than one function by repeating the
--query-function option with a different
value. Your query function will be called
after all other query options have been
evaluated. See https://github.com/RhetTbull/os
xphotos/blob/master/examples/query_function.py
for example of how to use this option.
--deleted-only Include only photos from the 'Recently
Deleted' folder.
--deleted Include photos from the 'Recently Deleted'
folder.
--update Only export new or updated files. See also
--force-update and notes below on export and
--update.
--force-update Only export new or updated files. Unlike
--update, --force-update will re-export photos
if their metadata has changed even if this
would not otherwise trigger an export. See
also --update and notes below on export and
--update.
--update-errors Update files that were previously exported but
produced errors during export. For example, if
a file produced an error with --exiftool due
to bad metadata, this option will re-export
the file and attempt to write the metadata
again when used with --exiftool and --update.
Without --update-errors, photos that were
successfully exported but generated an error
or warning during export will not be re-
attempted if metadata has not changed. Must be
used with --update.
--ignore-signature When used with '--update', ignores file
signature when updating files. This is useful
if you have processed or edited exported
photos changing the file signature (size &
modification date). In this case, '--update'
would normally re-export the processed files
but with '--ignore-signature', files which
exist in the export directory will not be re-
exported. If used with '--sidecar', '--ignore-
signature' has the following behavior: 1) if
the metadata (in Photos) that went into the
sidecar did not change, the sidecar will not
be updated; 2) if the metadata (in Photos)
that went into the sidecar did change, a new
sidecar is written but a new image file is
not; 3) if a sidecar does not exist for the
photo, a sidecar will be written whether or
not the photo file was written or updated.
--only-new If used with --update, ignores any previously
exported files, even if missing from the
export folder and only exports new files that
haven't previously been exported.
--limit LIMIT Export at most LIMIT photos. Useful for
testing. May be used with --update to export
incrementally.
--dry-run Dry run (test) the export but don't actually
export any files; most useful with --verbose.
--export-as-hardlink Hardlink files instead of copying them. Cannot
be used with --exiftool which creates copies
of the files with embedded EXIF data. Note: on
APFS volumes, files are cloned when exporting
giving many of the same advantages as
hardlinks without having to use --export-as-
hardlink.
--touch-file Sets the file's modification time to match
photo date.
--overwrite Overwrite existing files. Default behavior is
to add (1), (2), etc to filename if file
already exists. Use this with caution as it
may create name collisions on export. (e.g. if
two files happen to have the same name)
--retry RETRY Automatically retry export up to RETRY times
if an error occurs during export. This may be
useful with network drives that experience
intermittent errors.
--export-by-date Automatically create output folders to
organize photos by date created (e.g.
DEST/2019/12/20/photoname.jpg).
--skip-edited Do not export edited version of photo if an
edited version exists.
--skip-original-if-edited Do not export original if there is an edited
version (exports only the edited version).
--skip-bursts Do not export all associated burst images in
the library if a photo is a burst photo.
--skip-live Do not export the associated live video
component of a live photo.
--skip-raw Do not export associated RAW image of a
RAW+JPEG pair. Note: this does not skip RAW
photos if the RAW photo does not have an
associated JPEG image (e.g. the RAW file was
imported to Photos without a JPEG preview).
--skip-uuid UUID Skip photos with UUID(s) during export. May be
repeated to include multiple UUIDs.
--skip-uuid-from-file FILE Skip photos with UUID(s) loaded from FILE.
Format is a single UUID per line. Lines
preceded with # are ignored.
--current-name Use photo's current filename instead of
original filename for export. Note: Starting
with Photos 5, all photos are renamed upon
import. By default, photos are exported with
the the original name they had before import.
--convert-to-jpeg Convert all non-JPEG images (e.g. RAW, HEIC,
PNG, etc) to JPEG upon export. Note: does not
convert the RAW component of a RAW+JPEG pair
as the associated JPEG image will be exported.
You can use --skip-raw to skip exporting the
associated RAW image of a RAW+JPEG pair. See
also --jpeg-quality and --jpeg-ext. Only works
if your Mac has a GPU (thus may not work on
virtual machines).
--jpeg-quality FLOAT RANGE Value in range 0.0 to 1.0 to use with
--convert-to-jpeg. A value of 1.0 specifies
best quality, a value of 0.0 specifies maximum
compression. Defaults to 1.0 [0.0<=x<=1.0]
--preview Export preview image generated by Photos. This
is a lower-resolution image used by Photos to
quickly preview the image. See also --preview-
suffix and --preview-if-missing.
--preview-if-missing Export preview image generated by Photos if
the actual photo file is missing from the
library. This may be helpful if photos were
not copied to the Photos library and the
original photo is missing. See also --preview-
suffix and --preview.
--preview-suffix SUFFIX Optional suffix template for naming preview
photos. Default name for preview photos is in
form 'photoname_preview.ext'. For example,
with '--preview-suffix _low_res', the preview
photo would be named 'photoname_low_res.ext'.
The default suffix is '_preview'. Multi-value
templates (see Templating System) are not
permitted with --preview-suffix. See also
--preview and --preview-if-missing.
--download-missing Attempt to download missing photos from
iCloud. The current implementation uses
Applescript to interact with Photos to export
the photo which will force Photos to download
from iCloud if the photo does not exist on
disk. This will be slow and will require
internet connection. This obviously only works
if the Photos library is synched to iCloud.
Note: --download-missing does not currently
export all burst images; only the primary
photo will be exported--associated burst
images will be skipped.
--sidecar FORMAT Create sidecar for each photo exported; valid
FORMAT values: xmp, json, exiftool; --sidecar
xmp: create XMP sidecar used by Digikam, Adobe
Lightroom, etc. The sidecar file is named in
format photoname.ext.xmp The XMP sidecar
exports the following tags: Description,
Title, Keywords/Tags, Subject (set to Keywords
+ PersonInImage), PersonInImage, CreateDate,
ModifyDate, GPSLongitude, Face Regions
(Metadata Working Group and Microsoft Photo).
--sidecar json: create JSON sidecar useable by
exiftool (https://exiftool.org/) The sidecar
file can be used to apply metadata to the file
with exiftool, for example: "exiftool
-j=photoname.jpg.json photoname.jpg" The
sidecar file is named in format
photoname.ext.json; format includes tag groups
(equivalent to running 'exiftool -G -j').
--sidecar exiftool: create JSON sidecar
compatible with output of 'exiftool -j'.
Unlike '--sidecar json', '--sidecar exiftool'
does not export tag groups. Sidecar filename
is in format photoname.ext.json; For a list of
tags exported in the JSON and exiftool
sidecar, see '--exiftool'. See also '--ignore-
signature'.
--sidecar-drop-ext Drop the photo's extension when naming sidecar
files. By default, sidecar files are named in
format 'photo_filename.photo_ext.sidecar_ext',
e.g. 'IMG_1234.JPG.xmp'. Use '--sidecar-drop-
ext' to ignore the photo extension. Resulting
sidecar files will have name in format
'IMG_1234.xmp'. Warning: this may result in
sidecar filename collisions if there are files
of different types but the same name in the
output directory, e.g. 'IMG_1234.JPG' and
'IMG_1234.MOV'.
--exiftool Use exiftool to write metadata directly to
exported photos. To use this option, exiftool
must be installed and in the path. exiftool
may be installed from https://exiftool.org/.
Cannot be used with --export-as-hardlink.
Writes the following metadata:
EXIF:ImageDescription, XMP:Description (see
also --description-template); XMP:Title;
XMP:TagsList, IPTC:Keywords, XMP:Subject (see
also --keyword-template, --person-keyword,
--album-keyword); XMP:PersonInImage;
EXIF:GPSLatitudeRef; EXIF:GPSLongitudeRef;
EXIF:GPSLatitude; EXIF:GPSLongitude;
EXIF:GPSPosition; EXIF:DateTimeOriginal;
EXIF:OffsetTimeOriginal; EXIF:ModifyDate (see
--ignore-date-modified); IPTC:DateCreated;
IPTC:TimeCreated; (video files only):
QuickTime:CreationDate; QuickTime:CreateDate;
QuickTime:ModifyDate (see also --ignore-date-
modified); QuickTime:GPSCoordinates;
UserData:GPSCoordinates.
--exiftool-path EXIFTOOL_PATH Optionally specify path to exiftool; if not
provided, will look for exiftool in $PATH.
--exiftool-option OPTION Optional flag/option to pass to exiftool when
using --exiftool. For example, --exiftool-
option '-m' to ignore minor warnings. Specify
these as you would on the exiftool command
line. See exiftool docs at
https://exiftool.org/exiftool_pod.html for
full list of options. More than one option may
be specified by repeating the option, e.g.
--exiftool-option '-m' --exiftool-option '-F'.
--exiftool-merge-keywords Merge any keywords found in the original file
with keywords used for '--exiftool' and '--
sidecar'.
--exiftool-merge-persons Merge any persons found in the original file
with persons used for '--exiftool' and '--
sidecar'.
--favorite-rating When used with --exiftool or --sidecar, set
XMP:Rating=5 for photos marked as Favorite and
XMP:Rating=0 for non-Favorites. If not
specified, XMP:Rating is not set.
--ignore-date-modified If used with --exiftool or --sidecar, will
ignore the photo modification date and set
EXIF:ModifyDate to EXIF:DateTimeOriginal; this
is consistent with how Photos handles the
EXIF:ModifyDate tag.
--person-keyword Use person in image as keyword/tag when
exporting metadata.
--album-keyword Use album name as keyword/tag when exporting
metadata.
--keyword-template TEMPLATE For use with --exiftool, --sidecar; specify a
template string to use as keyword in the form
'{name,DEFAULT}' This is the same format as
--directory. For example, if you wanted to
add the full path to the folder and album
photo is contained in as a keyword when
exporting you could specify --keyword-template
"{folder_album}" You may specify more than one
template, for example --keyword-template
"{folder_album}" --keyword-template
"{created.year}". See '--replace-keywords' and
Templating System below.
--replace-keywords Replace keywords with any values specified
with --keyword-template. By default,
--keyword-template will add keywords to any
keywords already associated with the photo.
If --replace-keywords is specified, values
from --keyword-template will replace any
existing keywords instead of adding additional
keywords.
--description-template TEMPLATE
For use with --exiftool, --sidecar; specify a
template string to use as description in the
form '{name,DEFAULT}' This is the same format
as --directory. For example, if you wanted to
append 'exported with osxphotos on [today's
date]' to the description, you could specify
--description-template "{descr} exported with
osxphotos on {today.date}" See Templating
System below.
--finder-tag-template TEMPLATE Set MacOS Finder tags to TEMPLATE. These tags
can be searched in the Finder or Spotlight
with 'tag:tagname' format. For example, '--
finder-tag-template "{label}"' to set Finder
tags to photo labels. You may specify multiple
TEMPLATE values by using '--finder-tag-
template' multiple times. See also '--finder-
tag-keywords and Extended Attributes below.'.
--finder-tag-keywords Set MacOS Finder tags to keywords; any
keywords specified via '--keyword-template', '
--person-keyword', etc. will also be used as
Finder tags. See also '--finder-tag-template
and Extended Attributes below.'.
--xattr-template ATTRIBUTE TEMPLATE
Set extended attribute ATTRIBUTE to TEMPLATE
value. Valid attributes are: 'authors',
'comment', 'copyright', 'creator',
'description', 'findercomment', 'headline',
'participants', 'projects', 'starrating',
'subject', 'title', 'version'. For example, to
set Finder comment to the photo's title and
description: '--xattr-template findercomment
"{title}; {descr}" See Extended Attributes
below for additional details on this option.
--directory DIRECTORY Optional template for specifying name of
output directory in the form '{name,DEFAULT}'.
See below for additional details on templating
system.
--filename FILENAME Optional template for specifying name of
output file in the form '{name,DEFAULT}'. File
extension will be added automatically--do not
include an extension in the FILENAME template.
See below for additional details on templating
system.
--jpeg-ext EXTENSION Specify file extension for JPEG files. Photos
uses .jpeg for edited images but many images
are imported with .jpg or .JPG which can
result in multiple different extensions used
for JPEG files upon export. Use --jpeg-ext to
specify a single extension to use for all
exported JPEG images. Valid values are jpeg,
jpg, JPEG, JPG; e.g. '--jpeg-ext jpg' to use
'.jpg' for all JPEGs.
--strip Optionally strip leading and trailing
whitespace from any rendered templates. For
example, if --filename template is "{title,}
{original_name}" and image has no title,
resulting file would have a leading space but
if used with --strip, this will be removed.
--edited-suffix SUFFIX Optional suffix template for naming edited
photos. Default name for edited photos is in
form 'photoname_edited.ext'. For example, with
'--edited-suffix _bearbeiten', the edited
photo would be named
'photoname_bearbeiten.ext'. The default
suffix is '_edited'. Multi-value templates
(see Templating System) are not permitted with
--edited-suffix.
--original-suffix SUFFIX Optional suffix template for naming original
photos. Default name for original photos is
in form 'filename.ext'. For example, with '--
original-suffix _original', the original photo
would be named 'filename_original.ext'. The
default suffix is '' (no suffix). Multi-value
templates (see Templating System) are not
permitted with --original-suffix.
--use-photos-export Force the use of AppleScript or PhotoKit to
export even if not missing (see also '--
download-missing' and '--use-photokit').
--use-photokit Use with '--download-missing' or '--use-
photos-export' to use direct Photos interface
instead of AppleScript to export. Highly
experimental alpha feature; does not work with
iTerm2 (use with Terminal.app). This is faster
and more reliable than the default AppleScript
interface.
--report REPORT_FILE Write a report of all files that were
exported. The extension of the report filename
will be used to determine the format. Valid
extensions are: .csv (CSV file), .json (JSON),
.db and .sqlite (SQLite database). REPORT_FILE
may be a template string (see Templating
System), for example, --report
'export_{today.date}.csv' will write a CSV
report file named with today's date. See also
--append.
--append If used with --report, add data to existing
report file instead of overwriting it. See
also --report.
--cleanup Cleanup export directory by deleting any files
which were not included in this export set.
For example, photos which had previously been
exported and were subsequently deleted in
Photos. WARNING: --cleanup will delete *any*
files in the export directory that were not
exported by osxphotos, for example, your own
scripts or other files. Be sure this is what
you intend before using --cleanup. Use --dry-
run with --cleanup first if you're not
certain.
--keep KEEP_PATH When used with --cleanup, prevents file or
directory KEEP_PATH from being deleted when
cleanup is run. Use this if there are files in
the export directory that you don't want to be
deleted when --cleanup is run. KEEP_PATH may
be a file path, e.g.
'/Volumes/Photos/keep.jpg', or a file path and
wild card, e.g. '/Volumes/Photos/*.txt', or a
directory, e.g. '/Volumes/Photos/KeepMe'.
KEEP_PATH may be an absolute path or a
relative path. If it is relative, it must be
relative to the export destination. For
example if export destination is
`/Volumes/Photos` and you want to keep all
`.txt` files, you can specify `--keep
"/Volumes/Photos/*.txt"` or `--keep "*.txt"`.
If wild card is used, KEEP_PATH must be
enclosed in quotes to prevent the shell from
expanding the wildcard, e.g. `--keep
"/Volumes/Photos/*.txt"`. If KEEP_PATH is a
directory, all files and directories contained
in KEEP_PATH will be kept. --keep may be
repeated to keep additional files/directories.
--add-exported-to-album ALBUM Add all exported photos to album ALBUM in
Photos. Album ALBUM will be created if it
doesn't exist. All exported photos will be
added to this album. This only works if the
Photos library being exported is the last-
opened (default) library in Photos. This
feature is currently experimental. I don't
know how well it will work on large export
sets.
--add-skipped-to-album ALBUM Add all skipped photos to album ALBUM in
Photos. Album ALBUM will be created if it
doesn't exist. All skipped photos will be
added to this album. This only works if the
Photos library being exported is the last-
opened (default) library in Photos. This
feature is currently experimental. I don't
know how well it will work on large export
sets.
--add-missing-to-album ALBUM Add all missing photos to album ALBUM in
Photos. Album ALBUM will be created if it
doesn't exist. All missing photos will be
added to this album. This only works if the
Photos library being exported is the last-
opened (default) library in Photos. This
feature is currently experimental. I don't
know how well it will work on large export
sets.
--post-command CATEGORY COMMAND
Run COMMAND on exported files of category
CATEGORY. CATEGORY can be one of: exported,
new, updated, skipped, missing, exif_updated,
touched, converted_to_jpeg,
sidecar_json_written, sidecar_json_skipped,
sidecar_exiftool_written,
sidecar_exiftool_skipped, sidecar_xmp_written,
sidecar_xmp_skipped, error. COMMAND is an
osxphotos template string, for example: '--
post-command exported "echo
{filepath|shell_quote} >>
{export_dir}/exported.txt"', which appends the
full path of all exported files to the file
'exported.txt'. You can run more than one
command by repeating the '--post-command'
option with different arguments. See Post
Command below.
--post-function filename.py::function
Run function on exported files. Use this in
format: --post-function filename.py::function
where filename.py is a python file you've
created and function is the name of the
function in the python file you want to call.
The function will be passed information about
the photo that's been exported and a list of
all exported files associated with the photo.
You can run more than one function by
repeating the '--post-function' option with
different arguments. See Post Function below.
--exportdb EXPORTDB_FILE Specify alternate path for database file which
stores state information for export and
--update. If --exportdb is not specified,
export database will be saved to
'.osxphotos_export.db' in the export
directory. If --exportdb is specified, it
will be saved to the specified file.
--ramdb Copy export database to memory during export;
may improve performance when exporting over a
network or slow disk but could result in
losing update state information if the program
is interrupted or crashes.
--tmpdir DIR Specify alternate temporary directory. Default
is system temporary directory. osxphotos needs
to create a number of temporary files during
export. In some cases, particularly if the
Photos library is on an APFS volume that is
not the system volume, osxphotos may run
faster if you specify a temporary directory on
the same volume as the Photos library.
--alt-copy Use alternate copy method that may be more
reliable for some network attached storage
(NAS) devices. Use --alt-copy if you
experience problems exporting to a NAS device
or SMB volume. Unlike the default copy method,
--alt-copy does not support copy-on-write on
APFS volumes nor does it preserve filesystem
metadata.
--load-config CONFIG_FILE Load options from file as written with --save-
config. This allows you to save a complex
export command to file for later reuse. For
example: 'osxphotos export <lots of options
here> --save-config osxphotos.toml' then
'osxphotos export /path/to/export --load-
config osxphotos.toml'. If any other command
line options are used in conjunction with
--load-config, they will override the
corresponding values in the config file.
--save-config CONFIG_FILE Save options to file for use with --load-
config. File format is TOML. See also
--config-only.
--config-only If specified, saves the config file but does
not export any files; must be used with
--save-config.
--print TEMPLATE Render TEMPLATE string for each photo being
exported and print to stdout. TEMPLATE is an
osxphotos template string. This may be useful
for creating custom reports, etc. TEMPLATE
will be printed after the photo is exported or
skipped. May be repeated to print multiple
template strings.
--theme THEME Specify the color theme to use for output.
Valid themes are 'dark', 'light', 'mono', and
'plain'. Defaults to 'dark' or 'light'
depending on system dark mode setting.
-h, --help Show this message and exit.
Export
When exporting photos, osxphotos creates a database in the top-level export
folder called '.osxphotos_export.db'. This database preserves state
information used for determining which files need to be updated when run with
--update. It is recommended that if you later move the export folder tree you
also move the database file.
The --update option will only copy new or updated files from the library to
the export folder. If a file is changed in the export folder (for example,
you edited the exported image), osxphotos will detect this as a difference and
re-export the original image from the library thus overwriting the changes.
If using --update, the exported library should be treated as a backup, not a
working copy where you intend to make changes. If you do edit or process the
exported files and do not want them to be overwritten withsubsequent --update,
use --ignore-signature which will match filename but not file signature when
exporting.
Note: The number of files reported for export and the number actually exported
may differ due to live photos, associated raw images, and edited photos which
are reported in the total photos exported.
Implementation note: To determine which files need to be updated, osxphotos
stores file signature information in the '.osxphotos_export.db' database. The
signature includes size, modification time, and filename. In order to
minimize run time, --update does not do a full comparison (diff) of the files
nor does it compare hashes of the files. In normal usage, this is sufficient
for updating the library. You can always run export without the --update
option to re-export the entire library thus rebuilding the
'.osxphotos_export.db' database.
Extended Attributes
Some options (currently '--finder-tag-template', '--finder-tag-keywords',
'-xattr-template') write additional metadata accessible by Spotlight to
facilitate searching. For example, --finder-tag-keyword writes all keywords
(including any specified by '--keyword-template' or other options) to Finder
tags that are searchable in Spotlight using the syntax: 'tag:tagname'. For
example, if you have images with keyword "Travel" then using '--finder-tag-
keywords' you could quickly find those images in the Finder by typing
'tag:Travel' in the Spotlight search bar. Finder tags are written to the
'com.apple.metadata:_kMDItemUserTags' extended attribute. Unlike EXIF
metadata, extended attributes do not modify the actual file; the metadata is
written to extended attributes associated with the file and the Spotlight
metadata database. Most cloud storage services do not synch extended
attributes. Dropbox does sync them and any changes to a file's extended
attributes will cause Dropbox to re-sync the files.
The following attributes may be used with '--xattr-template':
Attribute Description
authors kMDItemAuthors; com.apple.metadata:kMDItemAuthors; The
author, or authors, of the contents of the file.; list of
strings
comment kMDItemComment; com.apple.metadata:kMDItemComment; A comment
related to the file. This differs from the Finder comment,
kMDItemFinderComment.; string
copyright kMDItemCopyright; com.apple.metadata:kMDItemCopyright; The
copyright owner of the file contents.; string
creator kMDItemCreator; com.apple.metadata:kMDItemCreator;
Application used to create the document content (for example
"Word", "Pages", and so on).; string
description kMDItemDescription; com.apple.metadata:kMDItemDescription; A
description of the content of the resource. The description
may include an abstract, table of contents, reference to a
graphical representation of content or a free-text account of
the content.; string
findercomment kMDItemFinderComment;
com.apple.metadata:kMDItemFinderComment; Finder comments for
this file.; string
headline kMDItemHeadline; com.apple.metadata:kMDItemHeadline; A
publishable entry providing a synopsis of the contents of the
file. For example, "Apple Introduces the iPod Photo".; string
participants kMDItemParticipants; com.apple.metadata:kMDItemParticipants;
The list of people who are visible in an image or movie or
written about in a document.; list of strings
projects kMDItemProjects; com.apple.metadata:kMDItemProjects; The list
of projects that this file is part of. For example, if you
were working on a movie all of the files could be marked as
belonging to the project "My Movie".; list of strings
starrating kMDItemStarRating; com.apple.metadata:kMDItemStarRating; User
rating of this item. For example, the stars rating of an
iTunes track.; number
subject kMDItemSubject; com.apple.metadata:kMDItemSubject; Subject of
the this item.; string
title kMDItemTitle; com.apple.metadata:kMDItemTitle; The title of
the file. For example, this could be the title of a document,
the name of a song, or the subject of an email message.;
string
version kMDItemVersion; com.apple.metadata:kMDItemVersion; The
version number of this file.; string
For additional information on extended attributes see: https://developer.apple
.com/documentation/coreservices/file_metadata/mditem/common_metadata_attribute
_keys
Templating System
The templating system converts one or template statements, written in
osxphotos metadata templating language, to one or more rendered values using
information from the photo being processed.
In its simplest form, a template statement has the form: "{template_field}",
for example "{title}" which would resolve to the title of the photo.
Template statements may contain one or more modifiers. The full syntax is:
"pretext{delim+template_field:subfield(field_arg)|filter[find,replace]
conditional?bool_value,default}posttext"
Template statements are white-space sensitive meaning that white space
(spaces, tabs) changes the meaning of the template statement.
pretext and posttext are free form text. For example, if a photo has title
"My Photo Title" the template statement "The title of the photo is {title}",
resolves to "The title of the photo is My Photo Title". The pretext in this
example is "The title if the photo is " and the template_field is {title}.
delim: optional delimiter string to use when expanding multi-valued template
values in-place
+: If present before template name, expands the template in place. If delim
not provided, values are joined with no delimiter.
e.g. if Photo keywords are ["foo","bar"]:
• "{keyword}" renders to "foo", "bar"
• "{,+keyword}" renders to: "foo,bar"
• "{; +keyword}" renders to: "foo; bar"
• "{+keyword}" renders to "foobar"
template_field: The template field to resolve. See Template Substitutions for
full list of template fields.
:subfield: Some templates have sub-fields, For example, {exiftool:IPTC:Make};
the template_field is exiftool and the sub-field is IPTC:Make.
(field_arg): optional arguments to pass to the field; for example, with
{folder_album} this is used to pass the path separator used for joining
folders and albums when rendering the field (default is "/" for
{folder_album}).
|filter: You may optionally append one or more filter commands to the end of
the template field using the vertical pipe ('|') symbol. Filters may be
combined, separated by '|' as in: {keyword|capitalize|parens}.
Valid filters are:
• lower: Convert value to lower case, e.g. 'Value' => 'value'.
• upper: Convert value to upper case, e.g. 'Value' => 'VALUE'.
• strip: Strip whitespace from beginning/end of value, e.g. ' Value ' =>
'Value'.
• titlecase: Convert value to title case, e.g. 'my value' => 'My Value'.
• capitalize: Capitalize first word of value and convert other words to lower
case, e.g. 'MY VALUE' => 'My value'.
• braces: Enclose value in curly braces, e.g. 'value => '{value}'.
• parens: Enclose value in parentheses, e.g. 'value' => '(value')
• brackets: Enclose value in brackets, e.g. 'value' => '[value]'
• shell_quote: Quotes the value for safe usage in the shell, e.g. My
file.jpeg => 'My file.jpeg'; only adds quotes if needed.
• function: Run custom python function to filter value; use in format
'function:/path/to/file.py::function_name'. See example at
https://github.com/RhetTbull/osxphotos/blob/master/examples/template_filter
.py
• split(x): Split value into a list of values using x as delimiter, e.g.
'value1;value2' => ['value1', 'value2'] if used with split(;).
• autosplit: Automatically split delimited string into separate values; will
split strings delimited by comma, semicolon, or space, e.g. 'value1,value2'
=> ['value1', 'value2'].
• chop(x): Remove x characters off the end of value, e.g. chop(1): 'Value' =>
'Valu'; when applied to a list, chops characters from each list value, e.g.
chop(1): ['travel', 'beach']=> ['trave', 'beac'].
• chomp(x): Remove x characters from the beginning of value, e.g. chomp(1):
['Value'] => ['alue']; when applied to a list, removes characters from each
list value, e.g. chomp(1): ['travel', 'beach']=> ['ravel', 'each'].
• sort: Sort list of values, e.g. ['c', 'b', 'a'] => ['a', 'b', 'c'].
• rsort: Sort list of values in reverse order, e.g. ['a', 'b', 'c'] => ['c',
'b', 'a'].
• reverse: Reverse order of values, e.g. ['a', 'b', 'c'] => ['c', 'b', 'a'].
• uniq: Remove duplicate values, e.g. ['a', 'b', 'c', 'b', 'a'] => ['a', 'b',
'c'].
• join(x): Join list of values with delimiter x, e.g. join(,): ['a', 'b',
'c'] => 'a,b,c'; the DELIM option functions similar to join(x) but with
DELIM, the join happens before being passed to any filters.May optionally
be used without an argument, that is 'join()' which joins values together
with no delimiter. e.g. join(): ['a', 'b', 'c'] => 'abc'.
• append(x): Append x to list of values, e.g. append(d): ['a', 'b', 'c'] =>
['a', 'b', 'c', 'd'].
• prepend(x): Prepend x to list of values, e.g. prepend(d): ['a', 'b', 'c']
=> ['d', 'a', 'b', 'c'].
• remove(x): Remove x from list of values, e.g. remove(b): ['a', 'b', 'c'] =>
['a', 'c'].
• slice(start:stop:step): Slice list using same semantics as Python's list
slicing, e.g. slice(1:3): ['a', 'b', 'c', 'd'] => ['b', 'c']; slice(1:4:2):
['a', 'b', 'c', 'd'] => ['b', 'd']; slice(1:): ['a', 'b', 'c', 'd'] =>
['b', 'c', 'd']; slice(:-1): ['a', 'b', 'c', 'd'] => ['a', 'b', 'c'];
slice(::-1): ['a', 'b', 'c', 'd'] => ['d', 'c', 'b', 'a']. See also
sslice().
• sslice(start:stop:step): [s(tring) slice] Slice values in a list using same
semantics as Python's string slicing, e.g. sslice(1:3):'abcd => 'bc';
sslice(1:4:2): 'abcd' => 'bd', etc. See also slice().
• filter(x): Filter list of values using predicate x; for example,
{folder_album|filter(contains Events)} returns only folders/albums
containing the word 'Events' in their path.
• int: Convert values in list to integer, e.g. 1.0 => 1. If value cannot be
converted to integer, remove value from list. ['1.1', 'x'] => ['1']. See
also float.
• float: Convert values in list to floating point number, e.g. 1 => 1.0. If
value cannot be converted to float, remove value from list. ['1', 'x'] =>
['1.0']. See also int.
e.g. if Photo keywords are ["FOO","bar"]:
• "{keyword|lower}" renders to "foo", "bar"
• "{keyword|upper}" renders to: "FOO", "BAR"
• "{keyword|capitalize}" renders to: "Foo", "Bar"
• "{keyword|lower|parens}" renders to: "(foo)", "(bar)"
e.g. if Photo description is "my description":
• "{descr|titlecase}" renders to: "My Description"
e.g. If Photo is in Album1 in Folder1:
• "{folder_album}" renders to ["Folder1/Album1"]
• "{folder_album(>)}" renders to ["Folder1>Album1"]
• "{folder_album()}" renders to ["Folder1Album1"]
[find,replace]: optional text replacement to perform on rendered template
value. For example, to replace "/" in an album name, you could use the
template "{album[/,-]}". Multiple replacements can be made by appending "|"
and adding another find|replace pair. e.g. to replace both "/" and ":" in
album name: "{album[/,-|:,-]}". find/replace pairs are not limited to single
characters. The "|" character cannot be used in a find/replace pair.
conditional: optional conditional expression that is evaluated as boolean
(True/False) for use with the ?bool_value modifier. Conditional expressions
take the form 'not operator value' where not is an optional modifier that
negates the operator. Note: the space before the conditional expression is
required if you use a conditional expression. Valid comparison operators are:
• contains: template field contains value, similar to python's in
• matches: template field contains exactly value, unlike contains: does not
match partial matches
• startswith: template field starts with value
• endswith: template field ends with value
• <=: template field is less than or equal to value
• >=: template field is greater than or equal to value
• <: template field is less than value
• >: template field is greater than value
• ==: template field equals value
• !=: template field does not equal value
The value part of the conditional expression is treated as a bare (unquoted)
word/phrase. Multiple values may be separated by '|' (the pipe symbol).
value is itself a template statement so you can use one or more template
fields in value which will be resolved before the comparison occurs.
For example:
• {keyword matches Beach} resolves to True if 'Beach' is a keyword. It would
not match keyword 'BeachDay'.
• {keyword contains Beach} resolves to True if any keyword contains the word
'Beach' so it would match both 'Beach' and 'BeachDay'.
• {photo.score.overall > 0.7} resolves to True if the photo's overall
aesthetic score is greater than 0.7.
• {keyword|lower contains beach} uses the lower case filter to do
case-insensitive matching to match any keyword that contains the word
'beach'.
• {keyword|lower not contains beach} uses the not modifier to negate the
comparison so this resolves to True if there is no keyword that matches
'beach'.
Examples: to export photos that contain certain keywords with the osxphotos
export command's --directory option:
--directory "{keyword|lower matches
travel|vacation?Travel-Photos,Not-Travel-Photos}"
This exports any photo that has keywords 'travel' or 'vacation' into a
directory 'Travel-Photos' and all other photos into directory
'Not-Travel-Photos'.
This can be used to rename files as well, for example: --filename
"{favorite?Favorite-{original_name},{original_name}}"
This renames any photo that is a favorite as 'Favorite-ImageName.jpg' (where
'ImageName.jpg' is the original name of the photo) and all other photos with
the unmodified original name.
?bool_value: Template fields may be evaluated as boolean (True/False) by
appending "?" after the field name (and following "(field_arg)" or
"[find/replace]". If a field is True (e.g. photo is HDR and field is "{hdr}")
or has any value, the value following the "?" will be used to render the
template instead of the actual field value. If the template field evaluates
to False (e.g. in above example, photo is not HDR) or has no value (e.g. photo
has no title and field is "{title}") then the default value following a ","
will be used.
e.g. if photo is an HDR image,
• "{hdr?ISHDR,NOTHDR}" renders to "ISHDR"
and if it is not an HDR image,
• "{hdr?ISHDR,NOTHDR}" renders to "NOTHDR"
,default: optional default value to use if the template name has no value.
This modifier is also used for the value if False for boolean-type fields (see
above) as well as to hold a sub-template for values like {created.strftime}.
If no default value provided, "_" is used.
e.g., if photo has no title set,
• "{title}" renders to "_"
• "{title,I have no title}" renders to "I have no title"
Template fields such as created.strftime use the default value to pass the
template to use for strftime.
e.g., if photo date is 4 February 2020, 19:07:38,
• "{created.strftime,%Y-%m-%d-%H%M%S}" renders to "2020-02-04-190738"
Some template fields such as "{media_type}" use the default value to allow
customization of the output. For example, "{media_type}" resolves to the
special media type of the photo such as panorama or selfie. You may use the
default value to override these in form:
"{media_type,video=vidéo;time_lapse=vidéo_accélérée}". In this example, if
photo was a time_lapse photo, media_type would resolve to vidéo_accélérée
instead of time_lapse.
Either or both bool_value or default (False value) may be empty which would
result in empty string "" when rendered.
If you want to include "{" or "}" in the output, use "{openbrace}" or
"{closebrace}" template substitution.
e.g. "{created.year}/{openbrace}{title}{closebrace}" would result in
"2020/{Photo Title}".
Variables
You can define variables for later use in the template string using the format
{var:NAME,VALUE}. Variables may then be referenced using the format %NAME.
For example: {var:foo,bar} defines the variable %foo to have value bar. This
can be useful if you want to re-use a complex template value in multiple
places within your template string or for allowing the use of characters that
would otherwise be prohibited in a template string. For example, the "pipe"
(|) character is not allowed in a find/replace pair but you can get around
this limitation like so: {var:pipe,{pipe}}{title[-,%pipe]} which replaces the
- character with | (the value of %pipe).
Variables can also be referenced as fields in the template string, for
example: {var:year,created.year}{original_name}-{%year}. In some cases, use of
variables can make your template string more readable. Variables can be used
as template fields, as values for filters, as values for conditional
operations, or as default values. When used as a conditional value or default
value, variables should be treated like any other field and enclosed in braces
as conditional and default values are evaluated as template strings. For
example: {var:name,Katie}{person contains {%name}?{%name},Not-{%name}}.
If you need to use a % (percent sign character), you can escape the percent
sign by using %%. You can also use the {percent} template field where a
template field is required. For example:
{title[:,%%]} replaces the : with % and {title contains
Foo?{title}{percent},{title}} adds % to the title if it contains Foo.
With the --directory and --filename options you may specify a template for the
export directory or filename, respectively. The directory will be appended to
the export path specified in the export DEST argument to export. For example,
if template is '{created.year}/{created.month}', and export destination DEST
is '/Users/maria/Pictures/export', the actual export directory for a photo
would be '/Users/maria/Pictures/export/2020/March' if the photo was created in
March 2020.
The templating system may also be used with the --keyword-template option to
set keywords on export (with --exiftool or --sidecar), for example, to set a
new keyword in format 'folder/subfolder/album' to preserve the folder/album
structure, you can use --keyword-template "{folder_album}" or in the
'folder>subfolder>album' format used in Lightroom Classic, --keyword-template
"{folder_album(>)}".
In the template, valid template substitutions will be replaced by the
corresponding value from the table below. Invalid substitutions will result
in a an error and the script will abort.
Template Substitutions
Substitution Description
{name} Current filename of the photo
{original_name} Photo's original filename when imported to
Photos
{title} Title of the photo
{descr} Description of the photo
{media_type} Special media type resolved in this
precedence: selfie, time_lapse, panorama,
slow_mo, screenshot, portrait, live_photo,
burst, photo, video. Defaults to 'photo' or
'video' if no special type. Customize one or
more media types using format: '{media_type,
video=vidéo;time_lapse=vidéo_accélérée}'
{photo_or_video} 'photo' or 'video' depending on what type
the image is. To customize, use default
value as in
'{photo_or_video,photo=fotos;video=videos}'
{hdr} Photo is HDR?; True/False value, use in
format '{hdr?VALUE_IF_TRUE,VALUE_IF_FALSE}'
{edited} True if photo has been edited (has
adjustments), otherwise False; use in format
'{edited?VALUE_IF_TRUE,VALUE_IF_FALSE}'
{edited_version} True if template is being rendered for the
edited version of a photo, otherwise False.
{favorite} Photo has been marked as favorite?;
True/False value, use in format
'{favorite?VALUE_IF_TRUE,VALUE_IF_FALSE}'
{created} Photo's creation date in ISO format, e.g.
'2020-03-22'
{created.date} Photo's creation date in ISO format, e.g.
'2020-03-22'
{created.year} 4-digit year of photo creation time
{created.yy} 2-digit year of photo creation time
{created.mm} 2-digit month of the photo creation time
(zero padded)
{created.month} Month name in user's locale of the photo
creation time
{created.mon} Month abbreviation in the user's locale of
the photo creation time
{created.dd} 2-digit day of the month (zero padded) of
photo creation time
{created.dow} Day of week in user's locale of the photo
creation time
{created.doy} 3-digit day of year (e.g Julian day) of
photo creation time, starting from 1 (zero
padded)
{created.hour} 2-digit hour of the photo creation time
{created.min} 2-digit minute of the photo creation time
{created.sec} 2-digit second of the photo creation time
{created.strftime} Apply strftime template to file creation
date/time. Should be used in form
{created.strftime,TEMPLATE} where TEMPLATE
is a valid strftime template, e.g.
{created.strftime,%Y-%U} would result in
year-week number of year: '2020-23'. If used
with no template will return null value. See
https://strftime.org/ for help on strftime
templates.
{modified} Photo's modification date in ISO format,
e.g. '2020-03-22'; uses creation date if
photo is not modified
{modified.date} Photo's modification date in ISO format,
e.g. '2020-03-22'; uses creation date if
photo is not modified
{modified.year} 4-digit year of photo modification time;
uses creation date if photo is not modified
{modified.yy} 2-digit year of photo modification time;
uses creation date if photo is not modified
{modified.mm} 2-digit month of the photo modification time
(zero padded); uses creation date if photo
is not modified
{modified.month} Month name in user's locale of the photo
modification time; uses creation date if
photo is not modified
{modified.mon} Month abbreviation in the user's locale of
the photo modification time; uses creation
date if photo is not modified
{modified.dd} 2-digit day of the month (zero padded) of
the photo modification time; uses creation
date if photo is not modified
{modified.dow} Day of week in user's locale of the photo
modification time; uses creation date if
photo is not modified
{modified.doy} 3-digit day of year (e.g Julian day) of
photo modification time, starting from 1
(zero padded); uses creation date if photo
is not modified
{modified.hour} 2-digit hour of the photo modification time;
uses creation date if photo is not modified
{modified.min} 2-digit minute of the photo modification
time; uses creation date if photo is not
modified
{modified.sec} 2-digit second of the photo modification
time; uses creation date if photo is not
modified
{modified.strftime} Apply strftime template to file modification
date/time. Should be used in form
{modified.strftime,TEMPLATE} where TEMPLATE
is a valid strftime template, e.g.
{modified.strftime,%Y-%U} would result in
year-week number of year: '2020-23'. If used
with no template will return null value.
Uses creation date if photo is not modified.
See https://strftime.org/ for help on
strftime templates.
{today} Current date in iso format, e.g.
'2020-03-22'
{today.date} Current date in iso format, e.g.
'2020-03-22'
{today.year} 4-digit year of current date
{today.yy} 2-digit year of current date
{today.mm} 2-digit month of the current date (zero
padded)
{today.month} Month name in user's locale of the current
date
{today.mon} Month abbreviation in the user's locale of
the current date
{today.dd} 2-digit day of the month (zero padded) of
current date
{today.dow} Day of week in user's locale of the current
date
{today.doy} 3-digit day of year (e.g Julian day) of
current date, starting from 1 (zero padded)
{today.hour} 2-digit hour of the current date
{today.min} 2-digit minute of the current date
{today.sec} 2-digit second of the current date
{today.strftime} Apply strftime template to current
date/time. Should be used in form
{today.strftime,TEMPLATE} where TEMPLATE is
a valid strftime template, e.g.
{today.strftime,%Y-%U} would result in year-
week number of year: '2020-23'. If used with
no template will return null value. See
https://strftime.org/ for help on strftime
templates.
{place.name} Place name from the photo's reverse
geolocation data, as displayed in Photos
{place.country_code} The ISO country code from the photo's
reverse geolocation data
{place.name.country} Country name from the photo's reverse
geolocation data
{place.name.state_province} State or province name from the photo's
reverse geolocation data
{place.name.city} City or locality name from the photo's
reverse geolocation data
{place.name.area_of_interest} Area of interest name (e.g. landmark or
public place) from the photo's reverse
geolocation data
{place.address} Postal address from the photo's reverse
geolocation data, e.g. '2007 18th St NW,
Washington, DC 20009, United States'
{place.address.street} Street part of the postal address, e.g.
'2007 18th St NW'
{place.address.city} City part of the postal address, e.g.
'Washington'
{place.address.state_province} State/province part of the postal address,
e.g. 'DC'
{place.address.postal_code} Postal code part of the postal address, e.g.
'20009'
{place.address.country} Country name of the postal address, e.g.
'United States'
{place.address.country_code} ISO country code of the postal address, e.g.
'US'
{searchinfo.season} Season of the year associated with a photo,
e.g. 'Summer'; (Photos 5+ only, applied
automatically by Photos' image
categorization algorithms).
{exif.camera_make} Camera make from original photo's EXIF
information as imported by Photos, e.g.
'Apple'
{exif.camera_model} Camera model from original photo's EXIF
information as imported by Photos, e.g.
'iPhone 6s'
{exif.lens_model} Lens model from original photo's EXIF
information as imported by Photos, e.g.
'iPhone 6s back camera 4.15mm f/2.2'
{moment} The moment title of the photo
{uuid} Photo's internal universally unique
identifier (UUID) for the photo, a
36-character string unique to the photo,
e.g. '128FB4C6-0B16-4E7D-9108-FB2E90DA1546'
{shortuuid} A shorter representation of photo's internal
universally unique identifier (UUID) for the
photo, a 22-character string unique to the
photo, e.g. 'JYsxugP9UjetmCbBCHXcmu'
{id} A unique number for the photo based on its
primary key in the Photos database. A
sequential integer, e.g. 1, 2, 3...etc.
Each asset associated with a photo (e.g. an
image and Live Photo preview) will share the
same id. May be formatted using a python
string format code. For example, to format
as a 5-digit integer and pad with zeros, use
'{id:05d}' which results in 00001, 00002,
00003...etc.
{counter} A sequential counter, starting at 0, that
increments each time it is evaluated.To
start counting at a value other than 0,
append append '(starting_value)' to the
field name.For example, to start counting at
1 instead of 0: '{counter(1)}'.May be
formatted using a python string format
code.For example, to format as a 5-digit
integer and pad with zeros, use
'{counter:05d(1)}'which results in 00001,
00002, 00003...etc.You may also specify a
stop value which causes the counter to reset
to the starting valuewhen the stop value is
reached and a step size which causes the
counter to increment bythe specified value
instead of 1. Use the format
'{counter(start,stop,step)}' where
start,stop, and step are integers. For
example, to count from 1 to 10 by 2, use
'{counter(1,11,2)}'.Note that the counter
stops counting when the stop value is
reached and does not return thestop value.
Start, stop, and step are optional and may
be omitted. For example, to countfrom 0 by
2s, use '{counter(,,2)}'.You may create an
arbitrary number of counters by appending a
unique name to the field namepreceded by a
period: '{counter.a}', '{counter.b}', etc.
Each counter will have its own stateand will
start at 0 and increment by 1 unless
otherwise specified. Note: {counter} is not
suitable for use with 'export' and '--
update' as the counter associated with a
photo may change between export sessions.
See also {id}.
{album_seq} An integer, starting at 0, indicating the
photo's index (sequence) in the containing
album. Only valid when used in a '--
filename' template and only when '{album}'
or '{folder_album}' is used in the '--
directory' template. For example '--
directory "{folder_album}" --filename
"{album_seq}_{original_name}"'. To start
counting at a value other than 0, append
append '(starting_value)' to the field name.
For example, to start counting at 1 instead
of 0: '{album_seq(1)}'. May be formatted
using a python string format code. For
example, to format as a 5-digit integer and
pad with zeros, use '{album_seq:05d}' which
results in 00000, 00001, 00002...etc. To
format while also using a starting value:
'{album_seq:05d(1)}' which results in 0001,
00002...etc.This may result in incorrect
sequences if you have duplicate albums with
the same name; see also
'{folder_album_seq}'.
{folder_album_seq} An integer, starting at 0, indicating the
photo's index (sequence) in the containing
album and folder path. Only valid when used
in a '--filename' template and only when
'{folder_album}' is used in the '--
directory' template. For example '--
directory "{folder_album}" --filename
"{folder_album_seq}_{original_name}"'. To
start counting at a value other than 0,
append '(starting_value)' to the field name.
For example, to start counting at 1 instead
of 0: '{folder_album_seq(1)}' May be
formatted using a python string format code.
For example, to format as a 5-digit integer
and pad with zeros, use
'{folder_album_seq:05d}' which results in
00000, 00001, 00002...etc. To format while
also using a starting value:
'{folder_album_seq:05d(1)}' which results in
0001, 00002...etc.This may result in
incorrect sequences if you have duplicate
albums with the same name in the same
folder; see also '{album_seq}'.
{comma} A comma: ','
{semicolon} A semicolon: ';'
{questionmark} A question mark: '?'
{pipe} A vertical pipe: '|'
{openbrace} An open brace: '{'
{closebrace} A close brace: '}'
{openparens} An open parentheses: '('
{closeparens} A close parentheses: ')'
{openbracket} An open bracket: '['
{closebracket} A close bracket: ']'
{newline} A newline: '\n'
{lf} A line feed: '\n', alias for {newline}
{cr} A carriage return: '\r'
{crlf} A carriage return + line feed: '\r\n'
{tab} :A tab: '\t'
{osxphotos_version} The osxphotos version, e.g. '0.58.0'
{osxphotos_cmd_line} The full command line used to run osxphotos
The following substitutions may result in multiple values. Thus if specified
for --directory these could result in multiple copies of a photo being being
exported, one to each directory. For example: --directory
'{created.year}/{album}' could result in the same photo being exported to each
of the following directories if the photos were created in 2019 and were in
albums 'Vacation' and 'Family': 2019/Vacation, 2019/Family
Substitution Description
{album} Album(s) photo is contained in
{folder_album} Folder path + album photo is contained in. e.g.
'Folder/Subfolder/Album' or just 'Album' if no
enclosing folder
{project} Project(s) photo is contained in (such as greeting
cards, calendars, slideshows)
{album_project} Album(s) and project(s) photo is contained in;
treats projects as regular albums
{folder_album_project} Folder path + album (includes projects as albums)
photo is contained in. e.g.
'Folder/Subfolder/Album' or just 'Album' if no
enclosing folder
{keyword} Keyword(s) assigned to photo
{person} Person(s) / face(s) in a photo
{label} Image categorization label associated with a photo
(Photos 5+ only). Labels are added automatically by
Photos using machine learning algorithms to
categorize images. These are not the same as
{keyword} which refers to the user-defined
keywords/tags applied in Photos.
{label_normalized} All lower case version of 'label' (Photos 5+ only)
{comment} Comment(s) on shared Photos; format is 'Person
name: comment text' (Photos 5+ only)
{exiftool} Format: '{exiftool:GROUP:TAGNAME}'; use exiftool
(https://exiftool.org) to extract metadata, in form
GROUP:TAGNAME, from image. E.g.
'{exiftool:EXIF:Make}' to get camera make, or
{exiftool:IPTC:Keywords} to extract keywords. See
https://exiftool.org/TagNames/ for list of valid
tag names. You must specify group (e.g. EXIF,
IPTC, etc) as used in `exiftool -G`. exiftool must
be installed in the path to use this template.
{searchinfo.holiday} Holiday names associated with a photo, e.g.
'Christmas Day'; (Photos 5+ only, applied
automatically by Photos' image categorization
algorithms).
{searchinfo.activity} Activities associated with a photo, e.g. 'Sporting
Event'; (Photos 5+ only, applied automatically by
Photos' image categorization algorithms).
{searchinfo.venue} Venues associated with a photo, e.g. name of
restaurant; (Photos 5+ only, applied automatically
by Photos' image categorization algorithms).
{searchinfo.venue_type} Venue types associated with a photo, e.g.
'Restaurant'; (Photos 5+ only, applied
automatically by Photos' image categorization
algorithms).
{photo} Provides direct access to the PhotoInfo object for
the photo. Must be used in format
'{photo.property}' where 'property' represents a
PhotoInfo property. For example: '{photo.favorite}'
is the same as '{favorite}' and
'{photo.place.name}' is the same as '{place.name}'.
'{photo}' provides access to properties that are
not available as separate template fields but it
assumes some knowledge of the underlying PhotoInfo
class. See https://rhettbull.github.io/osxphotos/
for additional documentation on the PhotoInfo
class.
{detected_text} List of text strings found in the image after
performing text detection. Using '{detected_text}'
will cause osxphotos to perform text detection on
your photos using the built-in macOS text detection
algorithms which will slow down your export. The
results for each photo will be cached in the export
database so that future exports with '--update' do
not need to reprocess each photo. You may pass a
confidence threshold value between 0.0 and 1.0
after a colon as in '{detected_text:0.5}'; The
default confidence threshold is 0.75.
'{detected_text}' works only on macOS Catalina
(10.15) or later. Note: this feature is not the
same thing as Live Text in macOS Monterey, which
osxphotos does not yet support.
{shell_quote} Use in form '{shell_quote,TEMPLATE}'; quotes the
rendered TEMPLATE value(s) for safe usage in the
shell, e.g. My file.jpeg => 'My file.jpeg'; only
adds quotes if needed.
{strip} Use in form '{strip,TEMPLATE}'; strips whitespace
from begining and end of rendered TEMPLATE
value(s).
{format} Use in form, '{format:TYPE:FORMAT,TEMPLATE}';
converts TEMPLATE value to TYPE then formats the
value using Python string formatting codes
specified by FORMAT; TYPE is one of: 'int',
'float', or 'str'. For example,
'{format:float:.1f,{exiftool:EXIF:FocalLength}}'
will format focal length to 1 decimal place (e.g.
'100.0').
{function} Execute a python function from an external file and
use return value as template substitution. Use in
format: {function:file.py::function_name} where
'file.py' is the name of the python file and
'function_name' is the name of the function to
call. The function will be passed the PhotoInfo
object for the photo. See https://github.com/RhetTb
ull/osxphotos/blob/master/examples/template_functio
n.py for an example of how to implement a template
function.
The following substitutions are file or directory paths. You can access
various parts of the path using the following modifiers:
{path.parent}: the parent directory
{path.name}: the name of the file or final sub-directory
{path.stem}: the name of the file without the extension
{path.suffix}: the suffix of the file including the leading '.'
For example, if the field {export_dir} is '/Shared/Backup/Photos':
{export_dir.parent} is '/Shared/Backup'
If the field {filepath} is '/Shared/Backup/Photos/IMG_1234.JPG':
{filepath.parent} is '/Shared/Backup/Photos'
{filepath.name} is 'IMG_1234.JPG'
{filepath.stem} is 'IMG_1234'
{filepath.suffix} is '.JPG'
Substitution Description
{export_dir} The full path to the export directory
{filepath} The full path to the exported file
Post Command
You can run commands on the exported photos for post-processing using the '--
post-command' option. '--post-command' is passed a CATEGORY and a COMMAND.
COMMAND is an osxphotos template string which will be rendered and passed to
the shell for execution. CATEGORY is the category of file to pass to COMMAND.
The following categories are available:
Category Description
exported All exported files
new When used with '--update', all newly exported
files
updated When used with '--update', all files which were
previously exported but updated this time
skipped When used with '--update', all files which were
skipped (because they were previously exported and
didn't change)
missing All files which were not exported because they
were missing from the Photos library
exif_updated When used with '--exiftool', all files on which
exiftool updated the metadata
touched When used with '--touch-file', all files where the
date was touched
converted_to_jpeg When used with '--convert-to-jpeg', all files
which were converted to jpeg
sidecar_json_written When used with '--sidecar json', all JSON sidecar
files which were written
sidecar_json_skipped When used with '--sidecar json' and '--update',
all JSON sidecar files which were skipped
sidecar_exiftool_written When used with '--sidecar exiftool', all exiftool
sidecar files which were written
sidecar_exiftool_skipped When used with '--sidecar exiftool' and '--update,
all exiftool sidecar files which were skipped
sidecar_xmp_written When used with '--sidecar xmp', all XMP sidecar
files which were written
sidecar_xmp_skipped When used with '--sidecar xmp' and '--update', all
XMP sidecar files which were skipped
error All files which produced an error during export
In addition to all normal template fields, the template fields '{filepath}'
and '{export_dir}' will be available to your command template. Both of these
are path-type templates which means their various parts can be accessed using
the available properties, e.g. '{filepath.name}' provides just the file name
without path and '{filepath.suffix}' is the file extension (suffix) of the
file. When using paths in your command template, it is important to properly
quote the paths as they will be passed to the shell and path names may contain
spaces. Both the '{shell_quote}' template and the '|shell_quote' template
filter are available for this purpose. For example, the following command
outputs the full path of newly exported files to file 'new.txt':
--post-command new "echo {filepath|shell_quote} >> {shell_quote,{export_dir}/exported.txt}"
In the above command, the 'shell_quote' filter is used to ensure '{filepath}'
is properly quoted and the '{shell_quote}' template ensures the constructed
path of '{exported_dir}/exported.txt' is properly quoted. If '{filepath}' is
'IMG 1234.jpeg' and '{export_dir}' is '/Volumes/Photo Export', the command
thus renders to:
echo 'IMG 1234.jpeg' >> '/Volumes/Photo Export/exported.txt'
It is highly recommended that you run osxphotos with '--dry-run --verbose'
first to ensure your commands are as expected. This will not actually run the
commands but will print out the exact command string which would be executed.
Post Function
You can run your own python functions on the exported photos for post-
processing using the '--post-function' option. '--post-function' is passed the
name a python file and the name of the function in the file to call using
format 'filename.py::function_name'. See the example function at
https://github.com/RhetTbull/osxphotos/blob/master/examples/post_function.py
You may specify multiple functions to run by repeating the --post-function
option. All post functions will be called immediately after export of each
photo and immediately before any --post-command commands. Post functions will
not be called if the --dry-run flag is set.
The OSXPhotos command line tool creates a number of files during the course of its execution. OSXPhotos adheres to the XDG standard for file locations.
$XDG_CONFIG_HOMEor$HOME/.config:osxphotosdirectory containing configuration files, for example color themes for colorized output.$XDG_DATA_HOMEor$HOME/.local/share:osxphotosdirectory containing local data files, for example, the help files displayed withosxphotos docs.- Current working dir:
osxphotos_crash.logfile containing the stack trace of the last crash if OSXPhotos encounters a fatal error during execution. - export directory (when running
osxphotos exportcommand):.osxphotos_export.dbSQLite database containing information needed to update an export and track metadata changes in exported photos. Note: This file may contain sensitive information such as locations and the names of persons in photos so if you are usingosxphotos exportto share with others, you may want to delete this file. You can also specify an alternate location for the export database using the--exportdbflag during export. See alsoosxphotos help exportdbfor more information about built in utilities for working with the export database.
In addition to the command line interface, OSXPhotos provides a python API you can use within your own code. For additional information on the API, see API_README.md and the osxphotos documentation.
The templating system converts one or template statements, written in osxphotos metadata templating language, to one or more rendered values using information from the photo being processed.
In its simplest form, a template statement has the form: "{template_field}", for example "{title}" which would resolve to the title of the photo.
Template statements may contain one or more modifiers. The full syntax is:
"pretext{delim+template_field:subfield(field_arg)|filter[find,replace] conditional?bool_value,default}posttext"
Template statements are white-space sensitive meaning that white space (spaces, tabs) changes the meaning of the template statement.
pretext and posttext are free form text. For example, if a photo has title "My Photo Title" the template statement "The title of the photo is {title}", resolves to "The title of the photo is My Photo Title". The pretext in this example is "The title if the photo is " and the template_field is {title}.
delim: optional delimiter string to use when expanding multi-valued template values in-place
+: If present before template name, expands the template in place. If delim not provided, values are joined with no delimiter.
e.g. if Photo keywords are ["foo","bar"]:
"{keyword}"renders to"foo", "bar""{,+keyword}"renders to:"foo,bar""{; +keyword}"renders to:"foo; bar""{+keyword}"renders to"foobar"
template_field: The template field to resolve. See Template Substitutions for full list of template fields.
:subfield: Some templates have sub-fields, For example, {exiftool:IPTC:Make}; the template_field is exiftool and the sub-field is IPTC:Make.
(field_arg): optional arguments to pass to the field; for example, with {folder_album} this is used to pass the path separator used for joining folders and albums when rendering the field (default is "/" for {folder_album}).
|filter: You may optionally append one or more filter commands to the end of the template field using the vertical pipe ('|') symbol. Filters may be combined, separated by '|' as in: {keyword|capitalize|parens}.
Valid filters are:
lower: Convert value to lower case, e.g. 'Value' => 'value'.upper: Convert value to upper case, e.g. 'Value' => 'VALUE'.strip: Strip whitespace from beginning/end of value, e.g. ' Value ' => 'Value'.titlecase: Convert value to title case, e.g. 'my value' => 'My Value'.capitalize: Capitalize first word of value and convert other words to lower case, e.g. 'MY VALUE' => 'My value'.braces: Enclose value in curly braces, e.g. 'value => '{value}'.parens: Enclose value in parentheses, e.g. 'value' => '(value')brackets: Enclose value in brackets, e.g. 'value' => '[value]'shell_quote: Quotes the value for safe usage in the shell, e.g. My file.jpeg => 'My file.jpeg'; only adds quotes if needed.function: Run custom python function to filter value; use in format 'function:/path/to/file.py::function_name'. See example at https://github.com/RhetTbull/osxphotos/blob/master/examples/template_filter.pysplit(x): Split value into a list of values using x as delimiter, e.g. 'value1;value2' => ['value1', 'value2'] if used with split(;).autosplit: Automatically split delimited string into separate values; will split strings delimited by comma, semicolon, or space, e.g. 'value1,value2' => ['value1', 'value2'].chop(x): Remove x characters off the end of value, e.g. chop(1): 'Value' => 'Valu'; when applied to a list, chops characters from each list value, e.g. chop(1): ['travel', 'beach']=> ['trave', 'beac'].chomp(x): Remove x characters from the beginning of value, e.g. chomp(1): ['Value'] => ['alue']; when applied to a list, removes characters from each list value, e.g. chomp(1): ['travel', 'beach']=> ['ravel', 'each'].sort: Sort list of values, e.g. ['c', 'b', 'a'] => ['a', 'b', 'c'].rsort: Sort list of values in reverse order, e.g. ['a', 'b', 'c'] => ['c', 'b', 'a'].reverse: Reverse order of values, e.g. ['a', 'b', 'c'] => ['c', 'b', 'a'].uniq: Remove duplicate values, e.g. ['a', 'b', 'c', 'b', 'a'] => ['a', 'b', 'c'].join(x): Join list of values with delimiter x, e.g. join(,): ['a', 'b', 'c'] => 'a,b,c'; the DELIM option functions similar to join(x) but with DELIM, the join happens before being passed to any filters.May optionally be used without an argument, that is 'join()' which joins values together with no delimiter. e.g. join(): ['a', 'b', 'c'] => 'abc'.append(x): Append x to list of values, e.g. append(d): ['a', 'b', 'c'] => ['a', 'b', 'c', 'd'].prepend(x): Prepend x to list of values, e.g. prepend(d): ['a', 'b', 'c'] => ['d', 'a', 'b', 'c'].remove(x): Remove x from list of values, e.g. remove(b): ['a', 'b', 'c'] => ['a', 'c'].slice(start:stop:step): Slice list using same semantics as Python's list slicing, e.g. slice(1:3): ['a', 'b', 'c', 'd'] => ['b', 'c']; slice(1:4:2): ['a', 'b', 'c', 'd'] => ['b', 'd']; slice(1:): ['a', 'b', 'c', 'd'] => ['b', 'c', 'd']; slice(:-1): ['a', 'b', 'c', 'd'] => ['a', 'b', 'c']; slice(::-1): ['a', 'b', 'c', 'd'] => ['d', 'c', 'b', 'a']. See also sslice().sslice(start:stop:step): [s(tring) slice] Slice values in a list using same semantics as Python's string slicing, e.g. sslice(1:3):'abcd => 'bc'; sslice(1:4:2): 'abcd' => 'bd', etc. See also slice().filter(x): Filter list of values using predicate x; for example,{folder_album|filter(contains Events)}returns only folders/albums containing the word 'Events' in their path.int: Convert values in list to integer, e.g. 1.0 => 1. If value cannot be converted to integer, remove value from list. ['1.1', 'x'] => ['1']. See also float.float: Convert values in list to floating point number, e.g. 1 => 1.0. If value cannot be converted to float, remove value from list. ['1', 'x'] => ['1.0']. See also int.
e.g. if Photo keywords are ["FOO","bar"]:
"{keyword|lower}"renders to"foo", "bar""{keyword|upper}"renders to:"FOO", "BAR""{keyword|capitalize}"renders to:"Foo", "Bar""{keyword|lower|parens}"renders to:"(foo)", "(bar)"
e.g. if Photo description is "my description":
"{descr|titlecase}"renders to:"My Description"
e.g. If Photo is in Album1 in Folder1:
"{folder_album}"renders to["Folder1/Album1"]"{folder_album(>)}"renders to["Folder1>Album1"]"{folder_album()}"renders to["Folder1Album1"]
[find,replace]: optional text replacement to perform on rendered template value. For example, to replace "/" in an album name, you could use the template "{album[/,-]}". Multiple replacements can be made by appending "|" and adding another find|replace pair. e.g. to replace both "/" and ":" in album name: "{album[/,-|:,-]}". find/replace pairs are not limited to single characters. The "|" character cannot be used in a find/replace pair.
conditional: optional conditional expression that is evaluated as boolean (True/False) for use with the ?bool_value modifier. Conditional expressions take the form 'not operator value' where not is an optional modifier that negates the operator. Note: the space before the conditional expression is required if you use a conditional expression. Valid comparison operators are:
contains: template field contains value, similar to python'sinmatches: template field contains exactly value, unlikecontains: does not match partial matchesstartswith: template field starts with valueendswith: template field ends with value<=: template field is less than or equal to value>=: template field is greater than or equal to value<: template field is less than value>: template field is greater than value==: template field equals value!=: template field does not equal value
The value part of the conditional expression is treated as a bare (unquoted) word/phrase. Multiple values may be separated by '|' (the pipe symbol). value is itself a template statement so you can use one or more template fields in value which will be resolved before the comparison occurs.
For example:
{keyword matches Beach}resolves to True if 'Beach' is a keyword. It would not match keyword 'BeachDay'.{keyword contains Beach}resolves to True if any keyword contains the word 'Beach' so it would match both 'Beach' and 'BeachDay'.{photo.score.overall > 0.7}resolves to True if the photo's overall aesthetic score is greater than 0.7.{keyword|lower contains beach}uses the lower case filter to do case-insensitive matching to match any keyword that contains the word 'beach'.{keyword|lower not contains beach}uses thenotmodifier to negate the comparison so this resolves to True if there is no keyword that matches 'beach'.
Examples: to export photos that contain certain keywords with the osxphotos export command's --directory option:
--directory "{keyword|lower matches travel|vacation?Travel-Photos,Not-Travel-Photos}"
This exports any photo that has keywords 'travel' or 'vacation' into a directory 'Travel-Photos' and all other photos into directory 'Not-Travel-Photos'.
This can be used to rename files as well, for example:
--filename "{favorite?Favorite-{original_name},{original_name}}"
This renames any photo that is a favorite as 'Favorite-ImageName.jpg' (where 'ImageName.jpg' is the original name of the photo) and all other photos with the unmodified original name.
?bool_value: Template fields may be evaluated as boolean (True/False) by appending "?" after the field name (and following "(field_arg)" or "[find/replace]". If a field is True (e.g. photo is HDR and field is "{hdr}") or has any value, the value following the "?" will be used to render the template instead of the actual field value. If the template field evaluates to False (e.g. in above example, photo is not HDR) or has no value (e.g. photo has no title and field is "{title}") then the default value following a "," will be used.
e.g. if photo is an HDR image,
"{hdr?ISHDR,NOTHDR}"renders to"ISHDR"
and if it is not an HDR image,
"{hdr?ISHDR,NOTHDR}"renders to"NOTHDR"
,default: optional default value to use if the template name has no value. This modifier is also used for the value if False for boolean-type fields (see above) as well as to hold a sub-template for values like {created.strftime}. If no default value provided, "_" is used.
e.g., if photo has no title set,
"{title}"renders to "_""{title,I have no title}"renders to"I have no title"
Template fields such as created.strftime use the default value to pass the template to use for strftime.
e.g., if photo date is 4 February 2020, 19:07:38,
"{created.strftime,%Y-%m-%d-%H%M%S}"renders to"2020-02-04-190738"
Some template fields such as "{media_type}" use the default value to allow customization of the output. For example, "{media_type}" resolves to the special media type of the photo such as panorama or selfie. You may use the default value to override these in form: "{media_type,video=vidéo;time_lapse=vidéo_accélérée}". In this example, if photo was a time_lapse photo, media_type would resolve to vidéo_accélérée instead of time_lapse.
Either or both bool_value or default (False value) may be empty which would result in empty string "" when rendered.
If you want to include "{" or "}" in the output, use "{openbrace}" or "{closebrace}" template substitution.
e.g. "{created.year}/{openbrace}{title}{closebrace}" would result in "2020/{Photo Title}".
Variables
You can define variables for later use in the template string using the format {var:NAME,VALUE}. Variables may then be referenced using the format %NAME. For example: {var:foo,bar} defines the variable %foo to have value bar. This can be useful if you want to re-use a complex template value in multiple places within your template string or for allowing the use of characters that would otherwise be prohibited in a template string. For example, the "pipe" (|) character is not allowed in a find/replace pair but you can get around this limitation like so: {var:pipe,{pipe}}{title[-,%pipe]} which replaces the - character with | (the value of %pipe).
Variables can also be referenced as fields in the template string, for example: {var:year,created.year}{original_name}-{%year}. In some cases, use of variables can make your template string more readable. Variables can be used as template fields, as values for filters, as values for conditional operations, or as default values. When used as a conditional value or default value, variables should be treated like any other field and enclosed in braces as conditional and default values are evaluated as template strings. For example: {var:name,Katie}{person contains {%name}?{%name},Not-{%name}}.
If you need to use a % (percent sign character), you can escape the percent sign by using %%. You can also use the {percent} template field where a template field is required. For example:
{title[:,%%]} replaces the : with % and {title contains Foo?{title}{percent},{title}} adds % to the title if it contains Foo.
The following template field substitutions are availabe for use the templating system.
| Field | Description |
|---|---|
| {name} | Current filename of the photo |
| {original_name} | Photo's original filename when imported to Photos |
| {title} | Title of the photo |
| {descr} | Description of the photo |
| {media_type} | Special media type resolved in this precedence: selfie, time_lapse, panorama, slow_mo, screenshot, portrait, live_photo, burst, photo, video. Defaults to 'photo' or 'video' if no special type. Customize one or more media types using format: '{media_type,video=vidéo;time_lapse=vidéo_accélérée}' |
| {photo_or_video} | 'photo' or 'video' depending on what type the image is. To customize, use default value as in '{photo_or_video,photo=fotos;video=videos}' |
| {hdr} | Photo is HDR?; True/False value, use in format '{hdr?VALUE_IF_TRUE,VALUE_IF_FALSE}' |
| {edited} | True if photo has been edited (has adjustments), otherwise False; use in format '{edited?VALUE_IF_TRUE,VALUE_IF_FALSE}' |
| {edited_version} | True if template is being rendered for the edited version of a photo, otherwise False. |
| {favorite} | Photo has been marked as favorite?; True/False value, use in format '{favorite?VALUE_IF_TRUE,VALUE_IF_FALSE}' |
| {created} | Photo's creation date in ISO format, e.g. '2020-03-22' |
| {created.date} | Photo's creation date in ISO format, e.g. '2020-03-22' |
| {created.year} | 4-digit year of photo creation time |
| {created.yy} | 2-digit year of photo creation time |
| {created.mm} | 2-digit month of the photo creation time (zero padded) |
| {created.month} | Month name in user's locale of the photo creation time |
| {created.mon} | Month abbreviation in the user's locale of the photo creation time |
| {created.dd} | 2-digit day of the month (zero padded) of photo creation time |
| {created.dow} | Day of week in user's locale of the photo creation time |
| {created.doy} | 3-digit day of year (e.g Julian day) of photo creation time, starting from 1 (zero padded) |
| {created.hour} | 2-digit hour of the photo creation time |
| {created.min} | 2-digit minute of the photo creation time |
| {created.sec} | 2-digit second of the photo creation time |
| {created.strftime} | Apply strftime template to file creation date/time. Should be used in form {created.strftime,TEMPLATE} where TEMPLATE is a valid strftime template, e.g. {created.strftime,%Y-%U} would result in year-week number of year: '2020-23'. If used with no template will return null value. See https://strftime.org/ for help on strftime templates. |
| {modified} | Photo's modification date in ISO format, e.g. '2020-03-22'; uses creation date if photo is not modified |
| {modified.date} | Photo's modification date in ISO format, e.g. '2020-03-22'; uses creation date if photo is not modified |
| {modified.year} | 4-digit year of photo modification time; uses creation date if photo is not modified |
| {modified.yy} | 2-digit year of photo modification time; uses creation date if photo is not modified |
| {modified.mm} | 2-digit month of the photo modification time (zero padded); uses creation date if photo is not modified |
| {modified.month} | Month name in user's locale of the photo modification time; uses creation date if photo is not modified |
| {modified.mon} | Month abbreviation in the user's locale of the photo modification time; uses creation date if photo is not modified |
| {modified.dd} | 2-digit day of the month (zero padded) of the photo modification time; uses creation date if photo is not modified |
| {modified.dow} | Day of week in user's locale of the photo modification time; uses creation date if photo is not modified |
| {modified.doy} | 3-digit day of year (e.g Julian day) of photo modification time, starting from 1 (zero padded); uses creation date if photo is not modified |
| {modified.hour} | 2-digit hour of the photo modification time; uses creation date if photo is not modified |
| {modified.min} | 2-digit minute of the photo modification time; uses creation date if photo is not modified |
| {modified.sec} | 2-digit second of the photo modification time; uses creation date if photo is not modified |
| {modified.strftime} | Apply strftime template to file modification date/time. Should be used in form {modified.strftime,TEMPLATE} where TEMPLATE is a valid strftime template, e.g. {modified.strftime,%Y-%U} would result in year-week number of year: '2020-23'. If used with no template will return null value. Uses creation date if photo is not modified. See https://strftime.org/ for help on strftime templates. |
| {today} | Current date in iso format, e.g. '2020-03-22' |
| {today.date} | Current date in iso format, e.g. '2020-03-22' |
| {today.year} | 4-digit year of current date |
| {today.yy} | 2-digit year of current date |
| {today.mm} | 2-digit month of the current date (zero padded) |
| {today.month} | Month name in user's locale of the current date |
| {today.mon} | Month abbreviation in the user's locale of the current date |
| {today.dd} | 2-digit day of the month (zero padded) of current date |
| {today.dow} | Day of week in user's locale of the current date |
| {today.doy} | 3-digit day of year (e.g Julian day) of current date, starting from 1 (zero padded) |
| {today.hour} | 2-digit hour of the current date |
| {today.min} | 2-digit minute of the current date |
| {today.sec} | 2-digit second of the current date |
| {today.strftime} | Apply strftime template to current date/time. Should be used in form {today.strftime,TEMPLATE} where TEMPLATE is a valid strftime template, e.g. {today.strftime,%Y-%U} would result in year-week number of year: '2020-23'. If used with no template will return null value. See https://strftime.org/ for help on strftime templates. |
| {place.name} | Place name from the photo's reverse geolocation data, as displayed in Photos |
| {place.country_code} | The ISO country code from the photo's reverse geolocation data |
| {place.name.country} | Country name from the photo's reverse geolocation data |
| {place.name.state_province} | State or province name from the photo's reverse geolocation data |
| {place.name.city} | City or locality name from the photo's reverse geolocation data |
| {place.name.area_of_interest} | Area of interest name (e.g. landmark or public place) from the photo's reverse geolocation data |
| {place.address} | Postal address from the photo's reverse geolocation data, e.g. '2007 18th St NW, Washington, DC 20009, United States' |
| {place.address.street} | Street part of the postal address, e.g. '2007 18th St NW' |
| {place.address.city} | City part of the postal address, e.g. 'Washington' |
| {place.address.state_province} | State/province part of the postal address, e.g. 'DC' |
| {place.address.postal_code} | Postal code part of the postal address, e.g. '20009' |
| {place.address.country} | Country name of the postal address, e.g. 'United States' |
| {place.address.country_code} | ISO country code of the postal address, e.g. 'US' |
| {searchinfo.season} | Season of the year associated with a photo, e.g. 'Summer'; (Photos 5+ only, applied automatically by Photos' image categorization algorithms). |
| {exif.camera_make} | Camera make from original photo's EXIF information as imported by Photos, e.g. 'Apple' |
| {exif.camera_model} | Camera model from original photo's EXIF information as imported by Photos, e.g. 'iPhone 6s' |
| {exif.lens_model} | Lens model from original photo's EXIF information as imported by Photos, e.g. 'iPhone 6s back camera 4.15mm f/2.2' |
| {moment} | The moment title of the photo |
| {uuid} | Photo's internal universally unique identifier (UUID) for the photo, a 36-character string unique to the photo, e.g. '128FB4C6-0B16-4E7D-9108-FB2E90DA1546' |
| {shortuuid} | A shorter representation of photo's internal universally unique identifier (UUID) for the photo, a 22-character string unique to the photo, e.g. 'JYsxugP9UjetmCbBCHXcmu' |
| {id} | A unique number for the photo based on its primary key in the Photos database. A sequential integer, e.g. 1, 2, 3...etc. Each asset associated with a photo (e.g. an image and Live Photo preview) will share the same id. May be formatted using a python string format code. For example, to format as a 5-digit integer and pad with zeros, use '{id:05d}' which results in 00001, 00002, 00003...etc. |
| {counter} | A sequential counter, starting at 0, that increments each time it is evaluated.To start counting at a value other than 0, append append '(starting_value)' to the field name.For example, to start counting at 1 instead of 0: '{counter(1)}'.May be formatted using a python string format code.For example, to format as a 5-digit integer and pad with zeros, use '{counter:05d(1)}'which results in 00001, 00002, 00003...etc.You may also specify a stop value which causes the counter to reset to the starting valuewhen the stop value is reached and a step size which causes the counter to increment bythe specified value instead of 1. Use the format '{counter(start,stop,step)}' where start,stop, and step are integers. For example, to count from 1 to 10 by 2, use '{counter(1,11,2)}'.Note that the counter stops counting when the stop value is reached and does not return thestop value. Start, stop, and step are optional and may be omitted. For example, to countfrom 0 by 2s, use '{counter(,,2)}'.You may create an arbitrary number of counters by appending a unique name to the field namepreceded by a period: '{counter.a}', '{counter.b}', etc. Each counter will have its own stateand will start at 0 and increment by 1 unless otherwise specified. Note: {counter} is not suitable for use with 'export' and '--update' as the counter associated with a photo may change between export sessions. See also {id}. |
| {album_seq} | An integer, starting at 0, indicating the photo's index (sequence) in the containing album. Only valid when used in a '--filename' template and only when '{album}' or '{folder_album}' is used in the '--directory' template. For example '--directory "{folder_album}" --filename "{album_seq}_{original_name}"'. To start counting at a value other than 0, append append '(starting_value)' to the field name. For example, to start counting at 1 instead of 0: '{album_seq(1)}'. May be formatted using a python string format code. For example, to format as a 5-digit integer and pad with zeros, use '{album_seq:05d}' which results in 00000, 00001, 00002...etc. To format while also using a starting value: '{album_seq:05d(1)}' which results in 0001, 00002...etc.This may result in incorrect sequences if you have duplicate albums with the same name; see also '{folder_album_seq}'. |
| {folder_album_seq} | An integer, starting at 0, indicating the photo's index (sequence) in the containing album and folder path. Only valid when used in a '--filename' template and only when '{folder_album}' is used in the '--directory' template. For example '--directory "{folder_album}" --filename "{folder_album_seq}_{original_name}"'. To start counting at a value other than 0, append '(starting_value)' to the field name. For example, to start counting at 1 instead of 0: '{folder_album_seq(1)}' May be formatted using a python string format code. For example, to format as a 5-digit integer and pad with zeros, use '{folder_album_seq:05d}' which results in 00000, 00001, 00002...etc. To format while also using a starting value: '{folder_album_seq:05d(1)}' which results in 0001, 00002...etc.This may result in incorrect sequences if you have duplicate albums with the same name in the same folder; see also '{album_seq}'. |
| {comma} | A comma: ',' |
| {semicolon} | A semicolon: ';' |
| {questionmark} | A question mark: '?' |
| {pipe} | A vertical pipe: '|' |
| {openbrace} | An open brace: '{' |
| {closebrace} | A close brace: '}' |
| {openparens} | An open parentheses: '(' |
| {closeparens} | A close parentheses: ')' |
| {openbracket} | An open bracket: '[' |
| {closebracket} | A close bracket: ']' |
| {newline} | A newline: '\n' |
| {lf} | A line feed: '\n', alias for {newline} |
| {cr} | A carriage return: '\r' |
| {crlf} | A carriage return + line feed: '\r\n' |
| {tab} | :A tab: '\t' |
| {osxphotos_version} | The osxphotos version, e.g. '0.58.0' |
| {osxphotos_cmd_line} | The full command line used to run osxphotos |
| {album} | Album(s) photo is contained in |
| {folder_album} | Folder path + album photo is contained in. e.g. 'Folder/Subfolder/Album' or just 'Album' if no enclosing folder |
| {project} | Project(s) photo is contained in (such as greeting cards, calendars, slideshows) |
| {album_project} | Album(s) and project(s) photo is contained in; treats projects as regular albums |
| {folder_album_project} | Folder path + album (includes projects as albums) photo is contained in. e.g. 'Folder/Subfolder/Album' or just 'Album' if no enclosing folder |
| {keyword} | Keyword(s) assigned to photo |
| {person} | Person(s) / face(s) in a photo |
| {label} | Image categorization label associated with a photo (Photos 5+ only). Labels are added automatically by Photos using machine learning algorithms to categorize images. These are not the same as {keyword} which refers to the user-defined keywords/tags applied in Photos. |
| {label_normalized} | All lower case version of 'label' (Photos 5+ only) |
| {comment} | Comment(s) on shared Photos; format is 'Person name: comment text' (Photos 5+ only) |
| {exiftool} | Format: '{exiftool:GROUP:TAGNAME}'; use exiftool (https://exiftool.org) to extract metadata, in form GROUP:TAGNAME, from image. E.g. '{exiftool:EXIF:Make}' to get camera make, or {exiftool:IPTC:Keywords} to extract keywords. See https://exiftool.org/TagNames/ for list of valid tag names. You must specify group (e.g. EXIF, IPTC, etc) as used in exiftool -G. exiftool must be installed in the path to use this template. |
| {searchinfo.holiday} | Holiday names associated with a photo, e.g. 'Christmas Day'; (Photos 5+ only, applied automatically by Photos' image categorization algorithms). |
| {searchinfo.activity} | Activities associated with a photo, e.g. 'Sporting Event'; (Photos 5+ only, applied automatically by Photos' image categorization algorithms). |
| {searchinfo.venue} | Venues associated with a photo, e.g. name of restaurant; (Photos 5+ only, applied automatically by Photos' image categorization algorithms). |
| {searchinfo.venue_type} | Venue types associated with a photo, e.g. 'Restaurant'; (Photos 5+ only, applied automatically by Photos' image categorization algorithms). |
| {photo} | Provides direct access to the PhotoInfo object for the photo. Must be used in format '{photo.property}' where 'property' represents a PhotoInfo property. For example: '{photo.favorite}' is the same as '{favorite}' and '{photo.place.name}' is the same as '{place.name}'. '{photo}' provides access to properties that are not available as separate template fields but it assumes some knowledge of the underlying PhotoInfo class. See https://rhettbull.github.io/osxphotos/ for additional documentation on the PhotoInfo class. |
| {detected_text} | List of text strings found in the image after performing text detection. Using '{detected_text}' will cause osxphotos to perform text detection on your photos using the built-in macOS text detection algorithms which will slow down your export. The results for each photo will be cached in the export database so that future exports with '--update' do not need to reprocess each photo. You may pass a confidence threshold value between 0.0 and 1.0 after a colon as in '{detected_text:0.5}'; The default confidence threshold is 0.75. '{detected_text}' works only on macOS Catalina (10.15) or later. Note: this feature is not the same thing as Live Text in macOS Monterey, which osxphotos does not yet support. |
| {shell_quote} | Use in form '{shell_quote,TEMPLATE}'; quotes the rendered TEMPLATE value(s) for safe usage in the shell, e.g. My file.jpeg => 'My file.jpeg'; only adds quotes if needed. |
| {strip} | Use in form '{strip,TEMPLATE}'; strips whitespace from begining and end of rendered TEMPLATE value(s). |
| {format} | Use in form, '{format:TYPE:FORMAT,TEMPLATE}'; converts TEMPLATE value to TYPE then formats the value using Python string formatting codes specified by FORMAT; TYPE is one of: 'int', 'float', or 'str'. For example, '{format:float:.1f,{exiftool:EXIF:FocalLength}}' will format focal length to 1 decimal place (e.g. '100.0'). |
| {function} | Execute a python function from an external file and use return value as template substitution. Use in format: {function:file.py::function_name} where 'file.py' is the name of the python file and 'function_name' is the name of the function to call. The function will be passed the PhotoInfo object for the photo. See https://github.com/RhetTbull/osxphotos/blob/master/examples/template_function.py for an example of how to implement a template function. |
- rhettbull/exif2findertags: Read EXIF metadata from image and video files and convert it to macOS Finder tags and/or Finder comments and other extended attributes.
- rhettbull/photos_time_warp: Batch adjust the date, time, or timezone of photos in Apple Photos.
- rhettbull/PhotoScript: python wrapper around Photos' applescript API allowing automation of Photos (including creation/deletion of items) from python.
- ndbroadbent/icloud_photos_downloader: Download photos from iCloud.
Contributing is easy! if you find bugs or want to suggest additional features/changes, please open an issue or join the discussion.
I'll gladly consider pull requests for bug fixes or feature implementations.
If you have an interesting example that shows usage of this package, submit an issue or pull request and i'll include it or link to it.
Testing against "real world" Photos libraries would be especially helpful. If you discover issues in testing against your Photos libraries, please open an issue. I've done extensive testing against my own Photos library but that's a since data point and I'm certain there are issues lurking in various edge cases I haven't discovered yet.
Thanks goes to these wonderful people (emoji key):
This project follows the all-contributors specification. Contributions of any kind welcome!
My goal is make osxphotos as reliable and comprehensive as possible. The test suite currently has over 800 tests--but there are still some bugs or incomplete features lurking. If you find bugs please open an issue. Please consult the list of open bugs before deciding that you want to use this code on your Photos library. Notable issues include:
- Audio-only files are not handled. It is possible to store audio-only files in Photos. osxphotos currently only handles images and videos. See Issue #436
- Face coordinates (mouth, left eye, right eye) may not be correct for images where the head is tilted. See Issue #196.
- The
--download-missingoption forosxphotos exportdoes not work correctly with burst images. It will download the primary image but not the other burst images. See Issue #75.
This package works by creating a copy of the sqlite3 database that photos uses to store data about the photos library. The class PhotosDB then queries this database to extract information about the photos such as persons (faces identified in the photos), albums, keywords, etc. If your library is large, the database can be hundreds of MB in size and the copy read then can take many 10s of seconds to complete. Once copied, the entire database is processed and an in-memory data structure is created meaning all subsequent accesses of the PhotosDB object occur much more quickly. The database processing code is rather ugly (though it works and is well tested). Were I to start this project today, I'd likely use something like SQLAlchemy to map Python objects to the underlying SQL database instead of the way osxphotos does things today.
If apple changes the database format this will likely break.
For additional details about how osxphotos is implemented or if you would like to extend the code, see the wiki.
This project was originally inspired by photo-export by Patrick Fältström, Copyright (c) 2015 Patrik Fältström [email protected]
I use py-applescript by "Raymond Yee / rdhyee" to interact with Photos. Rather than import this package, I included the entire package (which is published as public domain code) in a private package to prevent ambiguity with other applescript packages on PyPi. py-applescript uses a native bridge via PyObjC and is very fast compared to the other osascript based packages.