When working on multiple UI projects it’s not uncommon to have each individual app running in a sub folder on a root domain. A simple setup might look like:
flowchart TD
B{"http[s]://root-path/"}
B -->|path1/| C[app:1234]
B -->|path2/| D[app:1235]
B -->|path3/| E[app:1236]
B -->|path4/| F[app:1237]
B -->|path5/| G[app:1238]
This can present challenges when working locally and needing to share sensitive information between each app and develop across all apps simultaneously.
Most UI frameworks that provide a local dev server for development will run on a standard port. The default for React (specifically Create React App) runs on port 3000, for Angular its port 4200, and both Vue and Svelte run on 5173 since both projects use the Vite for the dev server.
Sensitive information like session storage or local storage cannot be shared across ports. This can make local development across multiple UIs tricky if we don’t have some higher level networking managing requests between each project. Fortunately setting up something like this is relatively simple using a tool like nginx.
In this article we will cover configuring each UI framework to allow external access on their standard as well as custom ports. We will also setup a simple nginx reverse proxy in a Docker container that maps port 80 to each UI project. Lastly we will write a bash script that manages the docker build making it easy for other team members to run the container, pause, debug, resume and completely rebuild the container.
If you don’t care about all the ins and outs of setting up the project, a github repository has been created here that you can clone and use to get the final results. Although all the projects are contained within a shared folder along with the docker and nginx settings, there is no need to use this parent/sibling relationship between folders for your projects. Since we’re mapping ports the projects can live in any directory on your system.
If you’re following along commit hashes have been included with each of the major steps. You can easily checkout a git commit hash just like you can any branch (git checkout [hash]) and explore the code from there.
We will start with a brief project setup for each UI framework; however, you can skip this step if you already have projects you would like to work from. This is not intended to be a comprehensive overview of each project or best practices, but instead just gives us a basic scaffolding we can use to manage requests between them.
On that note, we will be using npm for package management but feel free to use yarn, pnpm or any other dependency manager to suit your needs.
Also, make sure you have docker and docker-compose installed. Check https://docs.docker.com/ to get installation and setup instructions. Make sure you can run docker as a non root user. On Linux the steps can be found here: https://docs.docker.com/engine/install/linux-postinstall/#manage-docker-as-a-non-root-user
We will create 2 of each project so we can recreate the port collision scenario described above and how to handle it for each framework.
We will be following the guide outlined on https://angular.io. See https://angular.io/guide/setup-local for any updates or changes to the project setup process.
- Make sure you have the global angular cli installed by running
npm install -g @angular/cli. - Using the cli, setup a new project:
ng new angular-port-test-1 - For the repo on github I chose to add angular routing and scss which aren’t really necessary so feel free to use any settings you would like.
- Delete the contents of
src/app/app.component.htmland replace them with<h1>Hello from Angular Project 1</h1> - Repeat steps 2 through 4 to setup a duplicate project named
angular-port-test-2and inapp.component.htmluse the html<h1>Hello from Angular Project 2</h1>to differentiate the 2 projects.
If you’ve cloned the repository to follow along checkout commit hash 8c3f3c5.
We will be following the guide outlined on https://create-react-app.dev. See https://create-react-app.dev/docs/getting-started for any updates or changes to the project setup process.
- Run the command
npx create-react-app react-port-test-1. - Update the
returnstatement insrc/App.jstoreturn (<h1>Hello from React Project 1</h1>); - Repeat steps 1 and 2 to setup a duplicate project named
react-port-test-2and update theApp.jsreturn statement toreturn (<h1>Hello from React Project 2</h1>);
If you’re following along via git, checkout commit hash d927999.
We will be following the guide outlined on svelte.dev. See this page: https://svelte.dev/docs/introduction for any updates or changes to the project setup process.
- Setup a new project by running
npm create svelte@latest svelte-port-test-1 - For this article I chose the demo app with Typescript, ESLint and Prettier, but feel free to pick any settings you prefer.
- Unlike React and Angular you must manually install the dependencies so
cdinto the project root and runnpm i. - Replace the contents of
src/routes/+page.sveltewith<h1>Hello from Svelte Test 1</h1>. - Repeat steps 1 through 4 to setup a project named
svelte-port-test-2and replace the contents of+page.sveltewith<h1>Hello from Svelte Test 2</h1>.
If you’ve been following along via git, checkout commit hash 2541da5
We will be following the guide outlined on vuejs.org. See this page: https://vuejs.org/guide/quick-start.html#creating-a-vue-application for any updates or changes to the project setup process.
- Setup a new project by running
npm init vue@latest - For the project name enter
vue-port-test-1. - Pick any of the other settings that you prefer. For this project I chose TS support and Vue Router.
- Unlike React and Angular you must manually install the dependencies so
cdinto the project root and runnpm i. - Replace the contents of
src/App.vuewith<template><h1>Hello from Vue Port Test 1</h1></template>. - Repeat steps 1 through 5 to setup a project named
vue-port-test-2and replace the contents ofApp.vuewith<template><h1>Hello from Vue Port Test 2</h1></template>.
If you’ve been following along via git, checkout commit hash 543da82.
Now that we have multiple projects to test against we can designate custom ports if need be. For our purposes this is necessary since we intentionally created apps that will try to run on the same port so we can illustrate how to get around this scenario in each framework. If you’re running a small enough setup setting custom ports may not be necessary; however, you will need to adjust the dev server settings to ensure the projects can be accessed outside of their dev server port.
Note, if you try to run a build on the same port that another build is running on you will get an occupied ports error. Most dev servers are smart enough to account for this and give you the option to select a different port at build time. However, for some frameworks we will designate a custom default port for each project.
Here is how our final project will look:
flowchart TD
B{"http[s]://root-path/"}
B -->|angular1/| C[localhost:4200]
B -->|angular2/| D[localhost:4201]
B -->|react1/| E[localhost:3000]
B -->|react2/| F[localhost:3001]
B -->|svelte1/| G[localhost:5173]
B -->|svelte2/| H[localhost:5174]
B -->|vue1/| I[localhost:5176]
B -->|vue2/| J[localhost:5175]
To see if you have another service already running on a port (for example 4201) run the following command lsof -nP -i4TCP:4201 | grep LISTEN. If you see output like the following another service is running on that port so be sure to pick a different port like 4202 or any other port you would like.
jrm@jrm-Oryx-Pro:~/$ lsof -nP -i4TCP:4201 | grep LISTEN
ng\x20ser 15003 jrm 21u IPv4 115223 0t0 TCP 127.0.0.1:4201 (LISTEN)By default Angular runs on port 4200, so we will update angular-port-test-2 to run on port 4201. If you have another service running on port 4201 you can choose any other unoccupied port, just remember to make note of it. See section ”Checking availability of ports” to test for unoccupied ports.
We need to set the baseHref for both angular project’s dev server settings. Here we will specify the port as well as localhost for the root url. In angular-port-test-[number]/angular.json under the architect > configurations > development section, add a line for baseHref. For instance in angular-port-test-2 this setting should look like:
@@ -51,6 +51,7 @@
"outputHashing": "all"
},
"development": {
+ "baseHref": "http://localhost:4201/",
"buildOptimizer": false,
"optimization": false,
"vendorChunk": true,In angular-port-test-1/angular.json make the same change but the port should be 4200.
Then in package.json, update the “start” script to run on localhost with port 4201 and disable host check so websockets will function normally. In angular-port-test-2 this change will look like:
@@ -3,7 +3,7 @@
"version": "0.0.0",
"scripts": {
"ng": "ng",
- "start": "ng serve",
+ "start": "ng serve --host 0.0.0.0 --public-host=http://localhost:4201 --disable-host-check true --port 4201",
"build": "ng build",
"watch": "ng build --watch --configuration development",
"test": "ng test"In angular-port-test-1 this setting will look like:
@@ -3,7 +3,7 @@
"version": "0.0.0",
"scripts": {
"ng": "ng",
- "start": "ng serve",
+ "start": "ng serve --host 0.0.0.0 --public-host=http://localhost:4200 --disable-host-check true --port 4200",
"build": "ng build",
"watch": "ng build --watch --configuration development",
"test": "ng test"Next we will need to ensure our app is aware that it should be running in a sub folder, which is easy enough to do by updating the index.html’s base ref tag:
@@ -3,7 +3,7 @@
<head>
<meta charset="utf-8">
<title>AngularPortTest2</title>
- <base href="/">
+ <base href="/angular2">
<meta name="viewport" content="width=device-width, initial-scale=1">
<link rel="icon" type="image/x-icon" href="favicon.ico">
</head>For angular-port-test-1, this change should look like:
@@ -3,7 +3,7 @@
<head>
<meta charset="utf-8">
<title>AngularPortTest2</title>
- <base href="/">
+ <base href="/angular2">
<meta name="viewport" content="width=device-width, initial-scale=1">
<link rel="icon" type="image/x-icon" href="favicon.ico">
</head>In a dedicated terminal start the angular-port-test-1 app with npm start and in another terminal start the angular-port-test-2 also with npm start. You should not run into any port conflicts and you should see a welcome message at http://localhost:4200/ and http://localhost:4201/ in your browser.
If you’ve been following along in git, checkout commit hash 8bf6c88.
Setting up react for external access on a unique port at a given sub folder is relatively simple. Just create a .env file in the root of each react project and update its contents to the following for react-port-test-1/.env and react-port-test-2/.env respectively:
@@ -0,0 +1,2 @@
+PORT=3000
+PUBLIC_URL=react1@@ -0,0 +1,2 @@
+PORT=3001
+PUBLIC_URL=react2As you can see we’ll be using ports 3000 and 3001 for each react app. Again, reference ”Checking availability of ports” to make sure that each port is available. If you prefer to use a different port for either project, update the PORT setting in the .env file and make a note of it for later nginx configuration.
In a dedicated terminal start the react-port-test-1 app with npm start and in another terminal start the react-port-test-2 also with npm start. You should not run into any port conflicts and you should see a welcome message at http://localhost:3000/ and http://localhost:3001/ in your browser.
If you’ve been following along in git, checkout commit hash 2e453ed.
In each svelte project we need to update both package.json and the svelte.config.js, both of which are in the root of each project.
Each package.json will look like:
@@ -2,7 +2,7 @@
"name": "svelte-port-test-1",
"version": "0.0.1",
"scripts": {
- "dev": "vite dev",
+ "dev": "vite dev --port 5173 --host",
"build": "vite build",
"preview": "vite preview",
"check": "svelte-kit sync && svelte-check --tsconfig ./tsconfig.json",@@ -2,7 +2,7 @@
"name": "svelte-port-test-2",
"version": "0.0.1",
"scripts": {
- "dev": "vite dev",
+ "dev": "vite dev --port 5174 --host",
"build": "vite build",
"preview": "vite preview",
"check": "svelte-kit sync && svelte-check --tsconfig ./tsconfig.json",And each svelte.config.js should look like:
@@ -11,7 +11,8 @@ const config = {
// adapter-auto only supports some environments, see https://kit.svelte.dev/docs/adapter-auto for a list.
// If your environment is not supported or you settled on a specific environment, switch out the adapter.
// See https://kit.svelte.dev/docs/adapters for more information about adapters.
- adapter: adapter()
+ adapter: adapter(),
+ paths: { base: '/svelte1' }
}
};@@ -11,7 +11,8 @@ const config = {
// adapter-auto only supports some environments, see https://kit.svelte.dev/docs/adapter-auto for a list.
// If your environment is not supported or you settled on a specific environment, switch out the adapter.
// See https://kit.svelte.dev/docs/adapters for more information about adapters.
- adapter: adapter()
+ adapter: adapter(),
+ paths: { base: '/svelte2'}
}
};In a dedicated terminal start the svelte-port-test-1 app with npm run dev and in another terminal start the svelte-port-test-2 also with npm run dev. You should not run into any port conflicts and you should see a welcome message at http://localhost:5173/svelte1 and http://localhost:5174/svelte2 in your browser.
If you’ve been following along in git, checkout commit hash bcf948e.
Since Vue also uses Vite for it’s dev server the steps to customize the port, sub folder and allow external access will be similar to Svelte.
Update the package.json file in the root of each project to look like:
@@ -3,7 +3,7 @@
"version": "0.0.0",
"private": true,
"scripts": {
- "dev": "vite",
+ "dev": "vite --port 5176 --host",
"build": "run-p type-check build-only",
"preview": "vite preview",
"build-only": "vite build",@@ -3,7 +3,7 @@
"version": "0.0.0",
"private": true,
"scripts": {
- "dev": "vite",
+ "dev": "vite --port 5175 --host",
"build": "run-p type-check build-only",
"preview": "vite preview",
"build-only": "vite build",In the vite.config.ts/js file in the root of each project, update the config to look like:
@@ -8,6 +8,7 @@ export default defineConfig({
plugins: [
vue(),
],
+ base: '/vue1',
resolve: {
alias: {
'@': fileURLToPath(new URL('./src', import.meta.url))@@ -8,6 +8,7 @@ export default defineConfig({
plugins: [
vue(),
],
+ base: '/vue2',
resolve: {
alias: {
'@': fileURLToPath(new URL('./src', import.meta.url))In a dedicated terminal start the vue-port-test-1 app with npm run dev and in another terminal start the vue-port-test-2 also with npm run dev. You should not run into any port conflicts and you should see a welcome message at http://localhost:5175/vue1 and http://localhost:5176/vue1 in your browser.
If you’ve been following along in git, checkout commit hash 93961e9.
If not already running, start each project in a dedicated shell using either npm start (Angular/React) or npm run dev (Svelte/Vue). This means that you will need a total of 8 dedicated shells to ensure you can work on any one project without having to stop and start a dev server. You can also run all apps in a single shell by sending them to a background process with &, but for easier debugging we’ll stick with a dedicated shell per project.
If you then try to pass session information between any two apps you will run into issues. Let’s setup information in both session storage and local storage to see what this will look like.
We will treat the angular-port-test-1 app as the data setter. You can think of this as the login app or some other settings app.
In angula-port-test-1, make the following changes to set local and session storage values.
@@ -7,4 +7,24 @@ import { Component } from '@angular/core';
})
export class AppComponent {
title = 'angular-port-test-1';
+ sessionStorage = sessionStorage;
+ localStorage = localStorage;
+
+ sessionStorageKey = 'my-session-data';
+ localStorageKey = 'my-local-data';
+
+ private readonly sensitiveSessionData = {
+ userId: '123-456-789',
+ otherData: [1,2,3,4,5]
+ };
+
+ private readonly sensitiveLocalData = {
+ userId: '987-654-321',
+ otherData: [5,4,3,2,1]
+ };
+
+ constructor() {
+ this.sessionStorage.setItem(this.sessionStorageKey, JSON.stringify(this.sensitiveSessionData));
+ this.localStorage.setItem(this.localStorageKey, JSON.stringify(this.sensitiveLocalData));
+ }
}All we’re doing is setting the each storage to unique string values. To make sure the values are set properly we can check the browser’s dev tools or just query the data and render it directly in the template. Doing the later will look like:
@@ -1 +1,7 @@
<h1>Hello from Angular Project 1</h1>
+
+<strong>Session Storage Data:</strong>
+<pre>{{ sessionStorage.getItem(sessionStorageKey) }}</pre>
+
+<strong>Local Storage Data:</strong>
+<pre>{{ localStorage.getItem(localStorageKey) }}</pre>If we open the page up in a browser we will see the following:
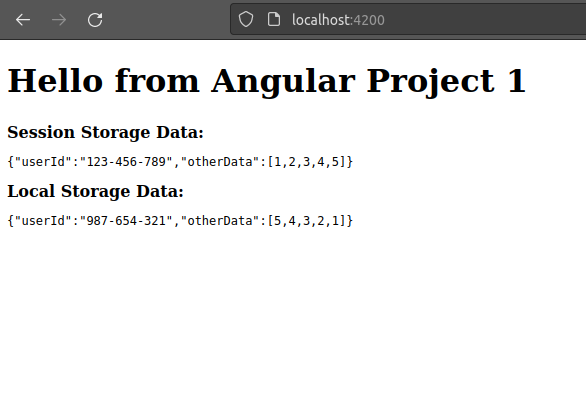
If we try to read the data from any of the other apps we won’t see the keys, even though all apps are running on localhost.
In angular-port-test-2 make the following changes to try to read the values out of each storage:
@@ -7,4 +7,10 @@ import { Component } from '@angular/core';
})
export class AppComponent {
title = 'angular-port-test-2';
+
+ sessionStorage = sessionStorage;
+ localStorage = localStorage;
+
+ sessionStorageKey = 'my-session-data';
+ localStorageKey = 'my-local-data';
}@@ -1 +1,7 @@
<h1>Hello from Angular Project 2</h1>
+
+<strong>Session Storage Data:</strong>
+<pre>{{ sessionStorage.getItem(sessionStorageKey) }}</pre>
+
+<strong>Local Storage Data:</strong>
+<pre>{{ localStorage.getItem(localStorageKey) }}</pre>If you open the page in a browser you will see the following:
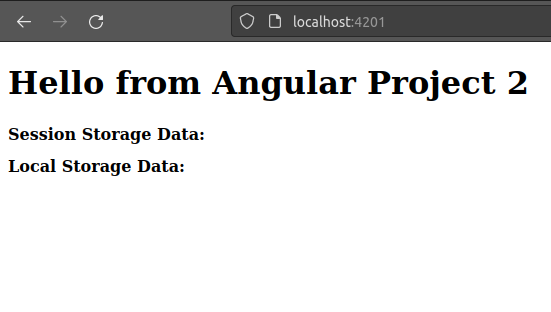
If we make similar changes to the rest of the apps the results will be the same. We won’t be able to read the values set by the angular-port-test-1 app. Regardless, lets make those changes so when we setup our reverse proxy we can make sure that it’s working correctly:
@@ -1,8 +1,17 @@
import logo from './logo.svg';
import './App.css';
+const sessionStorageKey = 'my-session-data';
+const localStorageKey = 'my-local-data';
+
function App() {
- return (<h1>Hello from React Project 1</h1>);
+ return (<div>
+ <h1>Hello from React Project 1</h1>
+ <strong>Session Storage Data:</strong>
+ <pre>{ sessionStorage.getItem(sessionStorageKey)}</pre>
+ <strong>Local Storage Data:</strong>
+ <pre>{ localStorage.getItem(localStorageKey)}</pre>
+ </div>);
}
export default App;@@ -1,10 +1,17 @@
import logo from './logo.svg';
import './App.css';
+const sessionStorageKey = 'my-session-data';
+const localStorageKey = 'my-local-data';
+
function App() {
- return (
- <h1>Hello from React Project 2</h1>
- );
+ return (<div>
+ <h1>Hello from React Project 2</h1>
+ <strong>Session Storage Data:</strong>
+ <pre>{ sessionStorage.getItem(sessionStorageKey)}</pre>
+ <strong>Local Storage Data:</strong>
+ <pre>{ localStorage.getItem(localStorageKey)}</pre>
+ </div>);
}
export default App;@@ -1 +1,10 @@
-<h1>Hello from Svelte Test 1</h1>
+<script>
+ export const sessionStorageKey = 'my-session-data';
+ export const localStorageKey = 'my-local-data';
+</script>
+
+<h1>Hello from Svelte Test 1</h1>
+<strong>Session Storage Data</strong>
+<pre>{ sessionStorage.getItem(sessionStorageKey) }</pre>
+<strong>Local Storage Data</strong>
+<pre>{ localStorage.getItem(localStorageKey) }</pre>@@ -1 +1,10 @@
-<h1>Hello from Svelte Test 2</h1>
+<script>
+ export const sessionStorageKey = 'my-session-data';
+ export const localStorageKey = 'my-local-data';
+</script>
+
+<h1>Hello from Svelte Test 2</h1>
+<strong>Session Storage Data</strong>
+<pre>{ sessionStorage.getItem(sessionStorageKey) }</pre>
+<strong>Local Storage Data</strong>
+<pre>{ localStorage.getItem(localStorageKey) }</pre>@@ -1 +1,18 @@
-<template><h1>Hello from Vue Port Test 1</h1></template>
+<script setup lang="ts">
+ const sessionStorageKey = 'my-session-data';
+ const localStorageKey = 'my-local-data';
+ const sessionStorage = window.sessionStorage;
+ const localStorage = window.localStorage;
+</script>
+
+<template>
+ <h1>Hello from Vue Port Test 1</h1>
+ <p></p>
+ <strong>Session Storage Data:</strong>
+ <p></p>
+ <pre>{{ sessionStorage.getItem(sessionStorageKey) }}</pre>
+ <p></p>
+ <strong>Local Storage Data:</strong>
+ <p></p>
+ <pre>{{ localStorage.getItem(localStorageKey) }}</pre>
+</template>@@ -1,3 +1,18 @@
+<script setup lang="ts">
+ const sessionStorageKey = 'my-session-data';
+ const localStorageKey = 'my-local-data';
+ const sessionStorage = window.sessionStorage;
+ const localStorage = window.localStorage;
+</script>
+
<template>
-<h1>Hello from Vue Port Test 2</h1>
+ <h1>Hello from Vue Port Test 2</h1>
+ <p></p>
+ <strong>Session Storage Data:</strong>
+ <p></p>
+ <pre>{{ sessionStorage.getItem(sessionStorageKey) }}</pre>
+ <p></p>
+ <strong>Local Storage Data:</strong>
+ <p></p>
+ <pre>{{ localStorage.getItem(localStorageKey) }}</pre>
</template>If you open each app at their respective urls (i.e. http://localhost:5175/vue2/) you will see that they’re unable to find the data set by angular-port-test-1.
If you’ve been following along via git, checkout commit hash 25f5aec.
Since each app cannot access data set on a different port than the one they’re running on, then we need all apps to be served on the same port. Nginx can be configured as a reverse proxy pretty easily which we will use in a docker container to map ports on our host system to port 80.
Create a new folder to hold the docker and nginx config files. We’ll just call ours networking and put it next to the project folders, but it can go anywhere you like.
In this folder create a new docker-compose.yml file with the following contents:
services:
nginx:
image: ui-dev-networking
volumes:
- ./configs/nginx.conf:/etc/nginx/conf.d/default.conf
ports:
- "5200:4200"
- "5201:4201"
- "5202:3000"
- "5203:3001"
- "5204:5173"
- "5205:5174"
- "5206:5175"
- "5207:5176"
- "80:80"
extra_hosts:
- "host.docker.internal:host-gateway"Notice we’re mapping port 80 in the docker container to port 80 on our host system. The other app ports we’re mapping to arbitrary ports in the docker container.
We’re also copying a config file that we haven’t created yet, so let’s create that next.
Create a configs sub folder under networking and add the following files that we’ll add contents to next:
configs/ - 502.html - nginx.conf - start-nginx.sh
In nginx.conf add the following contents:
server{
listen 80;
location /angular1 {
proxy_pass http://host.docker.internal:4200;
}
location /angular2 {
proxy_pass http://host.docker.internal:4201;
}
location /react1 {
proxy_pass http://host.docker.internal:3000;
}
location /react2 {
proxy_pass http://host.docker.internal:3001;
}
location /svelte1 {
proxy_pass http://host.docker.internal:5173;
}
location /svelte2 {
proxy_pass http://host.docker.internal:5174;
}
location /vue2 {
proxy_pass http://host.docker.internal:5175;
}
location /vue1 {
proxy_pass http://host.docker.internal:5176;
}
error_page 502 /502.html;
location = /502.html {
root /etc/nginx;
}
}
We’re telling nginx to listen on port 80 and using the proxy_pass directive to pass requests at given locations to ports on our host system. The location attribute must match the baseUrl/sub folder paths that we setup earlier for each of our projects.
We’re also specifying a custom 502 page. This page will be served if we try to go to one of our routes but our app is not yet running. This is helpful if you reboot or otherwise stop any local services and forget to restart. Let’s create that 502.html page now.
<!doctype html>
<html lang="en">
<head>
<meta charset="UTF-8"/>
<title>Local UI Development</title>
<style>
body { font-family: Sans-Serif; }
ul {
width: fit-content;
block-size: fit-content;
margin: 3rem auto 0;
}
li { margin: 0.25rem 0; }
</style>
</head>
<body>
<center><h1>This UI App is not currently running</h1></center>
<hr><center>Make sure the app is running locally with <strong>npm start</strong></center>
<ul>
<li><a href="http://localhost/angular1">Angular 1 App</a></li>
<li><a href="http://localhost/angular2">Angular 2 App</a></li>
<li><a href="http://localhost/react1">React 1 App</a></li>
<li><a href="http://localhost/react2">React 2 App</a></li>
<li><a href="http://localhost/svelte1">Svelte 1 App</a></li>
<li><a href="http://localhost/svelte2">Svelte 2 App</a></li>
<li><a href="http://localhost/vue2">Vue 2 App</a></li>
<li><a href="http://localhost/admin">Admin UI</a></li>
<li><a href="http://localhost/review">Review UI</a></li>
</ul>
</body>
</html>The contents of this file include minimal styling and links to each of the apps that we’ve setup in this project. This is just a helper to quickly get a dev to any app that they may prefer to go to if the one they’re currently on is not running.
The last thing we need to create in this directory is a shell script to just start nginx. If we need to start any other services we can simply add them to this script as it will be run as the last step in our Dockerfile.
#!/bin/bash
nginx -g 'daemon off;'Next, let’s create that Dockerfile. In the root of networking, create a Dockerfile and add the following contents to it:
@@ -0,0 +1,7 @@ FROM nginx COPY ./configs/502.html /etc/nginx/502.html COPY ./configs/start-nginx.sh /start-nginx.sh ENTRYPOINT /start-nginx.sh # ENTRYPOINT ["tail", "-f", "/dev/null"]
I usually leave a commented out line at the bottom of the docker file in case I run into issues with the container exiting immediately due to an error or no final service running. Basically, I comment out the start-nginx.sh line and uncomment the last line, then can get into the container with docker exec -it <container id> /bin/bash. For now, we’ll leave everything the way it is.
Lastly, we’ll create a bash script that can create, pause, resume, destroy, and rebuild (combines destroy and create) the docker image for us. We’ll also add a readme to the folder that will serve 2 purposes, a general readme of the project, and provide a --help flag to our bash script.
Create a new file called ui-networking.sh file under the networking folder and make sure it has executable permissions (chmod +x). In the file add the following contents:
#!/bin/bash
destroy=false
rebuild=false
pause=false
resume=false
status=false
help=false
processed=false
while (( $# >= 1 )); do
case $1 in
--destroy) destroy=true;;
--rebuild) rebuild=true;;
--resume) resume=true;;
--pause) pause=true;;
--status) status=true;;
--help) help=true;;
*) break;
esac;
shift
done
if $help; then
processed=true;
cat readme.org
fi
if $status; then
processed=true;
containerId="$(docker ps -a -q --filter ancestor=ui-dev-networking --format="{{.ID}}")"
containerStatus="$(docker inspect -f '{{.State.Status}}' $containerId)"
echo "CONTAINER STATUS: [$containerStatus]"
echo
docker ps -a --filter ancestor=ui-dev-networking
echo
echo "IMAGE STATUS"
docker images ui-dev-networking
fi
if [[ $destroy == true || $rebuild == true ]]; then
processed=true
container="$(docker ps -a -q --filter ancestor=ui-dev-networking --format="{{.ID}}")"
echo "Stopping ui-dev-networking container ${container}..."
docker container stop $container
echo "Cleaning up images"
docker rm $container
docker rmi ui-dev-networking
docker images prune
if $rebuild; then
echo "Building base image"
docker build -t ui-dev-networking .
docker compose up -d
fi
fi
if $pause; then
processed=true;
echo "Stopping container"
docker compose kill
echo "You can now run any builds with no ports blocked. Press <enter> when you would like to resume the container"
read $continue
docker compose up -d
fi
if $resume; then
processed=true;
echo "Resuming container"
docker compose up -d
fi
if [[ $processed == false ]]; then
if [[ "$(docker image inspect ui-dev-networking:latest 2> /dev/null)" == [] ]]; then
echo "Building base image"
docker build -t ui-dev-networking .
docker compose up -d
else
echo "Container is already running"
fi
fiYou’ll notice that the help command is looking for our readme. I went with org-mode markdown instead of the more common md format. Org provides many advantages to standard markdown, and is much easier to read in plain text IMO. However, if you and/or your team prefers markdown feel free to switch to that format.
The contents of this file are plain text can just be pulled from the repository here.
If you’ve been following along in git, checkout commit hash 12ee706.
Make sure you have the docker daemon running and start the networking project by cd-ing into the networking folder and first running ./ui-networking.sh --status. Since we haven’t actually started the container yet you should see output like the following:
networking$ ./ui-networking.sh --status
WARNING: Ignoring custom format, because both --format and --quiet are set.
"docker inspect" requires at least 1 argument.
See 'docker inspect --help'.
Usage: docker inspect [OPTIONS] NAME|ID [NAME|ID...]
Return low-level information on Docker objects
CONTAINER STATUS: []
CONTAINER ID IMAGE COMMAND CREATED STATUS PORTS NAMES
IMAGE STATUS
REPOSITORY TAG IMAGE ID CREATED SIZEIf we just run the script without any arguments it will start the docker container with nginx running. If this is the first time starting the script it will take a few minutes, but at the bottom you will see the following:
[+] Running 0/0
⠿ Container networking-nginx-1 Starting 0.1s
[+] Running 0/1
⠿ Container networking-nginx-1 Starting 0.2s
[+] Running 0/1
⠿ Container networking-nginx-1 Starting 0.3s
[+] Running 1/1
✔ Container networking-nginx-1 Started 0.4s If the container stopped, you can uncomment the last line in Dockerfile and comment out the second to last line. Then re-run the ui-networking.sh script with ./ui-networking.sh or ./ui-networking.sh --rebuild. Then you can get the container id with ./ui-networking.sh --status and shell into the container with docker exec -it <container id> /bin/bash and see if you can troubleshoot ngnix manually from there. The nginx docs are a great reference to use when troubleshooting.
Other helpful commands for the ./ui-networking.sh script are --pause which will stop the container and lock your shell until you hit the <enter> key. The --resume command will allow you to start a stopped container (i.e. if you managed to leave the shell that paused the container).
Once the container is running properly you can visit: http://localhost/angular1 in your browser to set the sensitive data. If you then navigate to http://localhost/angular2 in the same tab you can now see that this app can render the contents of both local and session storage. Note, due to the security policies, localStorage data can be accessed if you open any of the other app urls (i.e. http://localhost/react1) in a new tab, but session storage will not be. Session storage requires the apps in the same tab.
While the goal of this exercise was to setup the various UI frameworks and see how they can all be configured for our purposes you likely won’t need to run so many UI apps simultaneously. However, if you find yourself needing to start a lot of apps you might benefit from some simple automation for starting up everything.
I will try to include a post in the future for how I achieve this in my editor of choice to start any of the several UI apps from a custom menu which starts a dedicated shell, sets the node/npm version and starts up the app from the correct location. I find it easier if I can just do this from my editor so I never have to leave my code nor remember what all the commands and npm versions are.
Hopefully this can help make your life easier when doing local UI development. And as always, happy coding!