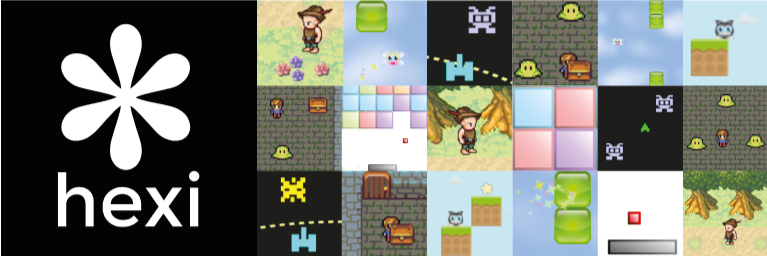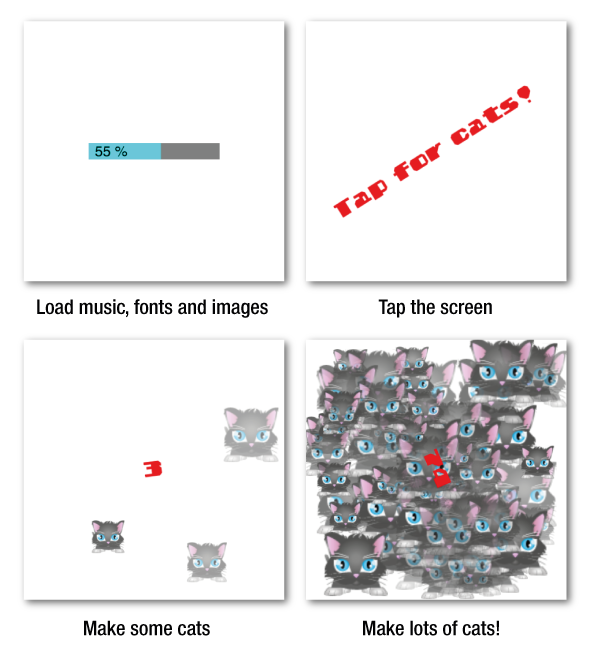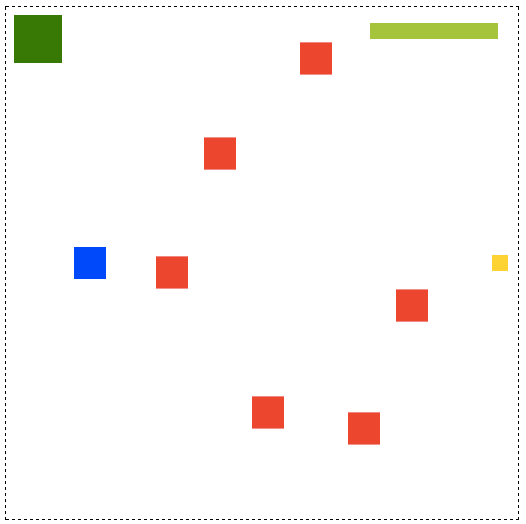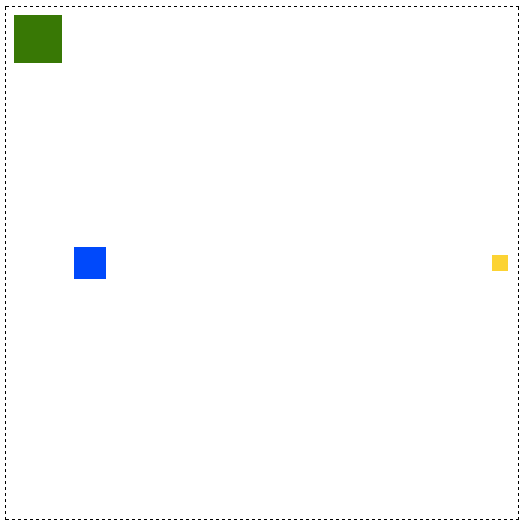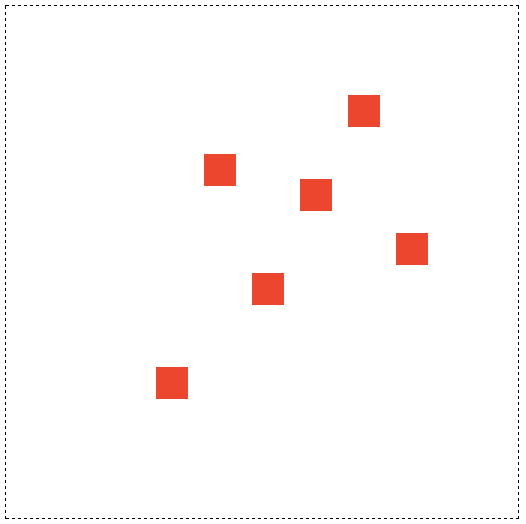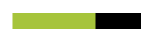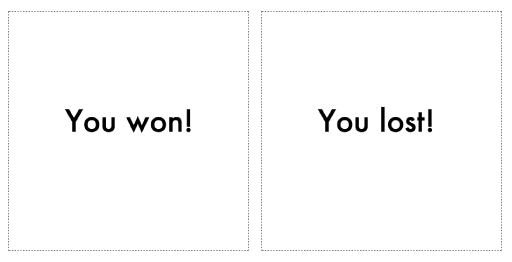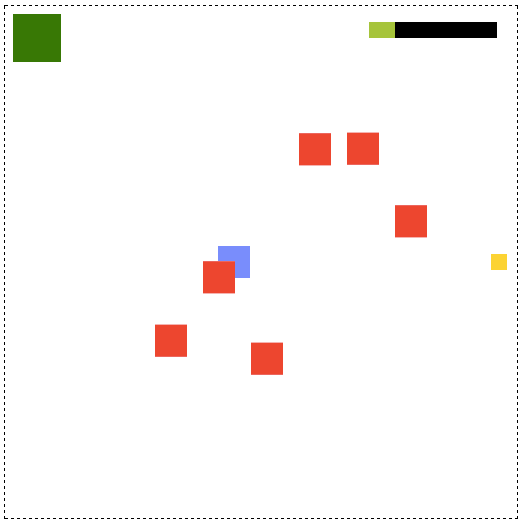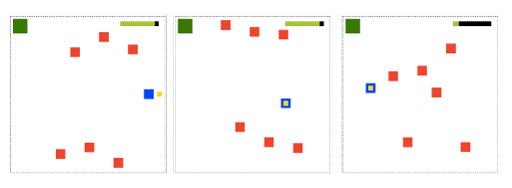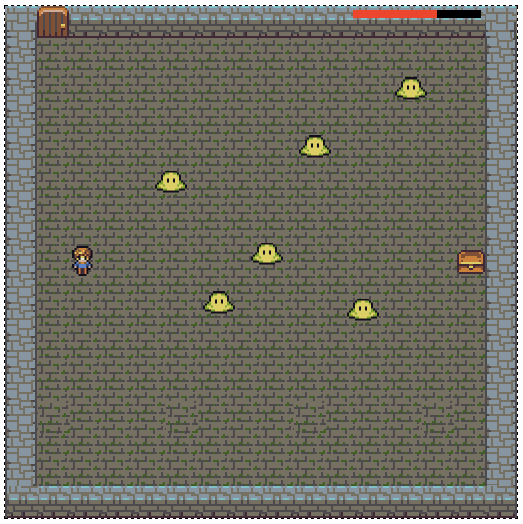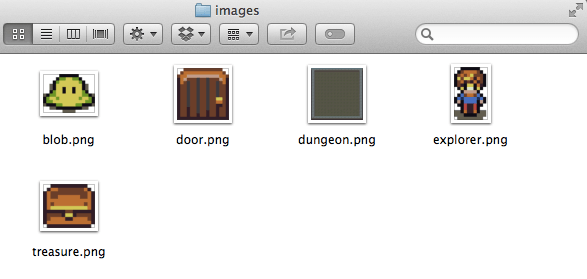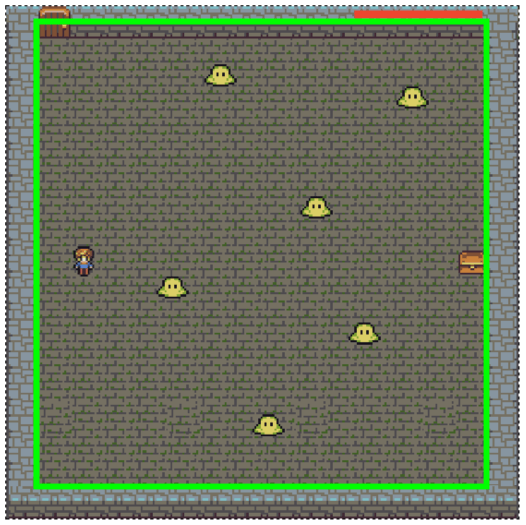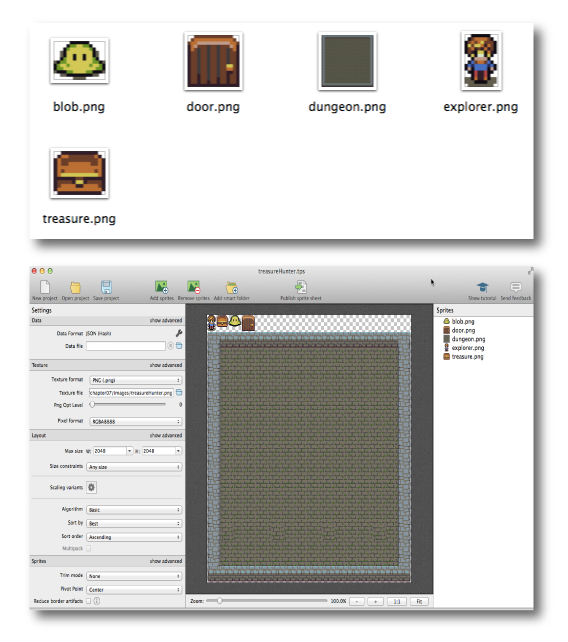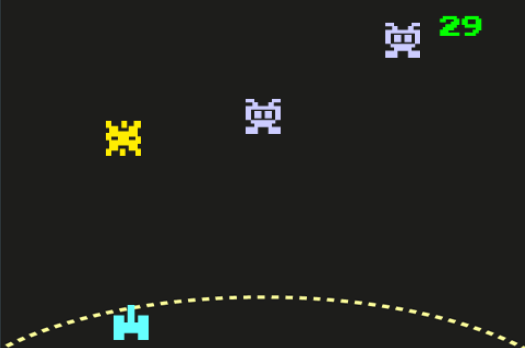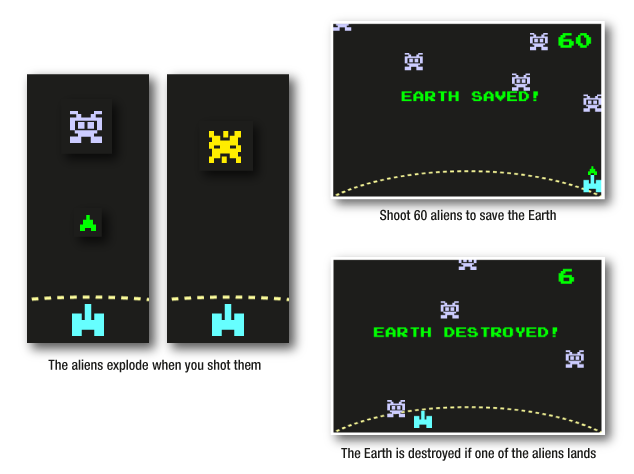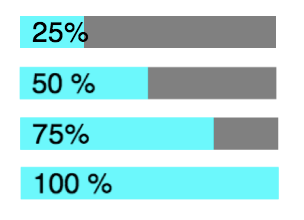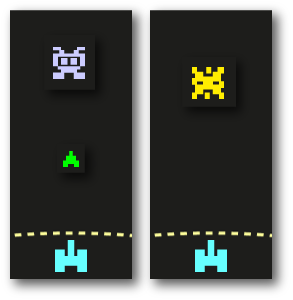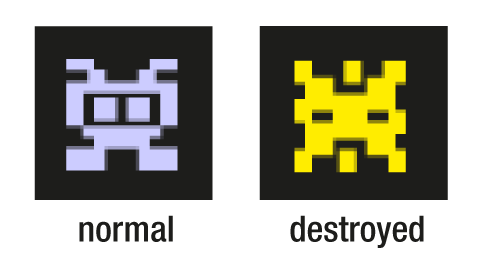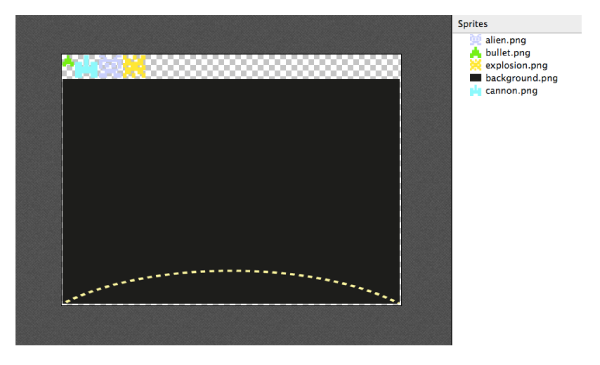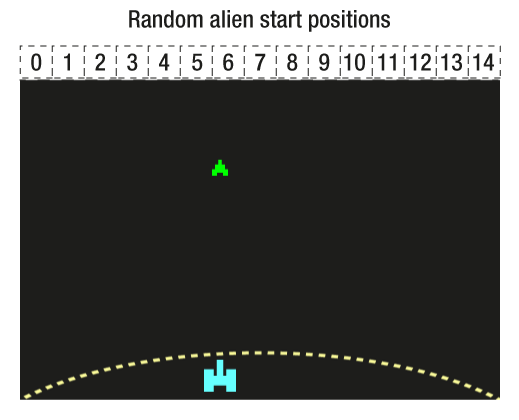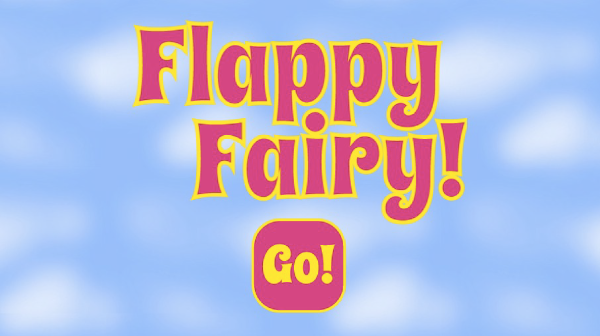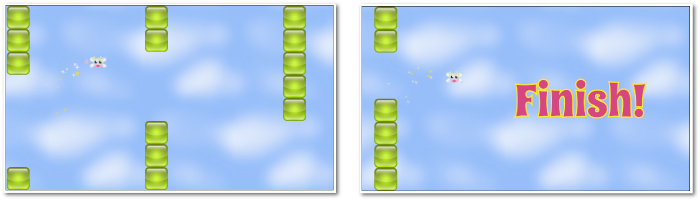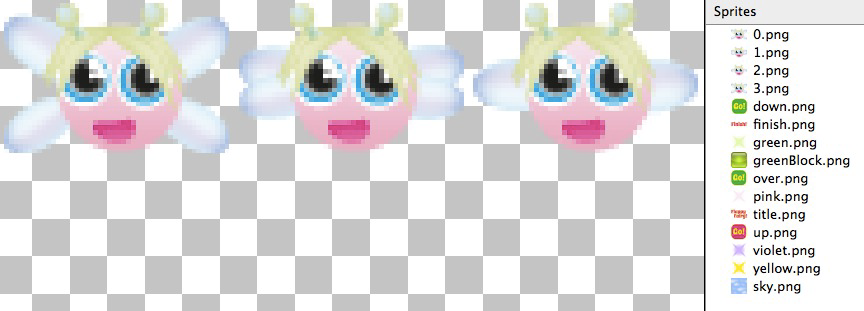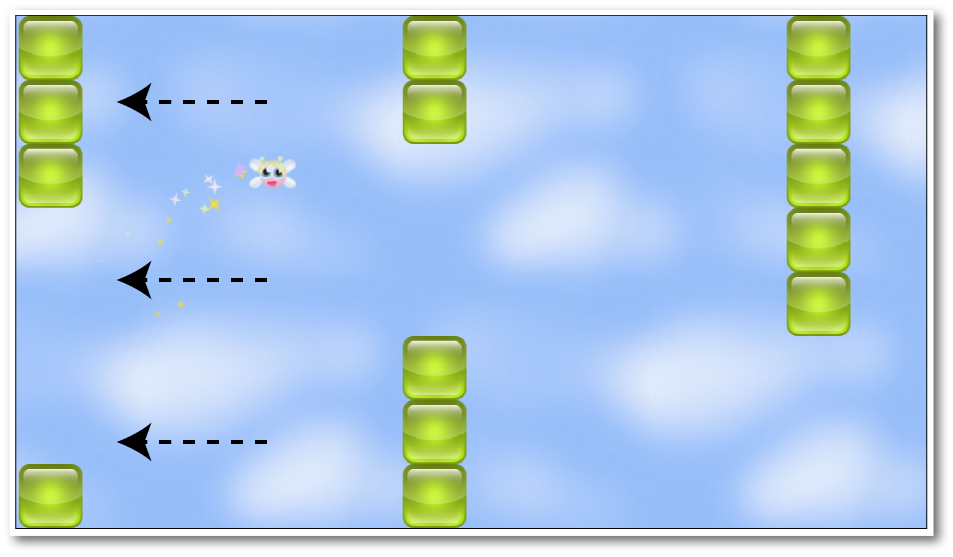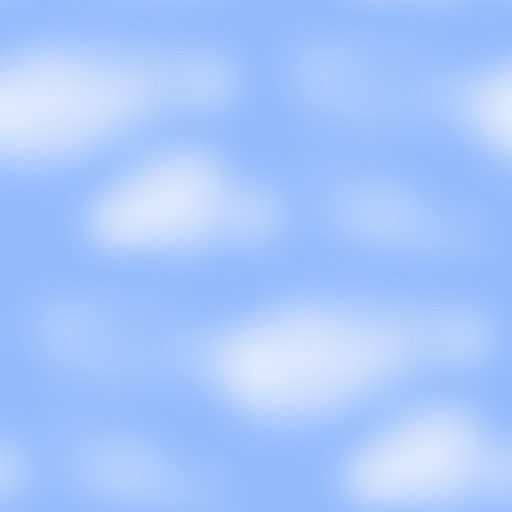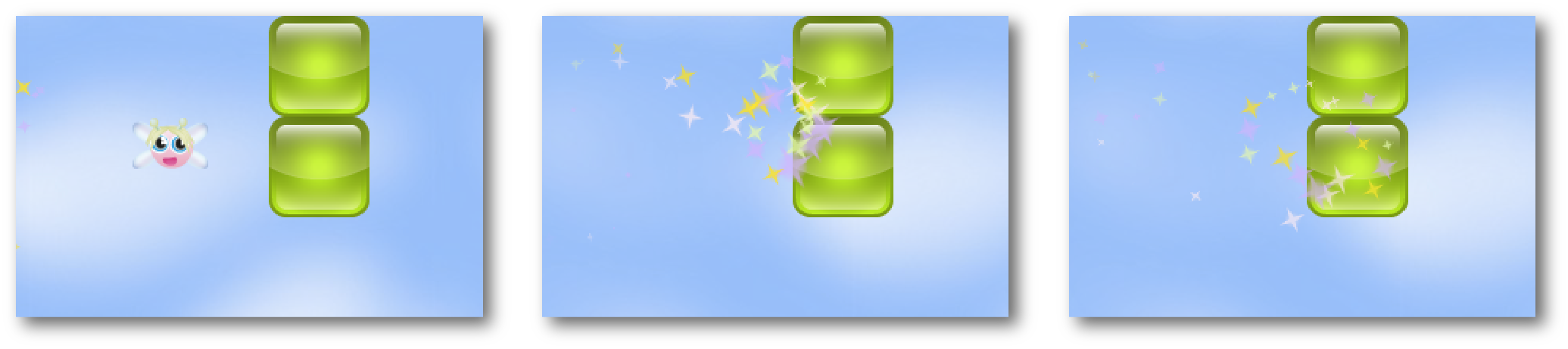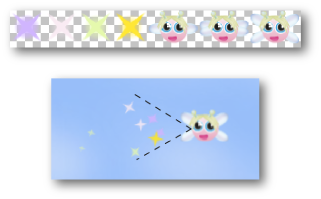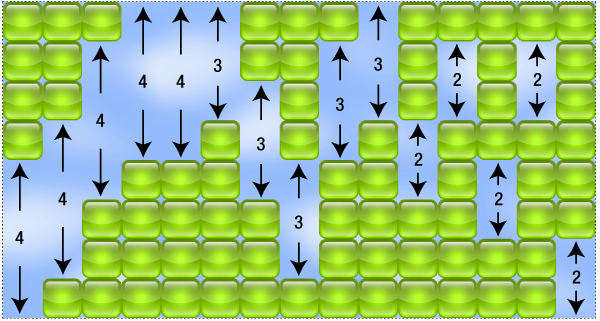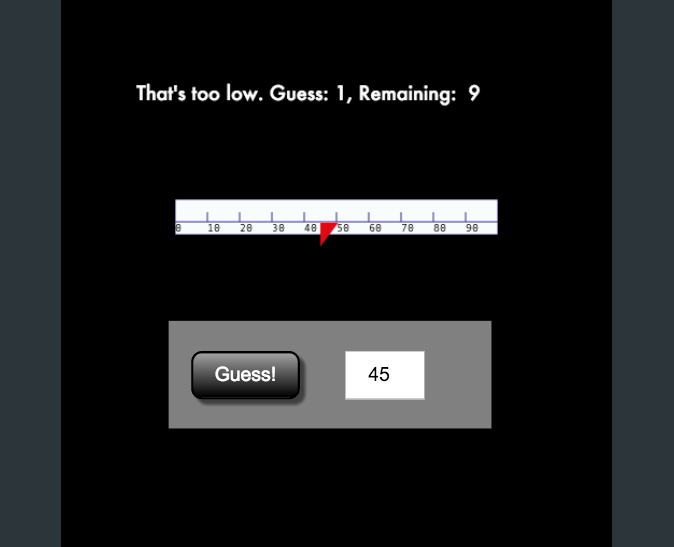Hexi is a fun and easy way to make HTML5 games or any other kind interactive media using pure JavaScript code. Take a look at the feature list and the examples folder to get started. Keep scrolling, and you'll find a complete Quick Start Guide and beginner's tutorials ahead. If you've never made a game before, the tutorials are the best place to start.
What's great about Hexi? You get all the power of WebGL rendering with a streamlined API that lets you write your code in a minimalist, declarative way. It makes coding a game as easy and fun as writing poetry or drawing. Try it! If you need any help or have any questions, post something in this repository's Issues. The Issues page is is Hexi's friendly chat room - don't be afraid to ask for help :)
You only need one file from this repository to get started using Hexi:
hexi.min.js. That's all! Link it to your HTML document with a <script> tag, and go for it!
Hexi has been written, from the ground up, in the latest version of
JavaScript (ES6/7, 20015/6) but is compiled down to ES5 (using Babel) so that it will run anywhere. What do you need to know before you start using Hexi? You should have a reasonable understanding of HTML and JavaScript. You don't have to be an expert, just an ambitious beginner with an eagerness to learn. If you don't know HTML and JavaScript, the best place to start learning it is this book:
Foundation Game Design with HTML5 and JavaScript
I know for a fact that it's the best book, because I wrote it!
Ok, got it? Do you know what JavaScript variables, functions, arrays and objects are and how to use them? Do you know what JSON data files are? Have you used the Canvas Drawing API? Then you're ready to start using Hexi!
Of course, Hexi is completely free to use: for-anything, for-ever! It was written in Canada (Toronto, Hamilton), India (Kullu Valley, Ladakh), Nepal (Kathmandu, Pokhara, Annapurna Base Camp), Thailand (Ko Phangan, Ko Tao) and South Africa (Cape Town), and is the result of 15 years' research into API usability for game design. The name, "Hexi" comes from "Hex" + "Pixi" = "Hexi". It has absolutely no other meaning.
- Hexi's Features
- Modules
- Quick start
- The HTML container page
- Hexi's architecture
- Setting up and starting Hexi
- The load function
- The setup function
- The play function
- Taking it further
- Tutorials
- Treasure Hunter
1. Setting up the HTML container page
2. Initializing the Ga engine
3. Define your "global" variables
4. Initialize your game with a setup function
- Customizing the canvas
- Creating the
chimessound object - Creating game scenes
- Making sprites
- Positioning sprites
- Assigning dynamic properties
- Creating the enemy sprites
- The health bar
- The game over scene
- Keyboard interactivity
- Setting the game state 5. Game logic with the play function loop
- Moving the player sprite
- Containing sprites inside the screen boundaries
- Collision with the enemies
- Collision with the treasure
- Ending the game 6. Using images
- Individual images
- Loading image files
- Making sprites with images
- Fine-tuning the containment area 7. Using a texture atlas
- Preparing the images
- loading the texture atlas
- Alien Armada 1. Load and use a custom font 2. Scale and center the game in the browser 3. A loading progress bar 4. Shooting bullets 5. Sprite states 6. Generating random aliens
- Flappy Fairy! 1. Make a button 2. Making the fairy fly 3. Make a scrolling background 4. The fairy dust explosions 5. Use a particle emitter 6. Creating and moving the pillars
- Integration with HTML and CSS
- A Guide to the examples
Here's Hexi's core feature list:
- All the most important sprites you need: rectangles, circles, lines, text, image sprites and animated "MovieClip" style sprites. You can make any of these sprites with one only line of code. You can also create your own custom sprite types.
- A complete scene graph with nested child-parent hierarchies (including
a
stage, andaddChild/removeChildmethods), local and global coordinates, depth layers, and rotation pivots. groupsprites together to make game scenes.- A game loop with a user-definable
fpsand fully customizable and drop-dead-simple game state manager.pauseandresumethe game loop at any time. - Tileset (spritesheet) support using
frameandfilmstripmethods to make sprites using tileset frames. - Built-in texture atlas support for the popular Texture Packer format.
- A keyframe animation and state manager for sprites. Use
showto display a sprite's image state. UseplayAnimationto play a sequence of frames (in aloopif you want to). Useshowto display a specific frame number. Usefpsto set the frame rate for sprite animations which is independent from the game's frame rate. - Interactive
buttonsprites withup,overanddownstates. - Any sprite can be set to
interactto receive mouse and touch actions. Intuitivepress,release,over,outandtapmethods for buttons and interactive sprites. - Easy-to-use keyboard key bindings. Easily define your own with the
keyboardmethod. - A built-in universal
pointerthat works with both the mouse and touch. Assign your own custompress,releaseandtapmethods or use any of the pointer's built-in properties:isUp,isDown,tapped,xandy. Define as many pointers as you need for multi-touch. (It also works with isometric maps!) - Conveniently position sprites relative to other sprites using
putTop,putRight,putBottom,putLeftandputCenter. Align sprites horizontally or vertically usingflowRight,flowLeft,flowUporflowDown. - A universal asset loader to pre-load images, fonts, sounds and JSON data files. All popular file formats are supported. You can load new assets into the game at any time.
- An optional
loadstate that lets you run actions while assets are loading. You can use theloadstate to add a loading progress bar. - A fast and focused Pixi-based rendering engine. If Pixi can do it, so can Hexi! Hexi
is just a thin layer of code that sits on top of Pixi. And you can access the
global
PIXIobject at any time to write pure Pixi code directly if you want to. Hexi includes the latest stable version of Pixi v3.0 automatically bundled for you. - A sophisticated game loop using a fixed timestep with variable rendering and sprite interpolation. That means you get butter-smooth sprite animations at any framerate.
- A compact and powerful "Haiku" style API that's centered on shallow, composable components. Get more done writing less code.
- Import and play sounds using a built-in WebAudio API sound manager.
Control sounds with
play,pause,stop,restart,playFrom,fadeInandfadeOutmethods. Change a sound'svolumeandpan. - Generate your own custom sound effects from pure code with
the versatile
soundEffectmethod. - Shake sprites or the screen with
shake. - Tween functions for sprite and scene transitions:
slide,fadeIn,fadeOut,pulse,breathe,wobble,strobeand some useful low-level tweening methods to help you create your own custom tweens. - Make a sprite follow a connected series of waypoints with
walkPathandwalkCurve. - A handful of useful convenience functions:
followEase,followConstant,angle,distance,rotateAroundSprite,rotateAroundPoint,wait,randomInt,randomFloat,containandoutsideBounds. - A fast, universal
hitmethod that handles collision testing and reactions (blocking and bounce) for all types of sprites. Use one collision method for everything: rectangles, circles, points, and arrays of sprites. Easy! - A companion suite of lightweight, low-level 2D geometric collision methods.
- A loading progress bar for game assets.
- Make sprites shoot things with
shoot. - Easily plot sprites in a grid formation with
grid. - Use a
tilingSpriteto easily create a seamless scrolling background. - A
createParticlesfunction for creating all kinds of particle effects for games. Use theparticleEmitterfunction to create a constant stream of particles. - Use
scaleToWindowto make the game automatically scale to its maximum size and align itself for the best fit inside the browser window. - Tiled Editor support using
makeTiledWorld. Design your game in Tiled Editor and access all the sprites, layers and objects directly in your game code. It's an extremely fun, quick and easy way to make games. - A versatile,
hitTestTilemethod that handles all the collision checking you'll need for tile-based games. You can use it in combination with the any of the 2D geometric collision methods for optimized broadphase/narrowphase collision checking if you want to. - Use
updateMapto keep a tile-based world's map data array up-to-date with moving sprites. - Create a
worldCamerathat follows sprites around a scrolling game world. - A
lineOfSightfunction that tells you whether a sprite is visible to another sprite. - Seamless integration with HTML and CSS elements for creating rich user interfaces. Use Hexi also works with Angular, React and Elm!
- A complete suite of tools for easily creating isometric game worlds, including: an isometric mouse/touch pointer, isometric tile collision using
hitTestIsoTile, and full Tiled Editor isometric map support usingmakeIsoTiledWorld. - A
shortestPathfunction for doing A-Star pathfinding through tile based environments like mazes and atileBasedLineOfSightfunction to tell you whether sprites in a maze game environment can see each other. - Yes, Hexi applications meet W3C accessibilty guidelines thanks to the
accessibleproperty provided by the Pixi renderer (yay Pixi!)
Hexi contains a collection of useful modules, and you use any of the properties or methods of these modules in your high-level Hexi code.
- Pixi: The world's fastest 2D WebGL and canvas renderer.
- Bump: A complete suite of 2D collision functions for games.
- Tink: Drag-and-drop, buttons, a universal pointer and other helpful interactivity tools.
- Charm: Easy-to-use tweening animation effects for Pixi sprites.
- Dust: Particle effects for creating things like explosions, fire and magic.
- Sprite Utilities: Easier and more intuitive ways to create and use Pixi sprites, as well adding a state machine and animation player
- Game Utilities: A collection of useful methods for games.
- Tile Utilities: A collection of useful methods for making tile-based game worlds with Tiled Editor. Includes a full suite of isometric map utilities.
- Sound.js: A micro-library for loading, controlling and generating sound and music effects. Everything you need to add sound to games.
- Smoothie: Ultra-smooth sprite animation using true delta-time interpolation. It also lets you specify the fps (frames-per-second) at which your game or application runs, and completely separates your sprite rendering loop from your application logic loop.
Read the documents at the code repositories for each of these modules to find out what you can do with them and exactly how they work. Because they're all built into Hexi, you don't have to install them yourself - they just work right out-of-the-box.
Hexi lets you access most of these module methods and properties as
top-level objects. For example, if you want to access the hit method
from the Bump collision module, you can do it like this:
g.hit(spriteOne, spriteTwo);But you can also access the Bump module directly if you need to, like this:
g.bump.hit(spriteOne, spriteTwo);(This assumes that your Hexi instance is called g);
Just refer to the module name using lowerCamelCase. That means you can
access the Smoothie module as smoothie and the Sprite Utilities
module as spriteUtilities.
There are two exceptions to this convention. You can access the Pixi
global object directly as PIXI. Also, the functions in the Sound.js module
are also only accessible as top-level global objects. This is was done
to simplify the way these modules are integrated with Hexi, and
maintain the widest possible cross-platform compatibility.
If you're a developer and would like to contribute to Hexi, the best way is to contribute new and improved features to these modules. Or, if you're really ambitious, propose a new module to the Hexi development team (in this repo's Issues, and maybe we'll add it to Hexi's core!)
To start working with Hexi quickly, take a look at the Quick Start
project in Hexi's examples
folder.
You'll find the HTML container page here and the JavaScript
source file here. The source code is fully commented and explains how all everything works so, if you want to, you can just skip straight to that file and read through it. (You'll find the complied, ES5, version of the JavaScript file in the bin folder.)
The Quick Start project is a tour of all of Hexi's main features, and you can use it as a template for making your own new Hexi applications. Click on the image below to try a working example:
You'll first see a loading bar that shows you the percentage of files (sounds and images) being loaded. You'll then see a spinning message that asks to you to tap on the screen to create cats. Cats will appear on the screen wherever you click with the pointer while music plays in the background. (Oops, Sorry! I forgot to warn you about the music!) A text field rotates and counts the number of cats you've created. The cats themselves move and bounce around the screen, while scaling in size and oscillating their transparency. Here's an illustration of what you'll see:
Why cats? Because.
If you know how this Quick Start application was made, you'll be well on your way to being productive with Hexi fast - so let's find out!
(Note: If you're new to game programming and feel you need a gentler, more methodical, introduction to Hexi, check out the Tutorials section ahead. You'll learn how to make 3 complete games from scratch, and each game gradually builds on the skills you learnt in the previous game.)
The only file you need to start using Hexi is
hexi.min.js. It has an incredibly simple "installation": Just link it to an HTML page with a <script> tag. Then link your main JavaScript file that will contain your game or application code. Here's what a typical Hexi HTML container page might look like:
<!doctype html>
<meta charset="utf-8">
<title>Hexi</title>
<body>
<script src="hexi.min.js"></script>
<script src="main.js"></script>
</body>You can, of course, load as many external script files that you need for your game.
If you need a little more fine-control, you can alternatively load
Hexi using three separate files: The Pixi renderer, Hexi's modules, and Hexi's core.jsfile.
<!doctype html>
<meta charset="utf-8">
<title>Hexi</title>
<body>
<!-- Pixi renderer, Hexi's modules, and Hexi's core -->
<script src="pixi.js"></script>
<script src="modules.js"></script>
<script src="core.js"></script>
<!-- Main application file -->
<script src="bin/quickStart.js"></script>
</body>An advantage to doing this is that it lets you swap out Hexi's internal version of Pixi, with your own custom build of Pixi, or a specific version of Pixi that you want to use. Or maybe you made some other crazy modifications to Hexi's modules that you want to try out. But typically, you'll probably never need to do this.
All the fun happens in your main JavaScript file. Hexi applications have a very simple but flexible architecture that you can scale to any size you need. Small games with a few hundred lines of code or big games with a few hundred files - Hexi can do it! Here's the structure of at typical Hexi application:
- Start Hexi.
- The
loadfunction, that will run while your files are loading. - The
setupfunction, which initializes your game objects, variables and sprites. - The
playfunction, which is your game or application logic that runs in a loop.
And Here's what this actually looks like in real code:
//1. Setting up and starting Hexi
//An array of files you want to load
let thingsToLoad = ["anyFiles", "youWant", "toLoad"];
//Initialize and start Hexi
let g = hexi(canvasWidth, canvasHeight, setup, thingsToLoad, load);
g.start();
//2. The `load` function that will run while your files are loading
function load(){
//Display an optional loading bar
g.loadingBar();
}
//3. The `setup` function, which initializes your game objects, variables and sprites
function setup() {
//Create your game objects here
//Set the game state to `play` to start the game loop
g.state = play;
}
//4. The `play` function, which is your game or application logic that runs in a loop
function play(){
//This is your game loop, where you can move sprites and add your
//game logic
}This simple model is all you need to create any kind of game or application. You can use it as the starting template for your own projects, and this same basic model can scale to any size.
Let's find out how this architectural model was used to build the Quick Start application.
First, create an array that lists all the files you want to load. The Quick Start project loads an image file, a font file, and a music file.
let thingsToLoad = [
"images/cat.png",
"fonts/puzzler.otf",
"sounds/music.wav"
];If you don't have any files you want to load, just skip this step.
Next, initialize Hexi with the hexi function. Here's how to initialize a
new Hexi application with a screen size of 512x512 pixels. It tells
Hexi to load the files in the thingsToLoad array, run a function called load while
its loading, and then run a function called setup when everything is ready to go.
let g = hexi(512, 512, setup, thingsToLoad, load);You can now access the instance of Hexi in your application through an
object called g (Although, you can give this any name you like. I
like using "g" because it stands for "game", and is short to type.)
The hexi function has 5 arguments, although only the first 3 are required.
- Canvas width.
- Canvas height.
- The
setupfunction. - The
thingsToLoadarray you defined above. This is optional. - The
loadfunction. This is also optional.
If you skip the last two arguments, Hexi will skip the loading process and jump straight to the setup function.
Optionally Set the frames per second at which the game logic loop should run.
(Sprites will be rendered independently, with interpolation, at full 60 fps)
If you don't set the fps, Hexi will default to an fps of 60.
g.fps = 30;Setting an fps lower than 60 gives you much more performance overhead to play with, and your games will still look great.
You can also optionally add a border and set the background color.
g.border = "2px red dashed";
g.backgroundColor = 0x000000;And, if you want to scale and align the game screen to the maximum browser
window size, you can use the scaleToWindow method.
g.scaleToWindow();Finally, call the start method to get Hexi running
g.start();This is important! Without calling the start method Hexi won't
start!
If you supplied Hexi with a function called load when you initialized it, you can display a loading bar and loading progress information. Just create a function called load, like this:
function load(){
//Display the file currently being loaded
console.log(`loading: ${g.loadingFile}`);
//Display the percentage of files currently loaded
console.log(`progress: ${g.loadingProgress}`);
//Add an optional loading bar
g.loadingBar();
}Now that you've started Hexi and loaded all your files, you can start
making things! This happens in the setup function. If you have any
objects or variables that you want to use across more than one
function, define them outside the setup function, like this:
//These things will be used in more than one function
let cats, message;
//Use the `setup` function to create things
function setup(){
//... create things here! ...
}Let's find out how the code inside the setup function works. We're going
to be making cats - lots of cats! - so it's useful to create a group called
catsto keep them all together.
cats = g.group();In the Quick Start project you can make a new cat by tapping the
screen with the mouse (or touch.) So, we need a function that will
produce new cat sprites for us. (Sprites are interactive graphics that you can animate and move around the screen.) Hexi lets you create a new sprite using the sprite method. Just supply sprite with file name that you want to use for the sprite. Each new cat sprite that's created should be positioned and added add to the cats group, using the addChild method. We also want the cat to animate its scale using the breathe method and animate its transparency using the pulse method. A function called makeCats does all this. makeCats takes two arguments: the x and y
position where you want the cat to appear, relative to the top left corner of the screen.
let makeCat = (x, y) => {
//Create the cat sprite. Supply the `sprite` method with
//the name of the loaded image that should be displayed
let cat = g.sprite("images/cat.png");
//Set the cat's position
cat.setPosition(x, y);
//You can alternatively set the position my modifying the sprite's `x` and
//`y` properties directly, like this
//cat.x = x;
//cat.y = y;
//Add some optional tween animation effects from the Hexi's
//built-in tween library (called Charm). `breathe` makes the
//sprite scale in and out. `pulse` oscillates its transparency
g.breathe(cat, 2, 2, 20);
g.pulse(cat, 10, 0.5);
//Set the cat's velocity to a random number between -10 and 10
cat.vx = g.randomInt(-10, 10);
cat.vy = g.randomInt(-10, 10);
//Add the cat to the `cats` group
cats.addChild(cat);
};(You can find out more about how the breathe and pulse methods work to
animate the cat in the tweening example in the examples folder.)
We also need to create a text sprite to display the words "Tap for
cats!" We can use Hexi's text method to do that.
message = g.text("Tap for cats!", "38px puzzler", "red");The text method's arguments are the text you want to display, the
font size and family, and the color (You can use any HTML/CSS color
string value, RGBA or HSLA values).
Use Hexi's putCenter method to center the text inside the stage.
g.stage.putCenter(message);What's the stage? It's the root container that all Hexi sprites
belong to when they're first created.
You can also use putLeft, putRight, putTop or putBottom methods to help you align objects relative to other objects. The optional 2nd and 3rd arguments of these methods define the x and y offset, which help you fine-tune positioning.
Because we want the text message to rotate around its center point we
have to set its pivotX and pivotY values to 0.5.
message.pivotX = 0.5;
message.pivotY = 0.5;0.5 means "the very center of the sprite".
You can also use this alternative syntax to set the pivot point:
message.setPivot(0.5, 0.5);We need some way to tell Hexi to create a new cat whenever the screen
is clicked or tapped. We also want the text message to tell us how many cats are currently on the screen. Hexi has a built in pointer object with a tap method that we can program to help us do this.
g.pointer.tap = () => {
//Supply `makeCat` with the pointer's `x` and `y` coordinates.
makeCat(g.pointer.x, g.pointer.y);
//Make the `message.content` display the number of cats
message.content = `${cats.children.length}`;
};We also want the music file that we loaded to start playing. We can
access the music sound object with Hexi's sound method. Use the sound object's loop
method to make it loop continuously, and use play to start it playing right away.
let music = g.sound("sounds/music.wav");
music.loop = true;
music.play();We're now done setting everything up! That means we're finished with
our application's setup state and can now switch the state to play. Here's how to do that:
g.state = play;The play state is a function that will run in a loop, and is where
all our application logic is. Let's find out how that works next.
The last thing you need in your Hexi application is a play function.
function play() {
//All this code will run in a loop
}The play function is called in a continuous loop, at whatever fps
(frames per second) value you set. This is your game logic loop. (The
render loop will be run by Hexi in the background at the maximum fps
your system can handle.) You can pause Hexi's game loop at any time
with the pause method, and restart it with the resume method.
(Check out the Flappy Fairy project to find out how pause and
resume can be used to manage an application with complex states.)
The Quick Start project's play function just does two things: It
makes the text rotate, and moves and bounces the cats around the
screen. Here's the entire play function that does all this.
function play() {
//Rotate the text
message.rotation += 0.1;
//Loop through all of the cats to make them move and bounce off the
//edges of the stage
cats.children.forEach(cat => {
//Make the cat bounce off the screen edges
let collision = g.contain(cat, g.stage, true);
//Move the cat
g.move(cat);
});
}That's all! Compared to all the work we put into the setup function, the
play function does practically nothing! But how does it work?
It first makes the text rotate around its center by updating the
message text sprite's rotation property by 0.1 radians.
message.rotation += 0.1;Because this new rotation value is being applied to the old rotation value inside a continuous loop, it gradually increases the value and makes the text rotate.
The next thing the code does is loop through all the sprites in the
cat group's children array.
cats.children.forEach(cat => {
//Loop through each `cat` sprite in the `chidren` array
});All Hexi groups have an array called children which
tells you which sprites they contain. Whenever you add a sprite to a
group using the addChild method, the sprite is added to the group's
children array. Hexi's root container, called the stage, also has
a children array that contains all the sprites and groups in your
Hexi application. Even sprite objects have a children array, and
that means you can use addChild to group sprites with other sprites
to create complex game objects.
When the code loops through each cat, it first checks whether the cat
is touching the edges of the screen and, if it is, it bounces it away
in the opposite direction. Hexi's contain method helps us do this.
let collision = g.contain(cat, g.stage, true);Setting the third argument to true is what causes the cat to bounce.
The cat moves around the screen with the help of the move method.
g.move(cat);The move method updates the sprite's position by its vx and vy velocity values. (All Hexi sprites have vx and vy values, which are initialized to zero). You can move more than one sprite at a time by supplying move with a list of sprites, separated by commas. You can even supply it with an array that that contains all the sprites you want to move. Here's what move is actually doing under the hood:
cat.x += cat.vx;
cat.y += cat.vy;And that's all there is to it! This is everything you know about the Quick Start application, and almost everything you need to know about Hexi!
With this basic Hexi architecture, you can create anything. Just set Hexi's state property to any other function to switch the behaviour of your application. Here's how:
g.state = anyStateFunction;States are just plain old JavaScript funtctions! Nice and simple!
Write as many state functions as you need. If it's a small project, you can keep all these functions in one file. But, for a big project, load your functions from external JS files as you need them. Use any module system you prefer, like ES6 modules, CommonJS, AMD, or good old HTML <script> tags. This simple architectural model can scale to any size, and is the only architectural model you need to know. Keep it simple and stay happy!
Now that you've got a broad overview of how Hexi works, read through the tutorials to dive into the details.
The first game we're going to make is a simple object collection and
enemy avoidance game called Treasure Hunter. Open the file
01_treasureHunter.html in a web browser. (You'll find it in Hexi's
tutorials folder, and you'll need to run it in a
webserver). If you don't
want to bother setting up a webserver, use a text-editor like
Brackets that will launch one for you
automatically (see Brackets' documentation for this feature).
(Follow the link in the image above to play the game.) Use the keyboard to move the explorer (the blue square), collect the treasure (the yellow square), avoid the monsters (the red squares) and reach the exit (the green square.) Yes, you have to use your imagination - for now.
Here's the complete JavaScript source code:
Don't be fooled by it's apparent simplicity. Treasure Hunter contains everything a video game needs:
- Interactivity
- Collision
- Sprites
- A game loop
- Scenes
- game logic
- "Juice" (in the form of sounds)
(What's juice? Watch this video and read this article to learn about this essential game design ingredient.)
If you can make a simple game like Treasure Hunter, you can make almost any other kind of game. Yes, really! Getting from Treasure Hunter to Skyrim or Zelda is just a matter of lots of small steps; adding more detail as you go. How much detail you want to add is up to you.
In the first stage of this tutorial you'll learn how the basic Treasure Hunter game was made, and then we'll add some fun features like images and character animation that will give you a complete overview of how the Hexi works.
If you're an experienced game programmer and
quick self-starter, you might find the code in Hexi's examples folder to
be a more productive place to start learning - check it out. The fully
commented
code in the examples folder also details specific, and advanced uses
of features, that aren't
covered in these tutorials. When you're finished working through these
tutorials, the examples will take you on the next stage of your
journey.
Before you can start programming in JavaScript, you need to set up a
minimal HTML container page. The HTML page loads hexi.min.js which
is the only file you need to use all of Hexi's
features. It also load the treasureHunter.js file, which is the
JavaScript file that contains all the game code.
<!doctype html>
<meta charset="utf-8">
<title>Treasure hunter</title>
<body>
<!-- Hexi -->
<script src="../bin/hexi.min.js"></script>
<!-- Main application file -->
<script src="bin/treasureHunter.js"></script>
</body>This is the minimum amount of HTML code you need for a valid HTML5 document.
The file paths may be different on your system, depending on how you've set up your project file structure.
The next step is to write some JavaScript code that initializes and starts Hexi
according to some parameters that you specify. This bit of
code below initializes a game with a screen size of 512 by 512 pixels.
It also pre-loads the chimes.wav sound file from the sounds
folder.
//Initialize Hexi and load the chimes sound file
let g = hexi(512, 512, setup, ["sounds/chimes.wav"]);
//Scale the game canvas to the maximum size in the browser
g.scaleToWindow();
//Start the Hexi engine.
g.start();You can see that the result of the hexi function is being assigned to
an variable called g.
let g = hexi(//...Now, whenever you want to use any of Hexi's custom
methods or objects in your game, just prefix it with g. (You don't
have to use g to represent the game engine, you can use any variable
name you want. g is just nice, short, and easy to remember; g =
"game".)
In this example Hexi creates a canvas element with a size of 512 by 512 pixels. That's specified by the first two arguments:
512, 512, setup,The third argument, setup, means that as soon as Hexi is initialized,
it should look for and run a function in your game code called setup.
Whatever code is in the setup function is entirely up to you, and
you'll soon see how you can used it to initialize a game. (You don't
have to call this function setup, you can use any name you like.)
Hexi lets you pre-load game assets with an optional 4th argument, which
is an array of file names. In this first example, you only need to preload one file: chimes.wav
You can see that the full file path to chimes.wav is listed as a
string in the
initialization array:
["sounds/chimes.wav"]You can list as many game assets as you like here, including images, fonts, and JSON files. Hexi will load all these assets for you before running any of the game code.
Hexi just implement's Pixi's superb resource loader
under-the-hood. You can access the loader directly through Hexi's loader
property, and you can access the resources through the resources property. Or, just use PIXI.loader directly, if you want to. You can
find out more about how Pixi's loader works here.
We want the game canvas to scale to
the maximum size of the browser window, so that it displays as large
as possible. We can use a useful method called scaleToWindow to do
this for us.
g.scaleToWindow();scaleToWindow will center your game for the best fit. Long, wide
game screens are centered vertically. Tall or square screens are
centered horizontally. If you want to specify your own browser
background color that borders the game, supply it in scaleToWindow's
arguments, like this:
g.scaleToWindow("seaGreen");
The last thing you need to do is call Hexi's start method.
g.start();This is the switch that turns the Hexi engine on.
After Hexi has been started, declare all the variables that your game functions will need to use.
let dungeon, player, treasure, enemies, chimes, exit,
healthBar, message, gameScene, gameOverScene;Because they're not enclosed inside a function, these variables are "global" in the sense that you can use them across all of your game functions. (They're not necessarily "global" in the sense that they inhabit the global JavaScript name-space. If you want to ensure that they aren't, wrap all of your JavaScript code in an enclosing immediate function to isolate it from the global space. Or, if you want to do it the fancy way, use JavaScript ES6/2015 modules or classes, to enforce local scope.
As soon as Hexi starts, it will look for and run a function in your game
code called setup (or whatever other name you want to give this
function.) The setup function is only run once, and lets you perform
one-time setup tasks for your game. It's a great place to create and initialize
objects, create sprites, game scenes, populate data arrays or parse
loaded JSON game data.
Here's an abridged, birds-eye view of the setup function in Treasure Hunter,
and the tasks that it performs.
function setup() {
//Create the `chimes` sound object
//Create the `gameScene` group
//Create the `exit` door sprite
//Create the `player` sprite
//Create the `treasure` sprite
//Make the enemies
//Create the health bar
//Add some text for the game over message
//Create a `gameOverScene` group
//Assign the player's keyboard controllers
//set the game state to `play`
g.state = play;
}The last line of code, g.state = play is perhaps the most important
because it starts the play function. The play function runs all the game logic
in a loop. But before we look at how that works, let's see what the
specific code inside the setup function does.
You'll remember from the code above that we preloaded a sound file
into the game called chimes.wav. Before you can use it in your game,
you have to make a reference to it using Hexi's sound method,
like this:
chimes = g.sound("sounds/chimes.wav");Hexi has a useful method called group that lets you group game objects
together so that you can work with them as one unit. Groups are used for
grouping together special objects called sprites (which you'll
learn all about in the next section.) But they're also used for making game scenes.
Treasure Hunter uses two game scenes: gameScene which is the main game,
and gameOverScene which is displayed when the game is finished.
Here's how the gameScene is made using the group method:
gameScene = g.group();After you've made the group, you can add sprites (game objects) to the gameScene, using
the addChild method.
gameScene.addChild(anySprite);Or, you can add multiple sprites at one time with the add method, like this:
gameScene.add(spriteOne, spriteTwo, spriteThree);Or, if you prefer, you can create the game scene after you've made all the sprites, and group all the sprites together with one line of code, like this:
gameScene = g.group(spriteOne, spriteTwp, spriteThree);You'll see a few different examples of how to add sprites to groups in the examples ahead.
But what are sprites, and how do you make them?
Sprites are the most important elements in any game. Sprites are
just graphics (shapes or images) that you can control with
special properties. Everything you can see in your games, like
game characters, objects and backgrounds, are sprites. Hexi lets you make
5 kinds of basic sprites: rectangle, circle, line, text, and
sprite (an image-based sprite). You can make almost any 2D action game
with these basic sprite types. (If they aren't enough, you can also define your own custom
sprite types.) This first version of Treasure Hunter
only uses rectangle sprites. You can make a rectangle sprite like
this:
let box = g.rectangle(
widthInPixels,
heightInPixels,
"fillColor",
"strokeColor",
lineWidth,
xPosition,
yPosition
);You can use Hexi's circle method to make a circular shaped sprite:
let ball = g.circle(
diameterInPixels,
"fillColor",
"strokeColor",
lineWidth,
xPosition,
yPosition
);It's often useful to prototype a new game using only rectangle and
circle sprites, because that can help you focus on the mechanics of your
game in a pure, elemental way. That's what this first version of
Treasure Hunter does. Here's the code from the setup function that
creates the exit, player and treasure sprites.
//The exit door
exit = g.rectangle(48, 48, "green");
exit.x = 8;
exit.y = 8;
gameScene.addChild(exit);
//The player sprite
player = g.rectangle(32, 32, "blue");
player.x = 68;
player.y = g.canvas.height / 2 - player.halfHeight;
gameScene.addChild(player);
//Create the treasure
treasure = g.rectangle(16, 16, "gold");
//Position it next to the left edge of the canvas
treasure.x = g.canvas.width - treasure.width - 10;
treasure.y = g.canvas.height / 2 - treasure.halfHeight;
//Alternatively, you could use Ga's built in convience method
//called `putCenter` to postion the sprite like this:
//g.stage.putCenter(treasure, 208, 0);
//Create a `pickedUp` property on the treasure to help us Figure
//out whether or not the treasure has been picked up by the player
treasure.pickedUp = false;
//Add the treasure to the `gameScene`
gameScene.addChild(treasure);Notice that after each sprite is created, it's added to the
gameScene using addChild. Here's what the above code produces:
Let's find out a little more about how these sprites are positioned on the canvas.
All sprites have x and y properties that you can use to precisely
position sprites on the canvas. The x and y values refer to the sprites' pixel
coordinates relative to the canvas's top left corner. The top
left corner has x and y values of 0. That means any
positive x and y values you assign to sprites will position them left (x) and down
(y) relative to that corner point. For example, Here's the
code that positions the exit door (the green square).
exit.x = 8;
exit.y = 8;You can see that this code places the door 8 pixel to the right and 8 pixels below the
canvas's top left corner. Positive x values position sprites to the
right of the canvas's left edge. Positive y values position them
below the canvas's top edge.
Sprites also have width and height
properties that tell you their width and height in pixels. If you need
to find out what half the width or half the height of a sprite is, use
halfWidth and halfHeight.
Hexi also has a some convenience methods that help you quickly position
sprites relative to other sprites: putTop, putRight, putBottom, putLeft and putCenter.
For example, here are the lines from the code above that
position the treasure sprite (the gold box). The code places the
treasure 26 pixels to the left of the
canvas's right edge, and centers it vertically.
treasure.x = g.canvas.width - treasure.width - 10;
treasure.y = g.canvas.height / 2 - treasure.halfHeight;That's a lot of complicated positioning code to write. Instead, you
could use Hexi's built-in putCenter method to achieve the same effect
like this:
g.stage.putCenter(treasure, 220, 0);What is the stage? It's the root container for all the sprites, and
has exactly the same dimensions as the canvas. You can think of the
stage as a big, invisible sprite, the same size as the canvas, that contains
all the sprites in your game, as well as any containers those sprites
might be grouped in (Like the gameScene). putCenter works by
centering the treasure inside the stage, and then offsetting its
x position by 220 pixels. Here's the format for using putCenter:
anySprite.putCenter(anyOtherSprite, xOffset, yOffset);You can use the other put methods in the same way. For example, if
you wanted to position a sprite directly to the left of another
sprite, without any offset, you could use putLeft, like this:
spriteOne.putLeft(spriteTwo);This would place spriteTwo directly to the left of spriteOne, and
align it vertically .You'll see many examples of how to use these put methods throughout
these tutorials.
Before we continue, there's one small detail you need to notice. The
code that creates the sprites also adds a pickedUp property to the
treasure sprite:
treasure.pickedUp = false;You'll see how we're going to use treasure.pickedUp later in the game logic to help us determine the
progress of the game. You can dynamically assign any custom properties or methods to sprites like this, if you need to.
There are 6 enemies sprites (red squares) in Treasure Hunter. They're
spaced evenly horizontally but but have random initial vertical
positions. All the enemies sprites are created in a for loop using
this code in the setup function:
//Make the enemies
let numberOfEnemies = 6,
spacing = 48,
xOffset = 150,
speed = 2,
direction = 1;
//An array to store all the enemies
enemies = [];
//Make as many enemies as there are `numberOfEnemies`
for (let i = 0; i < numberOfEnemies; i++) {
//Each enemy is a red rectangle
let enemy = g.rectangle(32, 32, "red");
//Space each enemey horizontally according to the `spacing` value.
//`xOffset` determines the point from the left of the screen
//at which the first enemy should be added.
let x = spacing * i + xOffset;
//Give the enemy a random y position
let y = g.randomInt(0, g.canvas.height - enemy.height);
//Set the enemy's direction
enemy.x = x;
enemy.y = y;
//Set the enemy's vertical velocity. `direction` will be either `1` or
//`-1`. `1` means the enemy will move down and `-1` means the enemy will
//move up. Multiplying `direction` by `speed` determines the enemy's
//vertical direction
enemy.vy = speed * direction;
//Reverse the direction for the next enemy
direction *= -1;
//Push the enemy into the `enemies` array
enemies.push(enemy);
//Add the enemy to the `gameScene`
gameScene.addChild(enemy);
}Here's what this code produces:
The code gives each of the enemies a random y position with the help
of Hexi's randomInt method:
let y = g.randomInt(0, g.canvas.height - enemy.height);randomInt will give you a random number between any two integers that you
provide in the arguments. (If you need a random decimal number, use
randomFloat instead).
All sprites have properties called vx and vy. They determine the
speed and direction that the sprite will move in the horizontal
direction (vx) and vertical direction (vy). The enemies in
Treasure Hunter only move up and down, so they just need a vy value.
Their vy is speed (2) multiplied by direction (which will be
either 1 or -1).
enemy.vy = speed * direction;If direction is 1, the enemy's vy will be 2. That means the
enemy will move down the screen at a rate of 2 pixels per frame. If
direction is -1, the enemy's speed will be -2. That means the
enemy will move up the screen at 2 pixels per frame.
After the enemy's vy is set, direction is reversed so that the next
enemy will move in the opposite direction.
direction *= -1;You can see that each enemy that's created is pushed into an array
called enemies.
enemies.push(enemy);Later in the code you'll see how we'll access all the enemies in this array to figure out if they're touching the player.
You'll notice that when the player touches one of the enemies, the width of the health bar at the top right corner of the screen decreases.
How was this health bar made? It's just two rectangle sprites at the same
position: a black rectangle behind, and a green rectangle in front. They're grouped
together to make a single compound sprite called healthBar. The
healthBar is then added to the gameScene.
//Create the health bar
let outerBar = g.rectangle(128, 16, "black"),
innerBar = g.rectangle(128, 16, "yellowGreen");
//Group the inner and outer bars
healthBar = g.group(outerBar, innerBar);
//Set the `innerBar` as a property of the `healthBar`
healthBar.inner = innerBar;
//Position the health bar
healthBar.x = g.canvas.width - 148;
healthBar.y = 16;
//Add the health bar to the `gameScene`
gameScene.addChild(healthBar);You can see that a property called inner has been added to the
healthBar. It just references the innerBar (the green rectangle) so that
it will be convenient to access later.
healthBar.inner = innerBar;You don't have to do this; but, hey why not! It means that if you
want to control the width of the innerBar, you can write some smooth code
that looks like this:
healthBar.inner.width = 30;That's pretty neat and readable, so we'll keep it!
If the player's health drops to zero, or the player manages to carry the treasure to the exit, the game ends and the game over screen is displayed. The game over scene is just some text that displays "You won!" or "You lost!" depending on the outcome.
How was this made? The text is made with a text sprite.
let anyText = g.text(
"Hello!", "CSS font properties", "fillColor", xPosition, yPosition
);The first argument, "Hello!" in the above example, is the text content
you want to display. Use the content property to change the text
sprite's content later.
anyText.content = "Some new content";Here's how the game over message text is created in the setup
function.
//Add some text for the game over message
message = g.text("Game Over!", "64px Futura", "black", 20, 20);
message.x = 120;
message.y = g.canvas.height / 2 - 64;Next, a new group is created called gameOverScene. The message text
is added to it. The gameOverScene's visible property is set to
false so that it's not visible when the game first starts.
//Create a `gameOverScene` group and add the message sprite to it
gameOverScene = g.group(message);
//Make the `gameOverScene` invisible for now
gameOverScene.visible = false;At the end of the game we'll set the gameOverScene's visible
property to true to display the text message. We'll also set the
gameScene's visible property to false so that all the game
sprites are hidden.
You control the player (the blue square) with the keyboard arrow keys.
Hexi has a built-in arrowControl method that lets you quickly add
arrow key interactivity to games. Supply the sprite you want to move as
the first argument, and the number of pixels per frame that it
should move as the second argument. Here's how the arrowControl
method is used to help make the player character move 5 pixels per
frame when the arrow keys are pressed.
g.arrowControl(player, 5);Using arrowControl is an easy and fast way to implement keyboard
interactivity, but usually need finer control over what happens when
keys are pressed. Hexi has a built-in keyboard method that lets you define custom keys.
let customKey = g.keyboard(asciiCode);Supply the ascii key code number for key you want to to use as the first argument.
All these keys have press and
release methods that you can define. Here's how you could optionally create and use these keyboard objects to help move the player character in
Treasure Hunter. (You would define this code in the setup function.):
//Create some keyboard objects using Hexi's `keyboard` method.
//You would usually use this code in the `setup` function.
//Supply the ASCII key code value as the single argument
let leftArrow = g.keyboard(37),
upArrow = g.keyboard(38),
rightArrow = g.keyboard(39),
downArrow = g.keyboard(40);
//Left arrow key `press` method
leftArrow.press = () => {
//Change the player's velocity when the key is pressed
player.vx = -5;
player.vy = 0;
};
//Left arrow key `release` method
leftArrow.release = () => {
//If the left arrow has been released, and the right arrow isn't down,
//and the player isn't moving vertically:
//Stop the player
if (!rightArrow.isDown && player.vy === 0) {
player.vx = 0;
}
};
//The up arrow
upArrow.press = () => {
player.vy = -5;
player.vx = 0;
};
upArrow.release = () => {
if (!downArrow.isDown && player.vx === 0) {
player.vy = 0;
}
};
//The right arrow
rightArrow.press = () => {
player.vx = 5;
player.vy = 0;
};
rightArrow.release = () => {
if (!leftArrow.isDown && player.vy === 0) {
player.vx = 0;
}
};
//The down arrow
downArrow.press = () => {
player.vy = 5;
player.vx = 0;
};
downArrow.release = () => {
if (!upArrow.isDown && player.vx === 0) {
player.vy = 0;
}
};You can see that the value of the player's vx and vy properties is
changed depending on which keys are being pressed or released.
A positive vx value will make the player move right, a negative
value will make it move left. A positive vy value will make the
player move down, a negative value will make it move up.
The first argument is the sprite you want to control: player. The
second argument is the number of pixels that the sprite should move each frame: 5.
The last four arguments are the ascii key code numbers for the top,
right, bottom and left keys. (You can remember this because their
order is listed clockwise, starting from the top.)
The game state is the function that Hexi is currently running. When
Hexi first starts, it runs the setup function (or whatever other
function you specify in Hexi's constructor function arguments.) If you
want to change the game state, assign a new function to Hexi's state
property. Here's how:
g.state = anyFunction;In Treasure Hunter, when the setup function is finished, the game
state is set to play:
g.state = play;This makes Hexi look for and run a function called play. By default,
any function assigned to the game state will run in a continuous loop, at
60 frames per second. (You can change the frame rate at any time by setting Hexi's
fps property). Game logic usually runs in a continuous loop, which
is known as the game loop. Hexi handles the loop management for you,
so you don't need to worry about how it works.
(In case you're curious, Hexi uses
a requestAnimationFrame loop with a fixed logic time step and variable rendering time. It
also does sprite position interpolation to smoothe out any inconsistent
spikes in the frame rate. It runs Smoothie
under-the-hood to do all this, so you can use any of Smoothie's properties to
fine-tune your Hexi application game loops for the best possible effect.)
If you ever need to pause the loop, just use Hexi's pausemethod, like
this:
g.pause();You can start the game loop again with the resume method, like this:
g.resume();Now let's find out how Treasure Hunter's play function works.
As you've just learned, everything in the play function runs in a
continuous loop.
function play() {
//This code loops from top to bottom 60 times per second
}This is where all the game logic happens. It's the fun part,
so let's find out what the code inside the play function does.
Treasure Hunter uses Hexi's move method inside the play function to move the sprites in the
game.
g.move(player);This is the equivalent of writing code like this:
player.x += player.vx;
player.y += player.vy;It just updates the player's x and y position by adding its vx
and vy velocity values. (Remember, those values were
set by the key press and release methods.) Using move just saves
you from having to type-in and look-at this very standard boilerplate
code.
You can also move a whole array of sprites with one line of code by supplying the array as the argument.
g.move(arrayOfSprites);So now you can easily move the player, but what happens when the player reaches the edges of the screen?
Use Hexi's contain method to keep sprites inside the boundaries of
the screen.
g.contain(player, g.stage);The first argument is the sprite you want to contain, and the second
argument is any JavaScript object with an x, y, width, and
height property.
As you learnt earlier, stage is the root container object for all Hexi's sprites, and it has
the same width and height as the canvas.
But you can alternatively supply the contain method with a custom
object to do the same thing. Here's how:
g.contain(
player,
{
x: 0,
y: 0,
width: 512,
height: 512
}
);This will contain the player sprite to an area defined by the
dimensions of the object. This is really convenient if you want to
precisely fine-tune the area in which the object should be contained.
contain has an extra useful feature. If the sprite reaches one of
the containment edges, contain will return a JavaScript Set that tells you
which edge it reached: "top", "right", "bottom", or "left". Here's how
you could use this feature to find out which edge of the canvas the
sprite is touching:
let playerHitsEdges = g.contain(player, g.stage);
if(playerHitsEdges) {
//Find out on which side the collision happened
let collisionSide;
if (playerHitsEdges.has("left")) collisionSide = "left";
if (playerHitsEdges.has("right")) collisionSide = "right";
if (playerHitsEdges.has("top")) collisionSide = "top";
if (playerHitsEdges.has("bottom")) collisionSide = "bottom";
//Display the result in a text sprite
message.content = `The player hit the ${collisionSide} of the canvas`;
} When the player hits any of the enemies, the width of the health bar decreases and the player becomes semi-transparent.
How does this work?
Hexi has a full suite of useful 2D geometric and tile-based collision detection methods. Hexi implements the Bump collision module so all of Bump's collision methods work with Hexi.
Treasure Hunter only uses one of these collision methods:
hitTestRectangle. It takes two rectangular sprites and tells you
whether they're overlapping. It will return true if they are, and
false if they aren't.
g.hitTestRectangle(spriteOne, spriteTwo);Here's how the code in the play function uses hitTestRectangle to
check for a collision between any of the enemies and the player.
//Set `playerHit` to `false` before checking for a collision
let playerHit = false;
//Loop through all the sprites in the `enemies` array
enemies.forEach(enemy => {
//Move the enemy
g.move(enemy);
//Check the enemy's screen boundaries
let enemyHitsEdges = g.contain(enemy, g.stage);
//If the enemy hits the top or bottom of the stage, reverse
//its direction
if (enemyHitsEdges) {
if (enemyHitsEdges.has("top") || enemyHitsEdges.has("bottom")) {
enemy.vy *= -1;
}
}
//Test for a collision. If any of the enemies are touching
//the player, set `playerHit` to `true`
if (g.hitTestRectangle(player, enemy)) {
playerHit = true;
}
});
//If the player is hit...
if (playerHit) {
//Make the player semi-transparent
player.alpha = 0.5;
//Reduce the width of the health bar's inner rectangle by 1 pixel
healthBar.inner.width -= 1;
} else {
//Make the player fully opaque (non-transparent) if it hasn't been hit
player.alpha = 1;
}This bit of code creates a variable called playerHit, which is
initialized to false just before the forEach loop checks all the
enemies for a collision.
let playerHit = false;(Because the play function runs 60 times per second, playerHit
will be reinitialized to false on every new frame.)
If hitTestRectangle returns true, the forEach loop sets
playerHit to true.
if(g.hitTestRectangle(player, enemy)) {
playerHit = true;
}If the player has been hit, the code makes the player semi-transparent by
setting its alpha value to 0.5. It also reduces the width of the
healthBar's inner sprite by 1 pixel.
if(playerHit) {
//Make the player semi-transparent
player.alpha = 0.5;
//Reduce the width of the health bar's inner rectangle by 1 pixel
healthBar.inner.width -= 1;
} else {
//Make the player fully opaque (non-transparent) if it hasn't been hit
player.alpha = 1;
}You can set the alpha property of sprites to any value between 0
(fully transparent) to 1 (fully opaque). A value of 0.5 makes it
semi-transparent.b (Alpha is a
well-worn graphic design term that just means transparency.)
This bit of code also uses the move method to move the enemies, and
contain to keep them contained inside the canvas. The code also uses
the return value of contain to find out if the enemy is hitting the
top or bottom of the canvas. If it hits the top or bottom, the enemy's direction is
reversed with the help of this code:
//Check the enemy's screen boundaries
let enemyHitsEdges = g.contain(enemy, g.stage);
//If the enemy hits the top or bottom of the stage, reverse
//its direction
if (enemyHitsEdges) {
if (enemyHitsEdges.has("top") || enemyHitsEdges.has("bottom")) {
enemy.vy *= -1;
}
}Multiplying the enemy's vy (vertical velocity) value by negative 1
makes it go in the opposite direction. It's a really simple bounce
effect.
If the player touches the treasure (the yellow square), the chimes
sound plays. The player can then
carry the treasure to the exit. The treasure is centered over the player and
moves along with it.
Here's the code from the play function that achieves these effects.
//Check for a collision between the player and the treasure
if (g.hitTestRectangle(player, treasure)) {
//If the treasure is touching the player, center it over the player
treasure.x = player.x + 8;
treasure.y = player.y + 8;
if(!treasure.pickedUp) {
//If the treasure hasn't already been picked up,
//play the `chimes` sound
chimes.play();
treasure.pickedUp = true;
};
}You can see that the code uses hitTestRectangle inside an if
statement to test for a collision between the player and the treasure.
if (g.hitTestRectangle(player, treasure)) {If it's true, the treasure is centered over the player.
treasure.x = player.x + 8;
treasure.y = player.y + 8;If treasure.pickedUp is false, then you know that the treasure hasn't already been
picked up, and you can play the chimes sound:
chimes.play();In addition to play Hexi's sound objects also have a few more methods that you can use to control them:
pause, restart and playFrom. (Use playFrom to start playing
the sound from a specific second in the sound file, like this:
soundObject.playFrom(5). This will make the sound start playing from
the 5 second mark.)
You can also set the sound object's volume by assigning
a value between 0 and 1. Here's how to set the volume to mid-level
(50%).
soundObject.volume = 0.5;You can set the sound object's pan by assigning a value between -1 (left speaker)
to 1 (right speaker). A pan value of 0 makes the sound equal volume in
both speakers. Here's how you could set the pan to be slightly more
prominent in the left speaker.
soundObject.pan = -0.2;If you want to make a sound repeat continuously, set its loop property to true.
soundObject.loop = true;Hexi implements the Sound.js module to control sounds, so you can use any of Sound.js's properties and methods in your Hexi applications.
Because you don't want to play the chimes sound more than once after
the treasure has been picked up, the code sets treasure.pickedUp to
true just after the sound plays.
treasure.pickedUp = true;Now that the player has picked up the treasure, how can you check for the end of the game?
There are two ways the game can end. The player's health can run out,
in which case the game is lost. Or, the player can successfully carry
the treasure to the exit, in which case the game is won. If either of
these two conditions are met, the game's state is set to end and
the message text's content displays the outcome. Here's the last
bit of code in the play function that does this:
//Does the player have enough health? If the width of the `innerBar`
//is less than zero, end the game and display "You lost!"
if (healthBar.inner.width < 0) {
g.state = end;
message.content = "You lost!";
}
//If the player has brought the treasure to the exit,
//end the game and display "You won!"
if (g.hitTestRectangle(treasure, exit)) {
g.state = end;
message.content = "You won!";
}The end function is really simple. It just hides the gameScene and
displays the gameOverScene.
function end() {
gameScene.visible = false;
gameOverScene.visible = true;
}And that's it for Treasure Hunter! Before you continue, try making your own game from scratch using some of these same techniques. When you're ready, read on!
There are three main ways you can use images in your Hexi games.
- Use individual image files for each sprite.
- Use a texture atlas. This is a single image file that includes sub-images for each sprite in your game. The image file is accompanied by a matching JSON data file that describes the name, size and location of each sub-image.
- Use a tileset (also known as a spritesheet). This is also a single image file that includes sub-images for each sprite. However, unlike a texture atlas, it doesn't come with a JSON file describing the sprite data. Instead, you need to specify the size and location of each sprite in your game code with JavaScript. This can have some advantages over a texture atlas in certain circumstances.
All three ways of making image sprites use Hexi's sprite method.
Here's the simplest way of using it to make an image sprite.
let imageSprite = g.sprite("images/theSpriteImage.png");In this next section we'll update Treasure Hunter with image sprites, and you'll learn all three ways of adding images to your games.
(All the images in this section were created by Lanea Zimmerman. You can find more of her artwork here. Thanks, Lanea!)
Open and play the next version of Treasure Hunter:
02_treasureHunterImages.html (you'll find it in the tutorials
folder.) It plays exactly the same as the first version, but all the
colored squares have been replaced by images.
(Click the image and follow the link to play the game.) Take a look at the source code, and you'll notice that the game logic and structure is exactly the same as the first version of the game. The only thing that's changed is the appearance of the sprites. How was this done?
Each sprite in the game uses an individual PNG image file. You'll find
all the images in the tutorials' images sub-folder.
Before you can use them to make sprites, you need to pre-load them into
Hexi's assets. The easiest way to do this is to list the image names,
with their full file paths, in Hexi's assets array when you first
initialize the engine. Create an array called thingsToLoad, list the
file names, as strings, that you want to load. Then supply that array
as the hexi method's fourth argument. Here's how:
//An array that contains all the files you want to load
let thingsToLoad = [
"images/explorer.png",
"images/dungeon.png",
"images/blob.png",
"images/treasure.png",
"images/door.png",
"sounds/chimes.wav"
];
//Create a new Hexi instance, and start it
let g = hexi(512, 512, setup, thingsToLoad);
//Start Hexi
g.start();(If you open up the JavaScript console in the web browser, you can monitor the loading progress of these assets.)
Now you can access any of these images in your game code like this:
g.image("images/blob.png")Although pre-loading the images and other assets is the simplest way
to get them into your game, you can also load assets at any other time
using the loader object and its methods. As I mentioned earlier,
the loader is just an alias for Pixi's loader that's running
under-the-hood, and you can learn more about how to use it here.
Now that you've loaded the images into the game, let's find out how to use them to make sprites.
Create an image sprite using the sprite method using the same format you learnt
earlier. Here's how to create a sprite using the dungeon.png image.
(dungeon.png is a 512 by 512 pixel background image.)
dungeon = g.sprite("images/dungeon.png");That's all! Now instead of displaying as a simple colored rectangle,
the sprite will be displayed as a 512 by 512 image. There's no need
to specify the width or height, because Hexi figures that our for you
automatically based on the size of the image. You can use all the other
sprite properties, like x, y, width, and height, just as you
would with ordinary rectangle sprites.
Here's the code from the setup function that creates the dungeon
background, exit door, player and treasure, and adds them all to the
gameScene group.
//The dungeon background
dungeon = g.sprite("images/dungeon.png");
//The exit door
exit = g.sprite("images/door.png");
exit.x = 32;
//The player sprite
player = g.sprite("images/explorer.png");
player.x = 68;
player.y = g.canvas.height / 2 - player.halfWidth;
//Create the treasure
treasure = g.sprite("images/treasure.png");
//Position it next to the left edge of the canvas
//g.stage.putCenter(treasure, 208, 0);
//Create a `pickedUp` property on the treasure to help us Figure
//out whether or not the treasure has been picked up by the player
treasure.pickedUp = false;
//Create the `gameScene` group and add the sprites
gameScene = g.group(dungeon, exit, player, treasure);(As a slightly more efficient improvement to the
original version of this code, group creates the gameScene and groups
the sprites in a single step.)
Look familiar? That's right, the only code that has changed are the lines that create the sprites. This modularity is a feature of Hexi that lets you create quick game prototypes using simple shapes that you can easily swap out for detailed images as your game ideas develops. The rest of the code in the game can remain as-is.
One small improvement that was made to this new version Treasure Hunter is the new way that the sprites are contained inside the walls of the dungeon. They're contained in such a way that naturally matches the 2.5D perspective of the artwork, as shown by the green square in this screen shot:
This is a very easy modification to make. All you need to do is supply
the contain method with a custom object that defines the size and
position of the containing rectangle. Here's how:
g.contain(
player,
{
x: 32, y: 16,
width: g.canvas.width - 32,
height: g.canvas.height - 32
}
);Just tweak the x, y, width and height values so that the
containing area looks natural for the game you're making.
If you’re working on a big, complex game, you’ll want a fast and efficient way to work with images. A texture atlas can help you do this. A texture atlas is actually two separate files that are closely related:
- A single PNG tileset image file that contains all the images you want to use in your game. (A tileset image is sometimes called a spritesheet.)
- A JSON file that describes the size and position of those sub-images in the tileset.
Using a texture atlas is a big time saver. You can arrange the tileset’s sub-images in any order and the JSON file will keep track of their sizes and positions for you. This is really convenient because it means the sizes and positions of the sub-images aren’t hard-coded into your game program. If you make changes to the tileset, like adding images, resizing them, or removing them, just re-publish the JSON file and your game will use that updated data to display the images correctly. If you’re going to be making anything bigger than a very small game, you’ll definitely want to use a texture atlas.
The de-facto standard for tileset JSON data is the format that is output by a popular software tool called Texture Packer (Texture Packer's "Essential" license is free ). Even if you don’t use Texture Packer, similar tools like Shoebox output JSON files in the same format. Let’s find out how to use it to make a texture atlas with Texture Packer, and how to load it into a game.
You first need individual PNG images for each image in your game. You've already got them for Treasure Hunter, so you're all set. Open Texture Packer and choose the {JS} configuration option. Drag your game images into its workspace. You can also point Texture Packer to any folder that contains your images. Texture Packer will automatically arrange the images on a single tileset image, and give them names that match their original image file names. It will give them a 2 pixel padding by default.
Each of the sub-images in the atlas is called a frame. Although it's just one big image, the texture atlas has 5 frames. The name of each frame is the same its original PNG file name: "dungeon.png", "blob.png", "explorer.png", "treasure.png" and "door.png". These frames names are used to help the atlas reference each sub-image.
When you’re done, make sure the Data Format is set to JSON (Hash) and
click the Publish button. Choose the file name and location, and save the
published files. You’ll end up with a PNG file and a JSON file. In
this example my file names are treasureHunter.json and
treasureHunter.png. To make
your life easier, just keep both files in your project’s images
folder. (Think of the JSON file as extra metadata for the image file.)
Texture Packer can often be a pain to use, because you need to get all these settings just right for it to publish properly without telling you there are errors. And, it will try to trick you into upgrading to the paid version by using default settings not supported by the free version. So you need to explicitly turn these off (as I've described above) for it to work without errors. Still, it's worth the effort in the end - so keep trying and post an issue in this repository if you get impossibly stuck!
To load the texture atlas into your game, just include the JSON file in Hexi's assets array when you initialize the game.
let thingsToLoad = [
"images/treasureHunter.json",
"sounds/chimes.wav"
];
let g = hexi(512, 512, setup, thingsToLoad);
g.scaleToWindow();
g.start();That's all! You don't have to load the PNG file - Hexi does that automatically in the background. The JSON file is all you need to tell Hexi which tileset frame (sub-image) to display.
Now if you want to use a frame from the texture atlas to make a sprite, you can do it like this:
anySprite = g.sprite("frameName.png");Ga will create the sprite and display the correct image from the texture atlas's tileset.
Here's how to you could create the sprites in Treasure Hunter using texture atlas frames:
//The dungeon background
dungeon = g.sprite("dungeon.png");
//The exit door
exit = g.sprite("door.png");
exit.x = 32;
//The player sprite
player = g.sprite("explorer.png");
player.x = 68;
player.y = g.canvas.height / 2 - player.halfWidth;
//Create the treasure
treasure = g.sprite("treasure.png");Hexi knows that those are texture atlas frame names, not individual images, and it displays them directly from the tileset.
If you ever need to access the texture atlas's JSON file in your game, you can get it like this:
jsonFile = g.json("jsonFileName.json");Take a look at treasureHunterAtlas.js file in the tutorials folder
to see a working example of how to load a texture atlas and use it to
make sprites.
The next example game in this series of tutorials is Alien Armada. Can you destroy 60 aliens before one of them lands and destroys the Earth? Click the image link below to play the game:
Use the arrow keys to move and press the space bar to shoot. The aliens descend from the top of the screen with increasing frequency as the game progresses. Here's how the game is played:
Alien Armada illustrates some new techniques that you'll definitely want to use in your games:
- Load and use custom fonts.
- Display a loading progress bar while the game assets load.
- Shoot bullets.
- Create sprites with multiple image states.
- Generate random enemies.
- Remove sprites from a game.
- Display a game score.
- Reset and restart a game.
You'll find the fully commented Alien Armada source code in the
tutorials folder. Make sure to take a look at it so that you can see
all of this code in its proper context. Its general structure is identical
to Treasure Hunter, with the addition of these new techniques. Let's
find out how they were implemented.
Alien Armada uses a custom font called emulogic.ttf to display the
score at the top right corner of the screen. The font file is
preloaded with the rest of the asset files (sounds and images) in the assets array that
initializes the game.
let thingsToLoad = [
"images/alienArmada.json",
"sounds/explosion.mp3",
"sounds/music.mp3",
"sounds/shoot.mp3",
"fonts/emulogic.ttf" //<- The custom font
];
let g = hexi(480, 320, setup, thingsToLoad, load);
g.scaleToWindow();
g.start();To use the font, create a text sprite in the game's setup
function. The text method's second argument is a
string that describes the font's point size and name: "20px emulogic".
scoreDisplay = g.text("0", "20px emulogic", "#00FF00", 400, 10);You can and load and use any fonts in TTF, OTF, TTC or WOFF format.
Alien Armada loads three MP3 sound files: a shooting sound, an explosion sound, and music. The music sound is about 2 MB in size so on a slow network connection this sound could take a few seconds to load. While this is happening players would just see the blank canvas while Alien Armada loads. Some players might think the game has frozen, so the game helpfully implements a loading bar to inform players that the assets are loading. It's a blue rectangle that expands from left to right, and displays a number that tells you the percentage of game assets loaded so far.
This is a feature that's built into the Hexi engine. Hexi has a optional loading state that runs while game assets are being loaded. You can decide what you want to have happen during the loading state. All you need to do is write a function with code that should run while the assets are loading, and tell Hexi what the name of that function is. Hexi's engine will automatically run that function in a loop until the assets have finished loading.
Let's find out how this works in Alien Armada. The game code tells
Hexi to use a function called load during the loading state. It does
this by listing load as the final argument
in Hexi's initialization constructor. (Look for load in the code below):
let g = hexi(480, 320, setup, thingsToLoad, load); //<- It's here!This tells Hexi to run the load function in a loop while the assets
are loading.
Here's the load function from Alien Armada. It implements a
loadingBar object, which is what displays the expanding blue bar and
the percentage of files loaded.
function load(){
g.loadingBar();
}After the assets have loaded, the setup state runs automatically.
You'll find the loadingBar code in Hexi's the core.js file. It's
meant to be a very simple example that you can use as the basis for
writing your own custom loading animation, if you want to. You can run any code you
like in the load function, so it's entirely up to you to decide what
should happen or what is displayed while your game is loading.
How can you make the cannon fire bullets?
When you press the space bar, the cannon fires bullets at the enemies. The bullets start from the end of the cannon's turret, and travel up the canvas at 7 pixels per frame. If they hit an alien, the alien explodes. If a bullet misses and flies past the top of the stage, the game code removes it.
To implement a bullet-firing system in your game, the first thing you need is an array to store the all the bullet sprites.
bullets = [];This bullets array is initialized in the game's setup function.
You can then use Hexi's custom shoot method to make any sprite fire
bullets in any direction. Here's the general format you can use to
implement the shoot method.
g.shoot(
cannon, //The shooter
4.71, //The angle at which to shoot (4.71 is up)
cannon.halfWidth, //Bullet's x position on the cannon
0, //Bullet's y position on the canon
g.stage, //The container to which the bullet should be added
7, //The bullet's speed (pixels per frame)
bullets, //The array used to store the bullets
//A function that returns the sprite that should
//be used to make each bullet
() => g.sprite("bullet.png")
);The second argument determines the angle, in radians, at which the bullet should travel. 4.71 radians, used in this example, is up. 0 is to the right, 1.57 is down, and 3.14 is to the left.
The 3rd and 4th arguments are the bullet's start x and y position on the canon. The 5th argument is the container that the bullet should be added to, and the 6th is the array that the bullets should be put into.
The last argument is a function that returns a sprite that should be used as the bullet. In this example the bullet is created using using the "bullet.png" frame from the game's loaded texture atlas.
() => g.sprite("bullet.png")Replace this function with your own to create any kind of custom bullet you might need.
When will your bullets be fired? You can call the shoot method
whenever you want to make bullets, at any point in your code. In Alien
Armada, bullets are fired when the player presses the space bar. So
the game implements this by calling shoot inside the space bar's
press method. Here's how:
g.spaceBar.press = () => {
//Shoot the bullet
g.shoot(
cannon, //The shooter
4.71, //The angle at which to shoot (4.71 is up)
cannon.halfWidth, //Bullet's x position on the cannon
0, //Bullet's y position on the canon
g.stage, //The container to which the bullet should be added
7, //The bullet's speed (pixels per frame)
bullets, //The array used to store the bullets
//A function that returns the sprite that should
//be used to make each bullet
() => g.sprite("bullet.png")
);
//Play the shoot sound.
shootSound.play();
};You can see that the press method also makes the shootSound play.
(The code above is initialized in the game's setup function.)
There's one more thing you need to do: you have to make the bullets move.
You can do this with some code inside the game's looping play function. Use Hexi's
move method and supply the bullets array as an argument:
g.move(bullets);The move method automatically loops through all the sprites in the
array and updates their x and y positions with the value of their vx and vy velocity values.
So now you know how the bullets are created and animated. But what happens when they hit one of the aliens?
When a bullet hits an alien, a yellow explosion image appears. This
simple effect is created by giving each alien sprite two states: a normal
state and a destroyed state. Aliens are created with their states
set to normal. If they're hit, their states change to destroyed.
How does this system work?
First, let's take a look at the Alien Armada tileset, shown here:
You can see two image frames that define these two states: alien.png
and explosion.png. Before you create the sprite, first create an
array that lists these two frames:
let alienFrames = [
"alien.png",
"explosion.png"
];Next use the alienFrames array to initialize the alien sprite.
alien = g.sprite(alienFrames);If you prefer, you could combine these two steps into one, like this:
alien = g.sprite([
"alien.png",
"explosion.png"
]);This loads the sprite up with two frames. Frame 0 is the alien.png
frame, and frame 1 is the explosion.png frame. Frame 0 is
displayed by default by when the sprite is first created.
You can use the sprite's show method to display any other frame number on the
sprite, like this:
alien.show(1);The code above will set the alien to frame number one, which is the
explosion.png frame.
To make your code a little more readable, its a good idea to define
your sprite's states in a special states object. Give each state a
name, with a value that corresponds to that state's frame number.
Here's how you could define two states on the alien: normal and
destroyed:
alien.states = {
normal: 0,
destroyed: 1
};alien.states.normal now has the value 0, and
alien.states.destroyed now has the value 1. That means you could
display the alien's normal state like this:
alien.show(alien.states.normal);And display the alien's destroyed state like this:
alien.show(alien.states.destroyed);This makes your code a little more readable because you can tell at a glance which sprite state is being displayed.
(Note: Hexi also has a lower-level gotoAndStop method that does
exactly the same thing as show. Although you're free use gotoAndStop in your
game code, by convention it's only used internally by Hexi's rendering
engine.)
Alien Armada generates aliens at any 1 of 14 randomly chosen positions just above the top boundary of the stage. The aliens first appear infrequently, but gradually start to appear at an ever-increasing rate. This makes the game gradually more difficult as it progresses. Let's find out how these two features are implemented.
When the game starts, the first new alien is generated after 100
frames have elapsed. A variable called alienFrequency, initialized in
the game's setup function is used to help track this. it's
initialized to 100.
alienFrequency = 100;Another variable called alienTimer is used to count the number of
of frames that have elapsed between the previously generated alien,
and the next one.
alienTimer = 0;alienTimer is updated by 1 each frame in the play function (the game loop).
When alienTimer reaches the value of alienFrequency, a new alien
sprite is generated. Here's the code from the play function that
does this. (This code omits the actual code that generates the alien
sprite - we'll look at that ahead)
//Add one to the alienTimer
alienTimer++;
//Make a new alien if `alienTimer` equals the `alienFrequency`
if(alienTimer === alienFrequency) {
//... Create the alien: see ahead for the missing code that does this...
//Set the `alienTimer` back to zero
alienTimer = 0;
//Reduce `alienFrequency` by one to gradually increase
//the frequency that aliens are created
if(alienFrequency > 2){
alienFrequency--;
}
}You can see in the code above that alienFrequency is reduced by 1
after the sprite has been created. That will make the next alien appear 1 frame earlier than the
previous alien, and which is why the rate of falling aliens slowly
increases. You can also see that the alienTimer is set back to 0 after the sprite
has been created so that it can restart counting towards making
the next new alien.
Before we generate any aliens, we need an array to store all the alien
sprites. An empty array called aliens is initialized in the setup
function for this purpose.
aliens = [];Each alien is then created in the play function, inside the same
if statement we looked at above. This code has a lot of work to do:
- It sets the alien's image frames and states.
- Its sets the alien's velocity (
vxandvy.) - It positions the alien at a random horizontal position above the top stage boundary.
- And, finally, it pushes the alien into the
aliensarray.
Here's the full code that does all this:
//Add one to the alienTimer
alienTimer++;
//Make a new alien if `alienTimer` equals the `alienFrequency`
if(alienTimer === alienFrequency) {
//Create the alien.
//Assign two frames from the texture atlas as the
//alien's two states
let alienFrames = [
"alien.png",
"explosion.png"
];
//Initialize the alien sprite with the frames
let alien = g.sprite(alienFrames);
//Define some states on the alien that correspond
//to its two frames.
alien.states = {
normal: 0,
destroyed: 1
};
//Set its y position above the screen boundary
alien.y = 0 - alien.height;
//Assign the alien a random x position
alien.x = g.randomInt(0, 14) * alien.width;
//Set its speed
alien.vy = 1;
//Push the alien into the `aliens` array
aliens.push(alien);
//Set the `alienTimer` back to zero
alienTimer = 0;
//Reduce `alienFrequency` by one to gradually increase
//the frequency that aliens are created
if(alienFrequency > 2){
alienFrequency--;
}
}You can see in the code above that the alien's y position places it
out of sight just above the stage's top boundary.
alien.y = 0 - alien.height;It's x position, however, is random.
alien.x = g.randomInt(0, 14) * alien.width;This code places it in one of 15 possible random positions (0 to 14) above the top of the stage. Here's an illustration of these positions:
Finally, and very importantly, the code pushes the alien sprite into
the aliens array.
aliens.push(alien);All this code starts pumping out aliens at a steadily increasing rate.
How do we make the aliens move? In exactly the same way made the
bullets move. You'll notice in the code above that
each alien is initialized with a vy (vertical velocity) value of 1.
alien.vy = 1;When this value is applied to the alien's y position, it will make the alien move down, towards the bottom of the stage,
at the rate of 1 pixel per frame. All the alien sprites in the game are in
the aliens array. So to make all of them move you need to loop
through each sprite in the aliens array each frame and add their
vy values to their y positions. Some code like this in the play
function would work:
aliens.forEach(alien => {
alien.y += alien.vy;
});However, its easier just to use Hexi's convenient built-in move function. Just
supply move with the array of sprites that you want to move, like
this:
g.move(aliens);This updates the aliens positions with their velocities automatically.
Now that you know how to change the alien's state, how can you use
this skill to create the explosion effect? Here's the simplified code
from Alien Armada that shows you how to do this. Use hitTestRectangle to
check for a collision between an alien and bullet. If a collision is detected,
remove the bullet, show the alien's destroyed state, and then remove
the alien after a delay of one second.
if (g.hitTestRectangle(alien, bullet)) {
//Remove the bullet sprite.
g.remove(bullet);
//Show the alien's `destroyed` state.
alien.show(alien.states.destroyed);
//Wait for 1 second (1000 milliseconds) then
//remove the alien sprite.
g.wait(1000, () => g.remove(alien));
}You can use Hexi's universal remove function to remove any sprite from a game, like this:
g.remove(anySprite);You can optionally use it to remove more than one sprite at a time by listing the sprites to remove in the arguments, like this:
g.remove(spriteOne, spriteTwo, spriteThree);You can even use it to remove all the sprites in an array of sprites. Just
supply the sprite array as remove's only argument:
g.remove(arrayOfSprites);This will both make the sprites disappear from the screen, and also empty them out of the array that they were in.
Hexi also has a convenient method called wait that will run a function
after any delay (in milliseconds) that you specify. The Alien Armada
game code uses wait to remove the alien after a one second delay,
like this:
g.wait(1000, () => g.remove(alien));This allows the alien to display its explosion image state for one
second before it disappears from the game.
These are the basic techniques involved in making the aliens explode
and removing the aliens and bullets from the game when they collide.
But the actual code used in Alien Armada is a little more complex. That's
because the code uses nested filter loops to loop through all the bullets
and aliens so that they can be checked against each other for
collisions. The code also plays an explosion sound when a collision
occurs, and updates the score by 1. Here's all the code from the
game's play function that does this. (If you're new to JavaScript's
filter loops, you can read about how to use them here.)
//Check for a collision between the aliens and the bullets.
//Filter through each alien in the `aliens` array.
aliens = aliens.filter(alien => {
//A variable to help check if the alien is
//alive or dead.
let alienIsAlive = true;
//Filter though all the bullets.
bullets = bullets.filter(bullet => {
//Check for a collision between an alien and bullet.
if (g.hitTestRectangle(alien, bullet)) {
//Remove the bullet sprite.
g.remove(bullet);
//Show the alien's `destroyed` state.
alien.show(alien.states.destroyed);
//You could alternatively use the frame number,
//like this:
//alien.show(1);
//Play the explosion sound.
explosionSound.play();
//Stop the alien from moving.
alien.vy = 0;
//Set `alienAlive` to false so that it can be
//removed from the array.
alienIsAlive = false;
//Wait for 1 second (1000 milliseconds) then
//remove the alien sprite.
g.wait(1000, () => g.remove(alien));
//Update the score.
score += 1;
//Remove the bullet from the `bullets array.
return false;
} else {
//If there's no collision, keep the bullet in the
//bullets array.
return true;
}
});
//Return the value of `alienIsAlive` back to the
//filter loop. If it's `true`, the alien will be
//kept in the `aliens` array.
//If it's `false` it will be removed from the `aliens` array.
return alienIsAlive;
});As long as the filter loops return true, the current sprite being
checked will remain in the array. If there's a collision, however, the
loops return false and the current alien and bullet will be removed
from their arrays.
And that's how the game's collision works!
Another new feature introduced by Alien Armada is a dynamic score display. Each time an alien is hit, the score at the top right corner of the game screen increases by one. How does this work?
Alien Armada initializes a text sprite called scoreDisplay in the
game's setup function.
scoreDisplay = g.text("0", "20px emulogic", "#00FF00", 400, 10);You saw in the previous section
that 1 is added to the game's score variable each time an alien is
hit:
score += 1;To visibly update the score, all you need to do is set the score
value as the scoreDisplay's content, like this:
scoreDisplay.content = score;And that's all there is to it!
There are two ways the game can end. Either the player shoots down 60 aliens, in which case the player wins. Or, one of the aliens has to travel beyond the bottom edge of the stage, in which case the aliens win.
A simple if statement in the play function checks for this. If
either condition becomes true, the winner is set to either
"player" or "aliens" and the game's state is changed to end.
//The player wins if the score matches the value
//of `scoreNeededToWin`, which is 60
if (score === scoreNeededToWin) {
//Set the player as the winner.
winner = "player";
//Change the game's state to `end`.
g.state = end;
}
//The aliens win if one of them reaches the bottom of
//the stage.
aliens.forEach(alien => {
//Check to see if the `alien`'s `y` position is greater
//than the `stage`'s `height`
if (alien.y > g.stage.height) {
//Set the aliens as the winner.
winner = "aliens";
//Change the game's state to `end`.
g.state = end;
}
});The end function pauses the game, so that the animation freezes. It
then displays the gameOverMessage, which will either be "Earth
Saved!" or "Earth Destroyed!", depending on the outcome. As an extra
touch, the music volume is also set to 50%. Then after a
delay of 3 seconds, a function named reset is called. Here's the
complete end function that does all this:
function end() {
//Pause the game loop.
g.pause();
//Create the game over message text.
gameOverMessage = g.text("", "20px emulogic", "#00FF00", 90, 120);
//Reduce the music volume by half.
//1 is full volume, 0 is no volume, and 0.5 is half volume.
music.volume = 0.5;
//Display "Earth Saved!" if the player wins.
if (winner === "player") {
gameOverMessage.content = "Earth Saved!";
gameOverMessage.x = 120;
}
//Display "Earth Destroyed!" if the aliens win.
if (winner === "aliens") {
gameOverMessage.content = "Earth Destroyed!";
}
//Wait for 3 seconds then run the `reset` function.
g.wait(3000, () => reset());
}The reset function resets all of the game variables back to their
starting values. It also turns the music volume back up to 1. It uses
the remove function to remove any remaining sprites from the
aliens and bullets arrays, so that those arrays can be
re-populated when the game starts again. remove is also used to
remove the gameOverMessage, and the cannon sprite is re-centered
at the bottom of the stage. Finally, the game state is set back to
play, and the game loop is un-paused by calling Hexi's resume
method.
function reset() {
//Reset the game variables.
score = 0;
alienFrequency = 100;
alienTimer = 0;
winner = "";
//Set the music back to full volume.
music.volume = 1;
//Remove any remaining alien and bullet sprites.
//The universal `remove` method will loop through
//all the sprites in an array of sprites, removed them
//from their parent container, and splice them out of the array.
g.remove(aliens);
g.remove(bullets);
//You can also use the universal `remove` function to remove.
//a single sprite.
g.remove(gameOverMessage);
//Re-center the cannon.
g.stage.putBottom(cannon, 0, -40);
//Change the game state back to `play`.
g.state = play;
g.resume();
}And this is all the code needed to start the game again. You can play Alien Armada as many times as you like and it will reset and restart itself like this endlessly.
Flappy Fairy is a homage to one of the most infamous games ever made: Flappy Bird. Click the image link below to play the game:
Click the "Go" button, and game will launch in full screen mode. Tap anywhere on the screen to make the fairy fly, and help her navigate through the gaps in 15 pillars to reach the finish. A trail of multicolored fairy dust follows the fairy as she flies through the maze. If she hits one of the green blocks she explodes in a shower of dust. But if she manages to navigate through the increasingly narrowing gaps between all 15 pillars, she reaches a big floating “Finish” sign.
If you can make a game like Flappy Fairy, you can make almost any other kind of 2D action game. In addition to using the all techniques you've already learnt, Flappy Fairy introduces some exciting new ones:
- Launching a game in full screen mode.
- Make a click-able button.
- Create an animated sprite.
- Use a
tilingSpriteto make a scrolling background. - Use particle effects.
You'll find the fully commented Flappy Fairy source code in the
tutorials folder. Make sure to take a look at it so that you can see
all of this code in its proper context. Its general structure is identical
to the other games in this tutorial, with the addition of these new techniques. Let's
find out how they were implemented.
The game starts when you press the "Go" button. The "Go" button is a special sprite
called a button. button sprites have 3 image frame states: up, over and
down. You can create a button with three states like this:
goButton = g.button([
"up.png",
"over.png",
"down.png"
]);up.png is an image that shows what the button should look like when the it's not
interacting with the pointer. over.png shows what the button looks
like when the pointer is over it, and down.png is the image that is
displayed when the pointer presses down on the button.
(The down.png image is offset slightly down and to the right, so it
looks like its being pressed down.) You can assign any images you like
to these states, and the button will display them automatically based on how the pointer is interacting with it.
(Note: If your game is touch-only, you might have only two button states: up and down. In that case, just assign two image frames, and Hexi will assume they refer to the up and down states.)
Buttons have special methods that you can define: press,
release,over, out and tap. You can assign any code you like to
these methods. For example, here's how you could change the game's
state when the user releases the playButton:
goButton.release = () => {
g.state = setupGame;
};Buttons also have a Boolean (true/false) property called enabled
that you
can set to false if you want to disable the button. (Set enabled
to true to re-enable it.) You can also use the button's state
property to find out if the button state is currently "up", "over"
or "down". (These state values are strings.)
Important! You can give any sprite the qualities of a button just by
setting its interact property to true, like this:
anySprite.interact = true;This will give the sprite press, release, over, out and tap
methods, and the same state property as ordinary buttons. This means
that you can make any sprite click-able, which is really useful for a
wide variety of interactive games.
You can also make the stage object interactive, which turns the whole
game screen into an interactive button:
g.stage.interact = true;For more detail on how to use buttons, see the buttons.html file
in the examples folder.
A neat feature of Flappy Fairy is that the fairy character flaps her wings when she's flying up. This animation was created by rapidly displaying 3 simple images in a continuous loop. Each image displays a slightly different frame of the animation, as shown below:
These three images are just three ordinary frames in the game's texture atlas, called
0.png, 1.png and 2.png. But how can you turn a sequence of frames like this into a sprite animation?
First, create an array that defines the frames of the animation, like this:
let fairyFrames = [
"0.png",
"1.png",
"2.png"
];Then create a sprite using those frames, like this:
let fairy = g.sprite(fairyFrames);Or, if you prefer, you can combine this into one step:
let fairy = g.sprite([
"0.png",
"1.png",
"2.png"
]);Any sprite with more than one image frame automatically becomes an
animated sprite. If you want the animation frames to start playing,
just call the sprite's playAnimation method:
fairy.playAnimation();The frames will automatically play in a continuous loop. If you don't want them
to loop, set loop to false.
fairy.loop = false;Use the stopAnimation method to stop an animation:
fairy.stopAnimation();If you want to know whether or not a sprite's animation is currently
playing, use the Boolean (true/false) playing property to find out.
How quickly or slowly do you want the animation to play? You can set
the animation's frames-per-second (fps) like this:
fairy.fps = 24;A sprite animation's frame rate is independent of the game's frame rate. That gives you a lot of flexibility to fine-tune sprite animations.
What if you don't want to use all the sprite's image frames in the animation, only some of them? For example, imagine that you have a sprite with 30 frames, but you only want to play frames 10 to 15 as part of the animation. Supply the playAnimation method with an array containing two numbers: the first and last frames of the sequence you want to play.
animatedSprite.playAnimation([10, 15]);Now only the frames between 10 to 15 will play as part of the animation. To make
this more readable, you can define the sequence as an array that
describes what those animated frames actually do. For example, perhaps
they define a character's walk cycle. You could create an array called
walkCycle that defines those frames:
let walkCycle = [10, 15];Then use that array with playAnimation, like this:
animatedSprite.playAnimation(walkCycle);That's a bit more code to write, but much more readable!
For more details on Hexi's sprite animation system and what you can do
with it, see the keyframeAnimation.html,
textureAtlasAnimation.html and animationStates.html file in the examples folder.
Now that you know how to animate a sprite, how is Flappy Fairy's flying animation triggered when you tap on the game screen?
A value of 0.05, which represents gravity, is subtracted from the
fairy's y position each frame in the play function. This is the
gravity effect that pulls the fairy to the bottom of the screen.
fairy.vy += -0.05;
fairy.y -= fairy.vy;But when you tap the screen, the fairy flies up. This is thanks to
Hexi's built-in pointer object. It has a tap method which you can define to
perform any action you like. In Flappy Fairy, the tap method increases the fairy's vertical velocity, vy, by 1.5 pixels each time you tap.
g.pointer.tap = () => {
fairy.vy += 1.5;
}; Hexi's built-in pointer object also has press and release methods
that you can define in the same way. It also has Boolean (true/false)
isUp, isDown and tapped properties that you can use to find the
pointer's state, if you need to.
But you'll notice that the fairy only flaps her wings when she's
starting to fly up, and stops flapping when she looses momentum and
starts going down. To make this work, you need to know whether the fairy is
currently on the way up, or on the way down, based on a change in the
fairy's vertical velocity (vy) value. The game implements a well-worn
old trick to help figure this out. The play function captures the
fairy's velocity for this current frame in a new value called oldVy. But
it does this only after the fairy's position has changed.
function play(){
//...
//... all of the code that moves the fairy comes first...
//...
//Then, after the fairy's position has been changed, capture
//her velocity for this current frame
fairy.oldVy = fairy.vy;
}This means that when the next game frame swings around, oldVy will still be storing the fairy's velocity value from the previous frame. And that means you
can use that value to figure out the change in the fairy's velocity from the
previous frame to the current frame. If she's starting to go up (if vy is
greater than oldVy), play the fairy's animation:
if (fairy.vy > fairy.oldVy) {
if(!fairy.playing) {
fairy.playAnimation();
}
}If she's starting to go down, stop the animation and just show the fairy's first frame.
if (fairy.vy < 0 && fairy.oldVy > 0) {
if (fairy.playing) fairy.stopAnimation();
fairy.show(0);
}And that's how the fairy flies!
A fun new feature of Flappy Fairy is that it has an infinitely scrolling background of clouds moving from right to left.
The background moves at a slower rate than the green pillars, and that creates the illusion that the clouds are further away. (This is a shallow, pseudo 3D effect called paralax scrolling.)
The background is just a single image.
The image has been designed so that the clouds tile seamlessly: the clouds on the top and left match up with the clouds on the right and bottom. That means you can connect multiple instances of the same image and they will appear to create a single, unbroken continuous image. (Image from OpenGameArt.)
Because this is really useful for games, Hexi has a sprite type
called a tilingSprite that's designed just for such infinite
scrolling effects. Here's how to create a tilingSprite:
sky = g.tilingSprite(
"sky.png" //The image to use
g.canvas.width, //The width
g.canvas.height, //The height
);The first argument the image your want to use, and the last two arguments are the sprite's width and height.
Tiling sprites have the same properties as normal sprites, with the addition of two new properties: tileX and tileY. Those two properties let you set the image offset from the sprite's top left corner. If you want to make a tiling sprite scroll continuously, just increase its tileX value by some small amount each frame in the game loop, like this:
sky.tileX -= 1;And that's all you need to do to make an infinitely scrolling background.
How do you create effects like fire, smoke, magic, and explosions? You make lots of tiny sprites; dozens, hundreds or thousands of them. Then apply some physical or gravitational constraints to those sprites so that they behave like the element you’re trying to simulate. You also need to give them some rules about how they should appear and disappear, and what kinds of patterns they should form. These tiny sprites are called particles. You can use them to make a wide range of special effects for games.
Hexi has a versatile built-in method called ceateParticles that can
create most kinds of particle effects you'll need for games. Here's
the format for using it:
createParticles(
pointer.x, //The particle’s starting x position
pointer.y, //The particle’s starting y position
() => sprite("images/star.png"), //Particle function
g.stage, //The container to add the particles to
20, //Number of particles
0.1, //Gravity
true, //Random spacing
0, 6.28, //Min/max angle
12, 24, //Min/max size
1, 2, //Min/max speed
0.005, 0.01, //Min/max scale speed
0.005, 0.01, //Min/max alpha speed
0.05, 0.1 //Min/max rotation speed
);You can see that most of the arguments describe a range between the minimum and maximum values that should be used to change the sprites’ speed, rotation, scale, or alpha. You can also assign the number of particles that should be created, and add optional gravity. You can make particles using any sprites by customizing the third argument. Just supply a function that returns the kind of sprite you want to use for each particle:
() => ("images/star.png"),If you supply a sprite that has multiple frames, the createParticles
method will automatically choose a random frame for each particle.
The minimum and maximum angle values are important for defining the
circular spread of particles as they radiate out from the origin point.
For a completely circular explosion effect, use a minimum angle of 0 and
a maximum angle of 6.28.
0, 6.28,(These values are radians; the equivalent in degrees is 0 and 360.) 0 starts at the 3 o’clock position, pointing directly to the right. 3.14 is the 9 o’clock position, and 6.28 takes you around back to 0 again. If you want to constrain the particle range to a narrower angle, just supply the minimum and maximum values that describe that range. Here are values you could use to constrain the angle to a pizza-slice with the crust pointing left.
2.4, 3.6,You could use a constrained angle range like this to create a particle
stream, like those used to create a fountain or rocket engine flames.
(You’ll see exactly how to do this ahead.) The random spacing value
(the sixth argument) determines whether the particles should be spaced
evenly (false) or randomly (true) within this range.
By carefully choosing the sprite for the particle and finely adjusting
each parameter, you can use this all-purpose createParticles method
to simulate everything from liquid to fire. In Flappy Fairy, it's used
to create fairy dust.
When Flappy Fairy hits a block, she disappears in a puff of dust.
How does that effect work?
Before we can create the explosion effect, we have to define an array
that lists the images we want to use for each particle.
As you learned above, the createParticles method will randomly
display a frame on a sprite, if that sprite contains multiple frames.
To make this work, first define an array of texture atlas frames that
you want to use for the fairy's dust explosion:
dustFrames = [
"pink.png",
"yellow.png",
"green.png",
"violet.png"
];The explosion happens when the fairy hits one of the green blocks.
The game loop does this with the help of the hitTestRectangle
method. The code loops through the blocks.children array and tests for
a collision between each green block and the fairy. If hitTestRectangle
returns true, the loop quits and a collision object called
fairyVsBlock becomes true.
let fairyVsBlock = blocks.children.some(block => {
return g.hitTestRectangle(fairy, block, true);
});hitTestRectangle’s third argument needs to be true so that the collision
detection is done using the sprite’s global coordinates (gx and gy).
That’s because the fairy is a child of the stage, but each block is a child
of the blocks group. That means they don’t share the same local coordinate space.
Using the blocks sprites' global coordinates forces hitTestRectangle
to use their positions relative to the canvas.
If fairyVsBlock is true, and the fairy is currently visible, the
collision code runs. It makes the fairy invisible, creates the particle
explosion, and calls the game’s reset function after a delay of 3 seconds.
if (fairyVsBlock && fairy.visible) {
//Make the fairy invisible
fairy.visible = false;
//Create a fairy dust explosion
g.createParticles(
fairy.centerX, fairy.centerY, //x and y position
() => g.sprite(dustFrames), //Particle sprite
g.stage, //The container to add the particles to
20, //Number of particles
0, //Gravity
false, //Random spacing
0, 6.28, //Min/max angle
16, 32, //Min/max size
1, 3 //Min/max speed
);
//Stop the dust emitter that's trailing the fairy
dust.stop();
//Wait 3 seconds and then reset the game
g.wait(3000, reset);
}A particle emitter is just a simple timer that creates particles at
fixed intervals. That means instead of just calling the
createParticles method once, the emitter calls it periodically.
Hexi has a built-in particleEmitter method that let's you do this easily.
Here’s how to use it:
let particleStream = g.particleEmitter(
100, //The interval
() => g.createParticles( //The `particleEffect` function
//Assign particle parameters...
)
);The particleEmitter method just wraps around the createParticles method.
Its first argument is a number, in milliseconds, that determines how
frequently the particles should be created. The second argument is
the createParticles method, which you can customize however you like.
The particleEmitter method returns an object with play and stop methods
that you can use to control the particle stream. You can use them
just like the play and stop methods you use to control a sprite’s
animation.
particleStream.play();
particleStream.stop();The emitter object also has a playing property that will be either
true or false depending on the emitter’s current state. (See the
particleEmitter.html file in the examples folder for more details
on how to create and use a particle emitter.)
A particle emitter is used in Flappy Fairy to make the fairy emit a stream of multicolored particles while she’s flapping her wings. The particles are constrained to an angle between 2.4 and 3.6 radians, so they’re emitted in a cone-shaped wedge to the left of the fairy.
The particle stream randomly emits pink, yellow, green, or violet particles, each of which is a separate frame on the texture atlas.
Here's the code that creates this effect:
dustFrames = [
"pink.png",
"yellow.png",
"green.png",
"violet.png"
];
//Create the emitter
dust = g.particleEmitter(
300, //The interval
() => {
g.createParticles( //The function
fairy.x + 8, //x position
fairy.y + fairy.halfHeight + 8, //y position
() => g.sprite(dustFrames), //Particle sprite
g.stage, //The container to add the particles to
3, //Number of particles
0, //Gravity
true, //Random spacing
2.4, 3.6, //Min/max angle
12, 18, //Min/max size
1, 2, //Min/max speed
0.005, 0.01, //Min/max scale speed
0.005, 0.01, //Min/max alpha speed
0.05, 0.1 //Min/max rotation speed
);
}
);You can now control the dust emitter with play and stop methods.
You now know how Flappy Fairy implements some of Hexi's special features for some fun and useful effects. But, if you're new to game programming, you might also be wondering how the world that Flappy Fairy flies through was created. Let's take a quick look at the code that creates and moves the green pillars that the fairy has to navigate to reach the Finish sign.
There are fifteen green pillars in the game. Every five pillars, the gap between the top and bottom sections becomes narrower. The first five pillars have a gap of four blocks, the next five have a gap of three blocks and the last five have a gap of two blocks. This makes the game increasingly difficult as Flappy Fairy flies further. The exact position of the gap is random for each pillar, and different every time game is played. Each pillar is spaced by 384 pixels, and here's how they would look like if they were right next to each other.
You can see how the gap gradually narrows from four spaces on the left down to two on the right.
All the blocks that make up the pillars are in a group called
blocks.
blocks = g.group();A nested for loop creates each block and adds it to the blocks container.
The outer loop runs 15 times; once to create each pillar. The inner loop
runs eight times; once for each block in the pillar. The blocks are only
added if they’re not occupying the range that’s been randomly chosen for
the gap. Every fifth time the outer loop runs, the size of the gap narrows by one.
//What should the initial size of the gap be between the pillars?
let gapSize = 4;
//How many pillars?
let numberOfPillars = 15;
//Loop 15 times to make 15 pillars
for (let i = 0; i < numberOfPillars; i++) {
//Randomly place the gap somewhere inside the pillar
let startGapNumber = g.randomInt(0, 8 - gapSize);
//Reduce the `gapSize` by one after every fifth pillar. This is
//what makes gaps gradually become narrower
if (i > 0 && i % 5 === 0) gapSize -= 1;
//Create a block if it's not within the range of numbers
//occupied by the gap
for (let j = 0; j < 8; j++) {
if (j < startGapNumber || j > startGapNumber + gapSize - 1) {
let block = g.sprite("greenBlock.png");
blocks.addChild(block);
//Space each pillar 384 pixels apart. The first pillar will be
//placed at an x position of 512
block.x = (i * 384) + 512;
block.y = j * 64;
}
}
//After the pillars have been created, add the finish image
//right at the end
if (i === numberOfPillars - 1) {
finish = g.sprite("finish.png");
blocks.addChild(finish);
finish.x = (i * 384) + 896;
finish.y = 192;
}
}The last part of the code adds the big finish sprite to the world, which
Flappy Fairy will see if she manages to make it through to the end.
The game loop moves the group of blocks by 2 pixels to the right each frame, but only while the finish sprite is off-screen:
if (finish.gx > 256) {
blocks.x -= 2;
}When the finish sprite scrolls into the center of the canvas, the
blocks container will stop moving. Notice that the code uses the
finish sprite’s global x position (gx) to test whether it’s inside
the area of the canvas. Because global coordinates are relative to
the canvas, not the parent container, they’re really useful for
just these kinds of situations where you want to want to find a
nested sprite’s position on the canvas.
Make sure you check out the complete Flappy Fairy source code in the
examples folder so that you can see all this code in its proper context.
#Integration with HTML and CSS
Hexi works seamlessly with HTML and CSS. You can freely mix Hexi sprites and code with HTML elements, and use Hexi's architecture to build an HTML based application. And, you can use HTML to build a rich user interface for your Hexi games.
How does it work? Hexi takes a completely hands-off approach. Just write plain old HTML and CSS, however you like, and then reference your HTML in your Hexi code. That's all! Hexi doesn't re-invent the wheel, so you can write as much low level HTML/CSS code you like and blend it into your Hexi application however you choose.
You can find a working example in the html folder in Hexi's examples in this code repository.
It's a simple number guessing game:
The gray box that contains the button and text input field are HTML elements. Those HTML elements, including the button, are completely styled using CSS. The dynamic text and images are Hexi sprites.
There's also
an invisible <div> element that's exactly the same size, and in
exactly the same position, as Hexi's canvas. The big <div> element
floats over the canvas and contains the gray box, button and input
field.
Let's take a quick look at how this works. The main.html file looks like
this:
<!doctype html>
<meta charset="utf-8">
<title>Html integration</title>
<link rel="stylesheet" href="style.css">
<body>
<!-- UI -->
<div id="ui">
<div id="box">
<button>Guess!</button>
<input id="input" type="text" placeholder="X..." maxlength="10" autofocus>
<div>
</div>
<!-- Hexi -->
<script src="../../src/modules/pixi.js/bin/pixi.js"></script>
<script src="../../bin/modules.js"></script>
<script src="../../bin/core.js"></script>
<!-- Main application file -->
<script src="main.js"></script>
</body>The important part is the UI section, just below the <body> tag. A
div with the id ui is used to enclose the box, button and input.
The magic happens in the style.css file. Here's the most important
part:
canvas
{ position : relative
}
#ui
{ position : absolute
; left : 0
; top : 0
; width : 512px
; height : 512px
/*Important: set the z-index to 1 so that it appears above Hexi's canvas*/
; z-index: 1
}Hexi's canvas is set to relative and the ui div is set to
absolute. ui is also set to exactly the same width and height, 512px,
as Hexi's canvas. Very importantly, ui has a z-index of 1
to force it to display above the canvas. The other HTML elements (the
box, button, and input field) are all positioned absolutely relative
to the ui div - check the full CSS code for details.
To access the button and input field in your Hexi code, just create
references to them in Hexi's setup function:
function setup() {
//Html elements
var button = document.querySelector("button");
button.addEventListener("click", buttonClickHandler, false);
var input = document.querySelector("#input");
//...The rest of the setup code creates Hexi sprites...Then just create an ordinary function to handle the button clicks, like this:
function buttonClickHandler(event) {
//Capture the player's input from the HTML text input field
if (input.value) playersGuess = parseInt(input.value);
//...the rest of the code...
}input.value gives you access to whatever the user entered in the
input field. This is just plain old vanilla Web API code - nothing
special!. You can use that value to change any Hexi sprite properties.
Take a look at the source code for details, but there are no surprises.
But the example code does have one trick up it's sleeve. The entire Hexi
application scales up and aligns itself inside the browser. That means
both Hexi's canvas and the UI div scale up and stay aligned. They
even re-scale and re-align if the user changes the size of the browser window. How
does that work? Here's the JavaScript code that does this (in the main.js
file, just after Hexi's standard initialization code):
//Scale Hexi's canvas
g.scaleToWindow();
//Scale the html UI <div> container
scaleToWindow(document.querySelector("#ui"));
window.addEventListener("resize", function(event){
scaleToWindow(document.querySelector("#ui"));
});Hexi's canvas is scaled internally by the Hexi engine, but the UI layer
is scaled using the global scaleToWindow function. (You can find out
about the scaleToWindow function here.)
This loose integration between HTML and Hexi means you're free to customize this however you like. You can do crazy low-level HTML/CSS programming if you want to, mix the logic in with your Hexi sprites, and design any kind of custom layout that you need. It's just HTML! And, yes, you can write your HTML with Angular, React or Elm (Go Elm!!) if you want to.