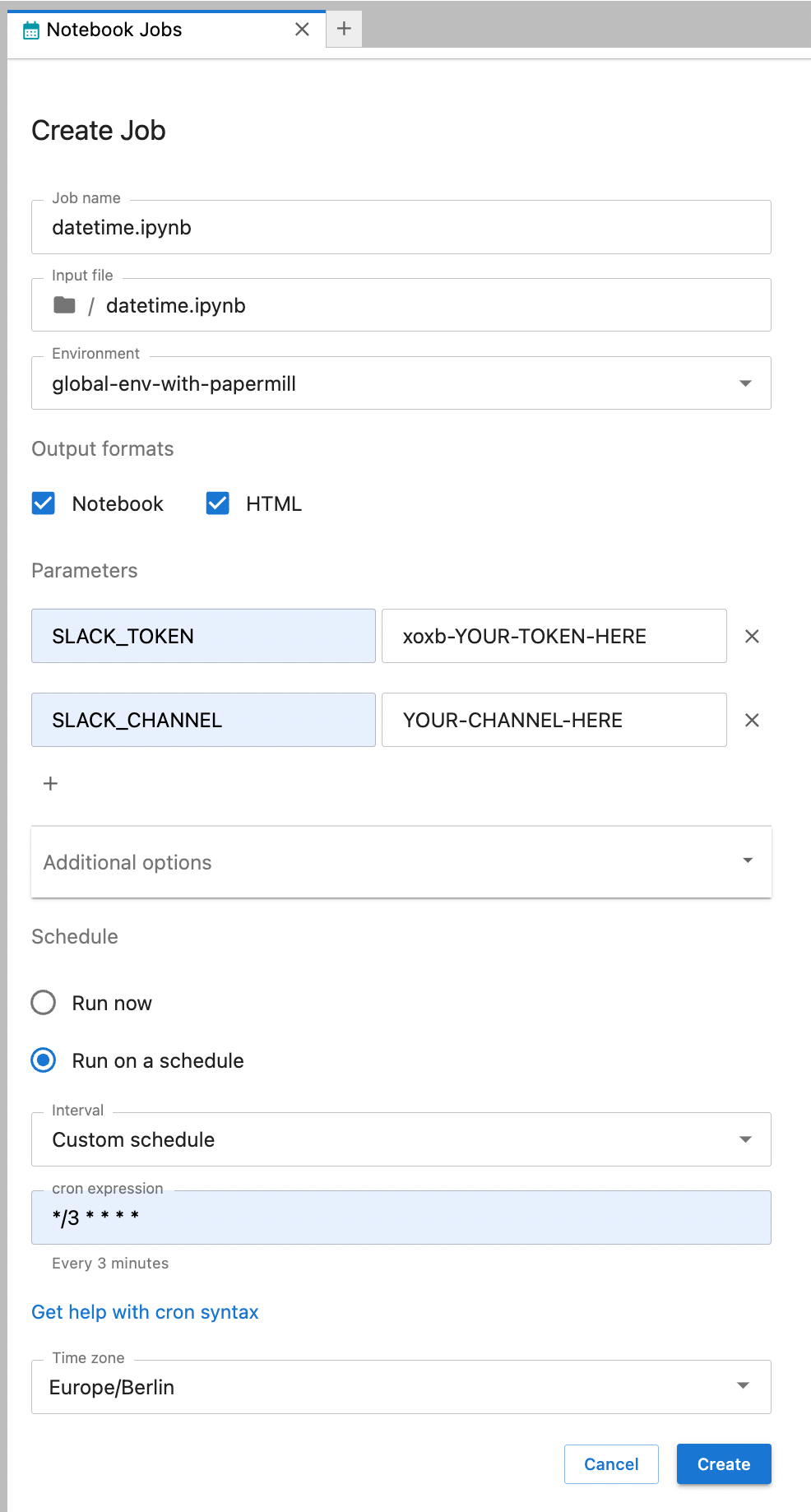Table of Contents
Argo-Jupyter-Scheduler
Submit long-running notebooks to run without the need to keep your JupyterLab server running. And submit a notebook to run on a specified schedule.
pip install argo-jupyter-schedulerArgo-Jupyter-Scheduler is a plugin to the Jupyter-Scheduler JupyterLab extension.
What does that mean?
This means this is an application that gets installed in the JupyterLab base image and runs as an extension in JupyterLab. Specifically, you will see this icon at the bottom of the JupyterLab Launcher tab:

And this icon on the toolbar of your Jupyter Notebook:

This also means, as a lab extension, this application is running within each user's separate JupyterLab server. The record of the notebooks you've submitted is specific to you and you only. There is no central Jupyter-Scheduler.
However, instead of using the base Jupyter-Scheduler, we are using Argo-Jupyter-Scheduler.
Why?
If you want to run your Jupyter Notebook on a schedule, you need to be assured that the notebook will be executed at the times you specified. The fundamental limitation with Jupyter-Scheduler is that when your JupyterLab server is not running, Jupyter-Scheduler is not running. Then the notebooks you had scheduled won't run. What about notebooks that you want to run right now? If the JupyterLab server is down, then how will the status of the notebook run be recorded?
The solution is Argo-Jupyter-Scheduler: Jupyter-Scheduler front-end with an Argo-Workflows back-end.
Argo-Jupyter-Scheduler allows sending HTML output of an executed notebook to a Slack channel:
- See the Slack API docs on how to create a bot token (starts with
xoxb) - Invite your bot to a Slack channel which will be used for sending output
- When scheduling a notebook (as described above):
- Select a conda environment that has
papermillinstalled - Add the following
Parameters:- name:
SLACK_TOKEN, value:xoxb-<Slack bot token> - name:
SLACK_CHANNEL, value:<Slack channel name>(without leading#, likescheduled-jobs).
- name:
- Select a conda environment that has
Create job:
Slack output:
In the Jupyter-Scheduler lab extension, you can create two things, a Job and a Job Definition.
A Job, or notebook job, is when you submit your notebook to run.
In Argo-Jupyter-Scheduler, this Job translates into a Workflow in Argo-Workflows. So when you create a Job, your notebook job will create a Workflow that will run regardless of whether or not your JupyterLab server is.
At the moment, permission to submit Jobs is required, managed by the Keycloak roles for the
argo-server-ssoclient. If your user has either theargo-adminor theargo-developerroles, they will be permitted to create and submit Jobs (and Job Definitions).
We are also relying on the Nebari Workflow Controller to ensure the user's home directory and conda-store environments are mounted to the Workflow. This allows us to ensure:
- the files in the user's home directory can be used by the notebook job
- the output of the notebook can be saved locally
- when the conda environment that is used gets updated, it is also updated for the notebook job (helpful for scheduled jobs)
- the node-selector and image you submit your notebook job from are the same ones used by the workflow
A Job-Definition is simply a way to create to Jobs that run on a specified schedule.
In Argo-Jupyter-Scheduler, Job Definition translate into a Cron-Workflow in Argo-Workflows. So when you create a Job Definition, you create a Cron-Workflow which in turn creates a Workflow to run when scheduled.
A Job is to Workflow as Job Definition is to Cron-Workflow.
Jupyter-Scheduler creates and uses a scheduler.sqlite database to manage and keep track of the Jobs and Job Definitions. If you can ensure this database is accessible and can be updated when the status of a job or a job definition change, then you can ensure the view the user sees from JupyterLab match is accurate.
By default this database is located at
~/.local/share/jupyter/scheduler.sqlitebut this is a traitlet that can be modified. And since we have access to this database, we can update the database directly from the workflow itself.
To accomplish this, the workflow runs in two steps. First the workflow runs the notebook, using papermill and the conda environment specified. And second, depending on the success of this notebook run, updates the database with this status.
And when a job definition is created, a corresponding cron-workflow is created. To ensure the database is properly updated, the workflow that the cron-workflow creates has these three steps. First, create a job record in the database with a status of IN PROGRESS. Second, run the notebook, again using papermill and the conda environment specified. And third, update the newly created job record with the status of the notebook run.
In addition to papermill, which creates the output notebook, jupyter nbconvert is used to produce HTML output. To make these output files
downloadable via the web UI, it's important they match the format that
Jupyter-Scheduler expects, which is achieved by reusing create_output_filename
within Argo-Jupyter-Scheduler when creating output files.
The expected output filenames include timestamps that must match the start time
of a job. For cron jobs this is tricky because the start time is set whenever
create-job-id is run. All workflow steps are run in separate containers and
the create-job-id container is run after the papermill step, which creates
the output files.
Also, the papermill container is defined differently because it needs to have
access to filesystem mount points where the papermill and jupyter commands
are located as well as access the environment variables. Due to this, the
commands executed within the papermill container cannot be changed once it's
been defined.
This also means that the papermill container cannot have access to the job
start time and hence cannot create filenames with the expected timestamps. To
solve this problem, the papermill step always creates output files with the
same default filenames and there is an additional rename-files step that runs
after create-job-id, which makes sure the timestamps match the job start time.
To pass the start time value between containers, the SQLite database is used.
Finally, because create-job-id creates a new job every time it runs, this job
will also have a new id. The job id is important since it's the same as the name
of the staging directory where job output files are expected to be found by
Jupyter-Scheduler. But the output files are created in the papermill step,
which has the id of a job that defined the workflow originally when it was
scheduled, not the current one created in create-job-id. To point to the
proper location on disk, a symlink is created connecting staging job
directories. This is also done in the rename-files step by looking up the job
ids in the SQLite database.
For non-cron jobs, there is no create-job-id step. The rest of the workflow
steps are the same, but no database lookups are performed and no symlinks are
created. This is not necessary because the start time is immediately available
and the job id matches the job staging area.
Here's the overview of the workflow steps:
mainrunspapermillandjupyter nbconvertto create output filescreate-job-idcreates a new job that can run without JupyterLab (only for cron jobs)rename-filesupdates timestamps of output files and adds symlinks between job staging directoriessend-to-slacksends HTML output to a Slack channel (only ifSLACK_TOKENandSLACK_CHANNELare provided viaParameterswhen scheduling a job)failureorsuccesssets status as "Failed" or "Completed" in the web UI.
These steps are executed sequentially in separate containers. If a step fails,
the failure step is called in the end. Otherwise, the success step is
called.
At the moment, Argo-Jupyter-Scheduler is closely coupled with Nebari (via the Nebari-Workflow-Controller) which doesn't make it very useable for other projects. There's no need for this to necessarily be the case. By leveraging Traitlets, we can include other ways of modifying the pod spec for the running workflow and enable it to be used by other projects. If you're interested in this project and would like to see it extended, feel free to open an issue to discuss your ideas. Thank you :)
All of the core features of Jupyter-Scheduler have been mapped over to Argo-Jupyter-Scheduler. Unfortunately, there is currently a limitation with Update Job Definition and with Pause/Resume for Job Definitions. Although the Pause works, the Resume fails for the same reason Update Job Definition does and this is because the upstream Nebari-Workflow-Controller (see Known Limitations) has a limitation whereby it can't resubmit workflows/cron-workflows; there are more details in this issue.
argo-jupyter-scheduler is distributed under the terms of the MIT license.