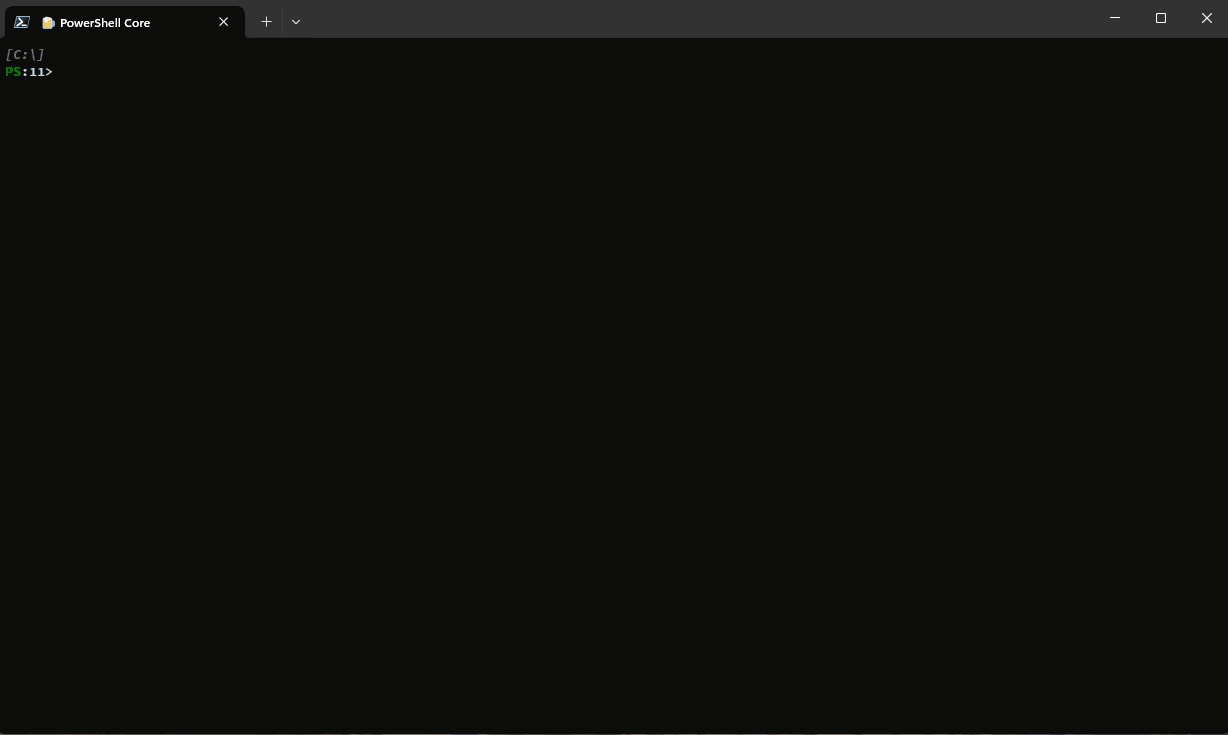Project Mercury contains our latest CLI tool that provides an interactive shell session to chat with language models, creating an AI Shell. Users can use agents to interact with different AI models, or other assistance providers, in a conversational manner. Project Mercury also provides a framework for creating AI agents.
Why the name Project Mercury? The name is inspired both by the Roman god of messages and the first human spaceflight by the US. This project is our first step into the new world of AI powered assistance and focuses on being the connection (or messenger) between the user and the AI model.
This project is currently in the alpha phase. Expect many significant changes to the code as we experiment and refine the user experiences of this tool. We appreciate your feedback and patience as we continue our development.
Some prerequisites for building an AI Shell:
- Build script requires PowerShell v7.2 or newer versions
- PowerShell v7.4 is recommended
- .NET SDK 8 is required to build the project
Here are the steps to install and use.
- Clone this repository,
git clone https://github.com/PowerShell/ProjectMercury - Run
./build.ps1in the repository's root directory to build the project - After the build is complete, you can find the produced executable
aishin theout\debug\appfolder within the repository's root directory. You can add the location to thePATHenvironment variable for easy access. The full path is copied to your clipboard after successful build.
Project Mercury provides a framework for creating and registering multiple AI Agents. The agents are libraries that you use to interact with different AI models or assistance providers. Currently, these are the supported agents:
Agent README files:
When you run aish, you are prompted to choose an agent. For more details about each agent, see the
README in the each agent folder.
To learn more about how to create an agent for yourself please see, Creating an Agent.
To start a chat session with the LLM, run aish, which starts a new session in your current window.
Choose the agent you would like to use. Once you select an agent you can begin your conversation.
We suggest using a split pane approach with the terminal of choice. In Windows Terminal, use the
following command to start aish in a new split pane:
wt -w 0 sp aishYou can bind this command to a key like F3 in your PowerShell session. Add the following code to
your $PROFILE script:
$PSReadLineSplat = @{
Chord = 'F3'
ScriptBlock = {
wt -w 0 sp --tabColor '#345beb'--size 0.4 -p $env:WT_PROFILE_ID --title 'AIShell' <full-path-to-aish.exe>
}
}
Set-PSReadLineKeyHandler @PSReadLineSplatSimilarly, you can use iTerm2 to get a similiar split pane experience on MacOS. You can split the pane vertically by pressing Cmd + D and then run aish in one of the panes.
By default, aish provides a base set of chat / commands used to interact with the responses from
the AI model. To get a list of commands, use the /help command in the chat session.
Name Description Source
──────────────────────────────────────────────────────────────────────
/agent Command for agent management. Core
/cls Clear the screen. Core
/code Command to interact with the code generated. Core
/dislike Dislike the last response and send feedback. Core
/exit Exit the interactive session. Core
/help Show all available commands. Core
/like Like the last response and send feedback. Core
/refresh Refresh the chat session. Core
/render Render a markdown file, for diagnosis purpose. Core
/retry Regenerate a new response for the last query. Core
Also, agents can implement their own commands. For example, the openai-gpt agent register the command /gpt
for managing the GPTs defined for the agent. Some commands, such as /like and /dislike, are commands that
sends feedback to the agents. It is up to the agents to consume the feedback.
AI Shell supports key bindings for the /code command.
They are currently hard-coded, but custom key bindings will be supported in future releases.
| Key bindings | Command | Functionality |
|---|---|---|
| Ctrl+d, Ctrl+c | /code copy |
Copy all the generated code snippets to clipboard |
| Ctrl+<n> | /code copy <n> |
Copy the n-th generated code snippet to clipboard |
| Ctrl+d, Ctrl+d | /code post |
Post all the generated code snippets to the connected application |
| Ctrl+d, <n> | /code post <n> |
Post the n-th generated code snippet to the connected application |
Currently, AI Shell supports very basic configuration. One can creates a file named config.json under ~/.aish to configure AI Shell,
but it only supports declaring the default agent to use at startup. This way you do not need to select agents everytime you run aish.exe
Configuration of AI Shell will be improved in future releases to support custom key bindings, color themes and more.
{
"DefaultAgent": "openai-gpt"
}Please see CONTRIBUTING.md for more details.
For support, see our Support statement.
Please see our Code of Conduct before participating in this project.
For any security issues, please see our Security Policy.
We're still in development and value your feedback! Please file issues in this repository for bugs, suggestions, or feedback.