-
Notifications
You must be signed in to change notification settings - Fork 0
Commit
This commit does not belong to any branch on this repository, and may belong to a fork outside of the repository.
- Loading branch information
Showing
1 changed file
with
250 additions
and
0 deletions.
There are no files selected for viewing
This file contains bidirectional Unicode text that may be interpreted or compiled differently than what appears below. To review, open the file in an editor that reveals hidden Unicode characters.
Learn more about bidirectional Unicode characters
| Original file line number | Diff line number | Diff line change |
|---|---|---|
| @@ -0,0 +1,250 @@ | ||
| # PyCharm开发VeighNa指南 | ||
|
|
||
| PyCharm 是JetBrains公司研发,用于开发Python的IDE开发工具。其带有一整套可以帮助用户在使用Python语言开发时提高其效率的工具。本文档意在为用户提供通过PyCharm开发使用VeighNa框架的方案以供参考。 | ||
|
|
||
| 本文档中适用的Windows系统包括: | ||
|
|
||
| - Windows 10/11 | ||
| - Windows Server 2019 | ||
|
|
||
| > 其他版本的Windows系统安装VeighNa时可能遇到各种依赖库问题,不推荐使用。 | ||
| 在Windows系统上使用VeighNa,推荐安装官方推出的【VeighNa Studio Python发行版】,**尤其是初次接触Python的编程新手**。 | ||
|
|
||
|
|
||
| ## VeighNa Station安装 | ||
|
|
||
| 可参考Windows安装指南篇。 | ||
|
|
||
| ## Pycharm安装 | ||
|
|
||
| 在[Pycharm官网](https://www.jetbrains.com/pycharm/download/?section=windows#section=windows)可以下载Pycharm Community安装包, 如下图所示: | ||
|
|
||
| 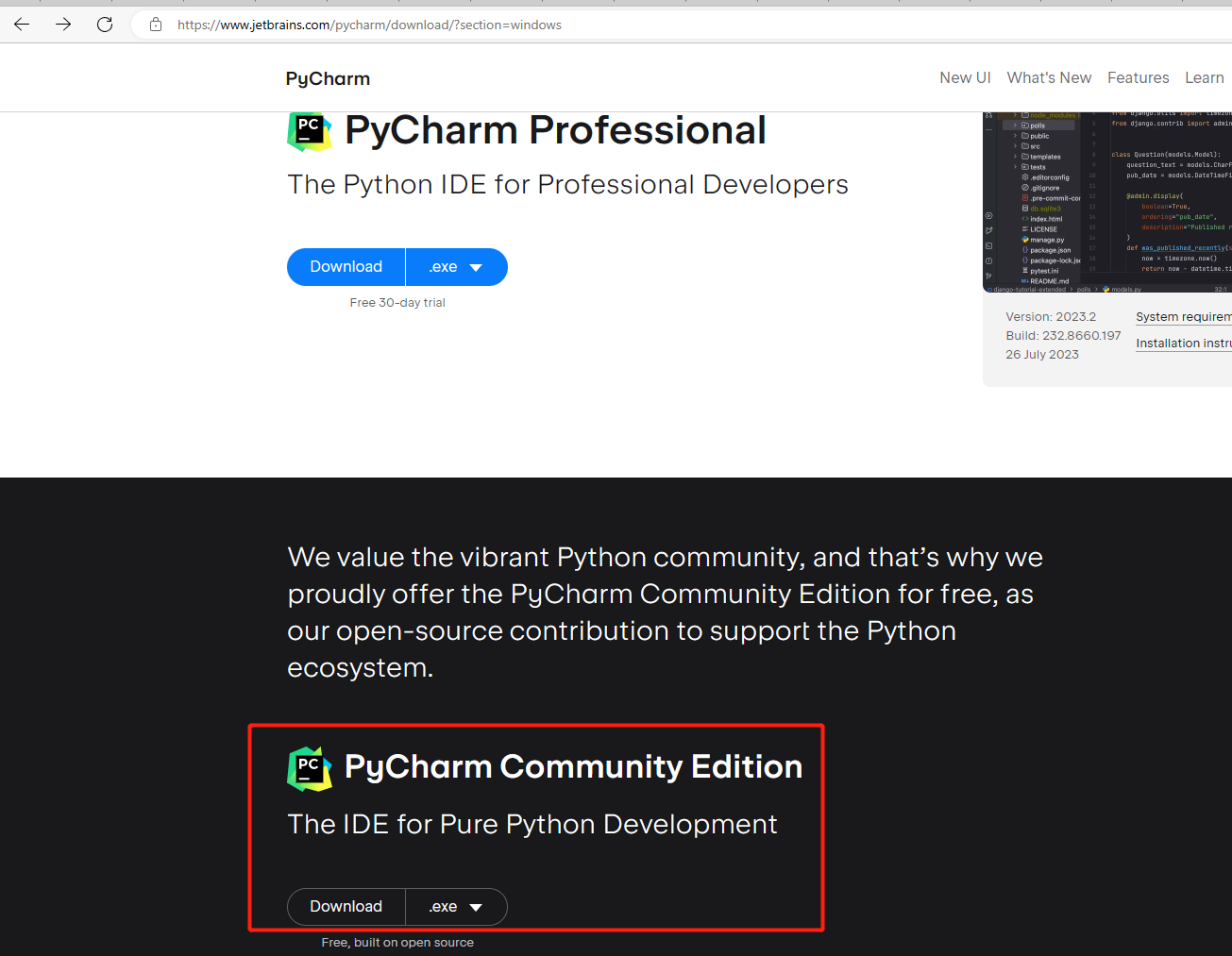 | ||
|
|
||
| 下载完成后,双击安装包则可进入PyCharm安装向导,如下图所示: | ||
|
|
||
| 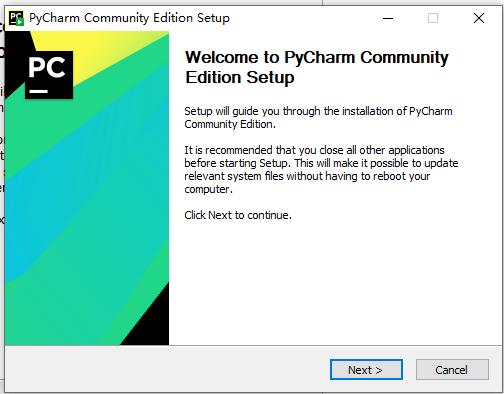 | ||
|
|
||
| 如果想对安装选项进行设置,可以在PyCharm Community Edition Setup页面对相关选项进行勾选,如下图所示: | ||
|
|
||
| 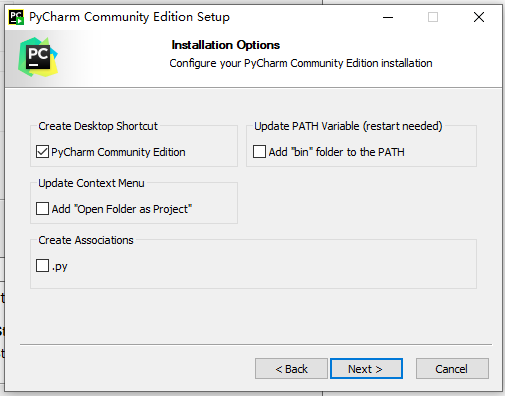 | ||
|
|
||
| 安装完成后,会转换到安装成功页面,如下图所示: | ||
|
|
||
| 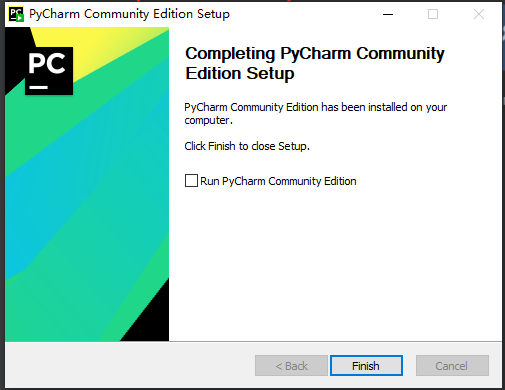 | ||
|
|
||
| 若在PyCharm Community Edition Setup页面勾选了Create Desktop Shortcut选项创建了桌面快捷方式的话,此时桌面则会出现PyCharm的图标,双击图标即可运行PyCharm。 | ||
|
|
||
|
|
||
| ## Pycharm开发VeighNa | ||
|
|
||
| ### 创建新项目 | ||
|
|
||
| 启动PyCharm之后,在弹出的欢迎界面中点击【New Project】创建新项目,如下图所示: | ||
|
|
||
| 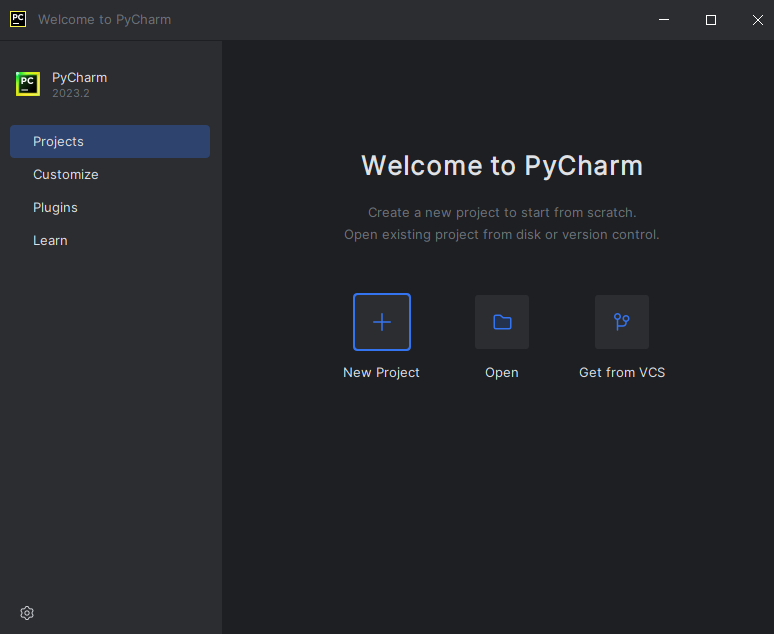 | ||
|
|
||
| 在弹出的新项目窗口中,对存放项目的文件夹路径进行选择(这里选择了一个空的trader文件夹做示例),如下图所示: | ||
|
|
||
| 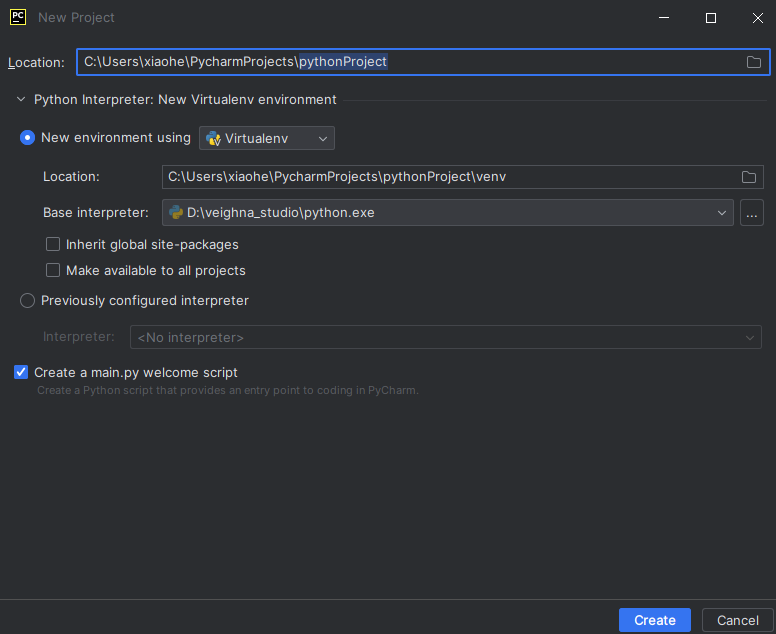 | ||
|
|
||
| 选择完项目路径之后,再勾选Python解释器选项中的【Previously configured interpreter】选项,如下图所示: | ||
|
|
||
| 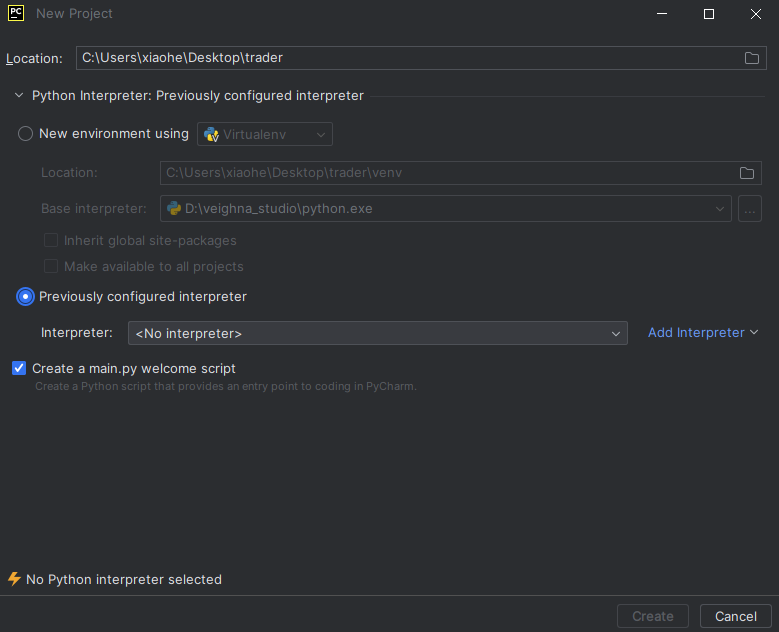 | ||
|
|
||
| 点击右侧Add Interpreter下拉框中的【Add Local Interpreter】,在弹出的添加Python解释器窗口中选择【System Interpreter】标签,选择VeighNa Studio自带python的路径,如下图所示: | ||
|
|
||
| 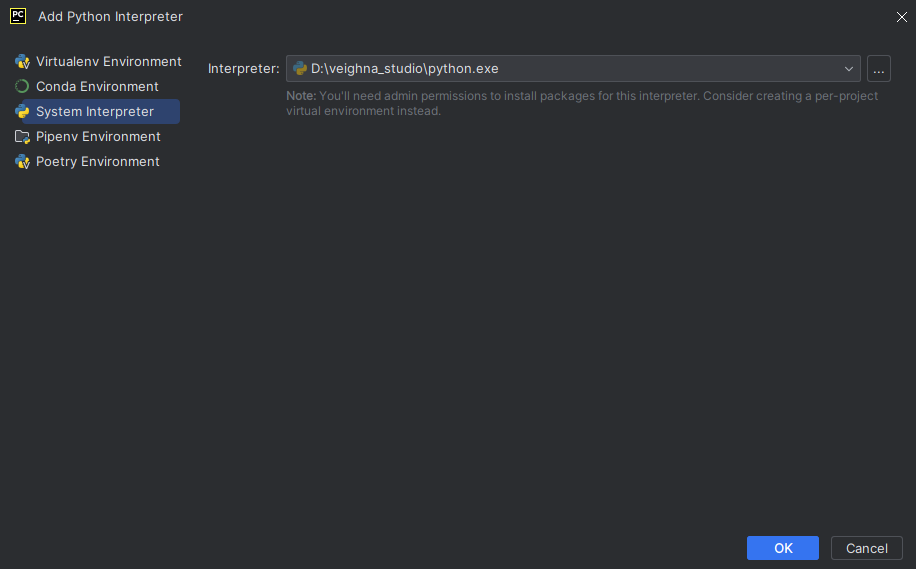 | ||
|
|
||
| - 文档示例是基于VeighNa Studio示范的。若是在Conda上进行了手动安装,也需选择对应的python解释器,如下图所示: | ||
| 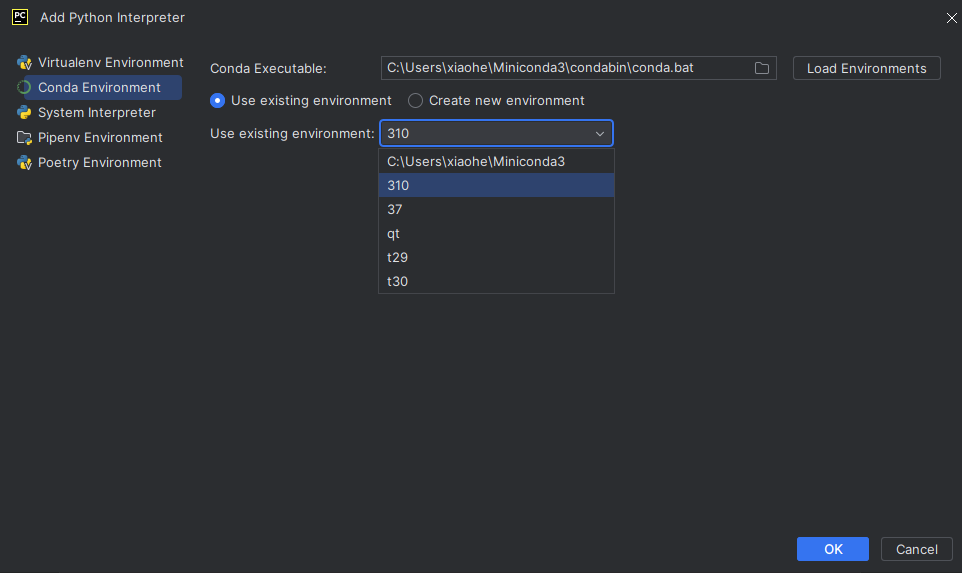 | ||
|
|
||
| 点击“OK”保存解释器配置,回到新项目窗口中,点击“Create”创建新项目,如下图所示: | ||
|
|
||
| 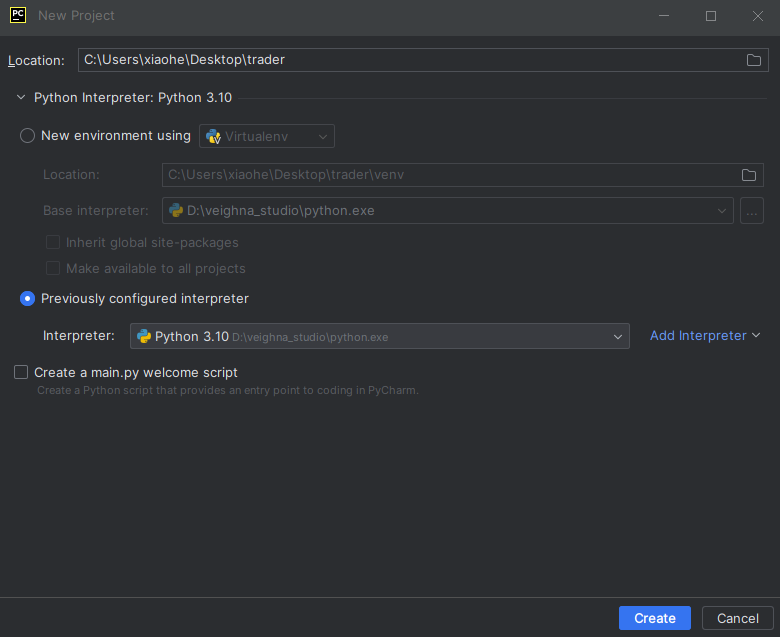 | ||
|
|
||
| 创建成功项目如下图所示: | ||
|
|
||
| 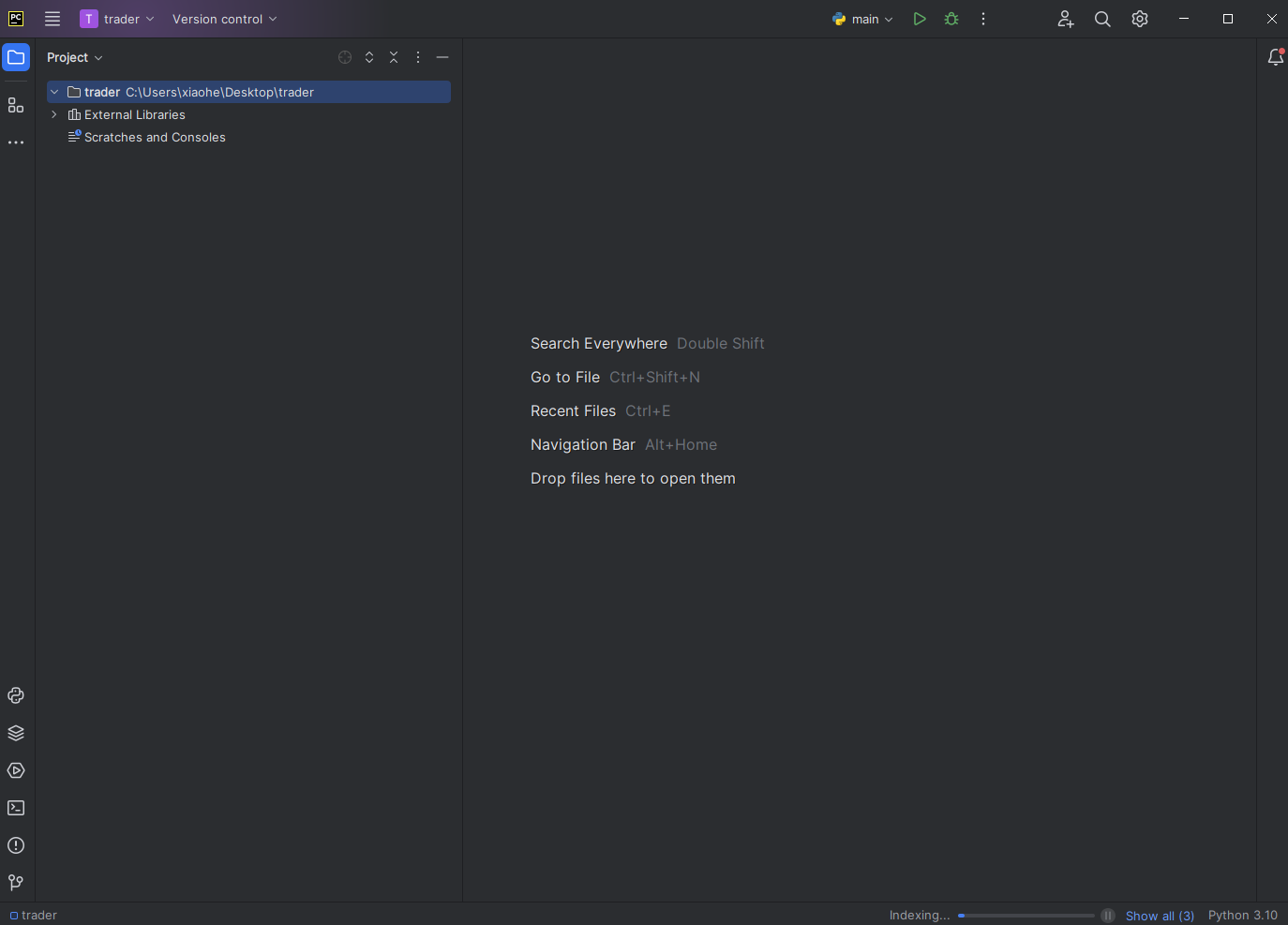 | ||
|
|
||
| 点击界面左上角的External Libraries,即可看到项目的外部库,如下图所示: | ||
|
|
||
| 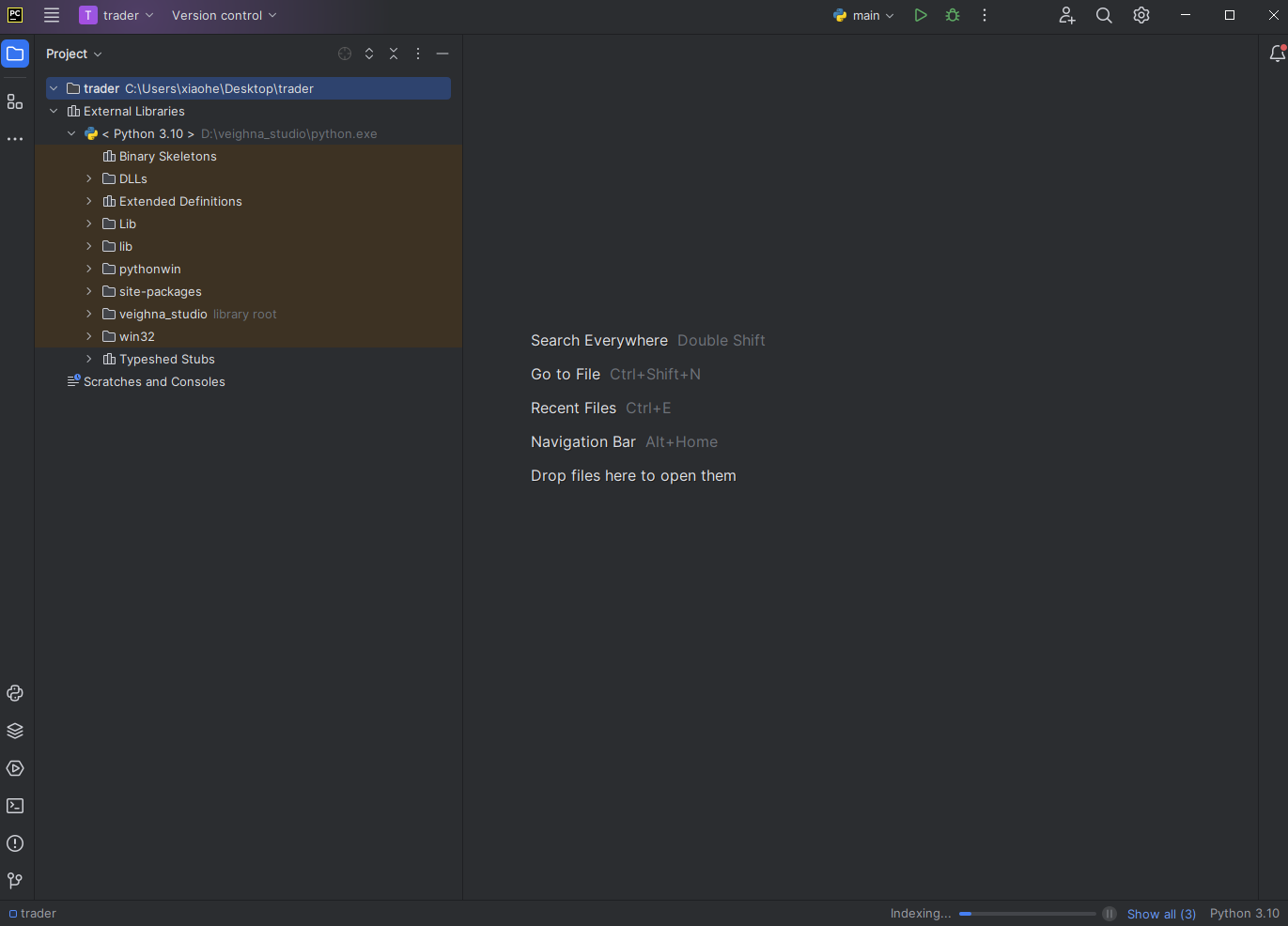 | ||
|
|
||
| 点击site_packages文件夹,可以看见python环境中安装的包,如下图所示: | ||
|
|
||
| 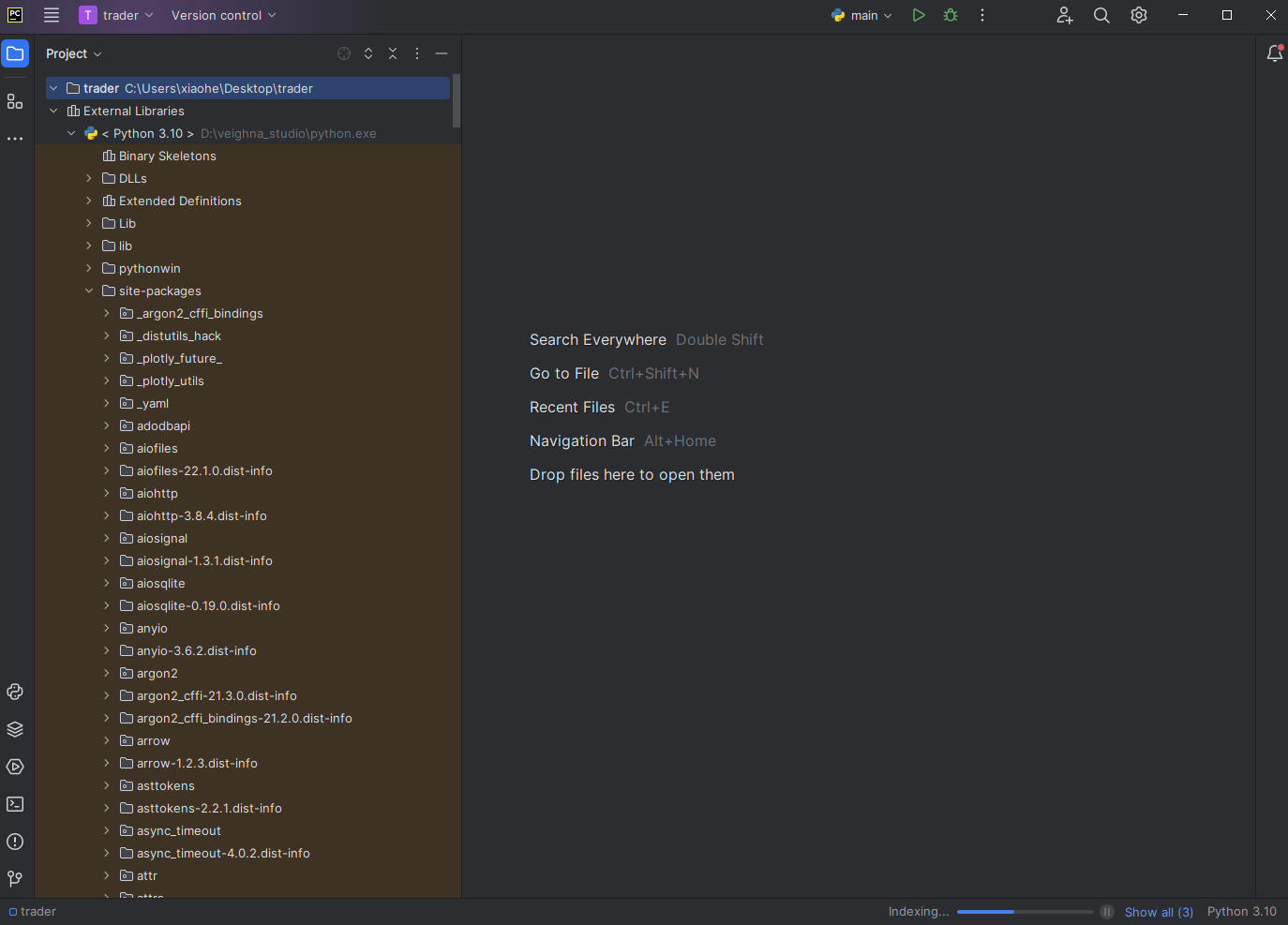 | ||
|
|
||
| 往下滑就能看见VeighNa Studio中vnpy以及vnpy开头的包,此时可以通过图形界面点击查看对应包的源码,如下图所示: | ||
|
|
||
| 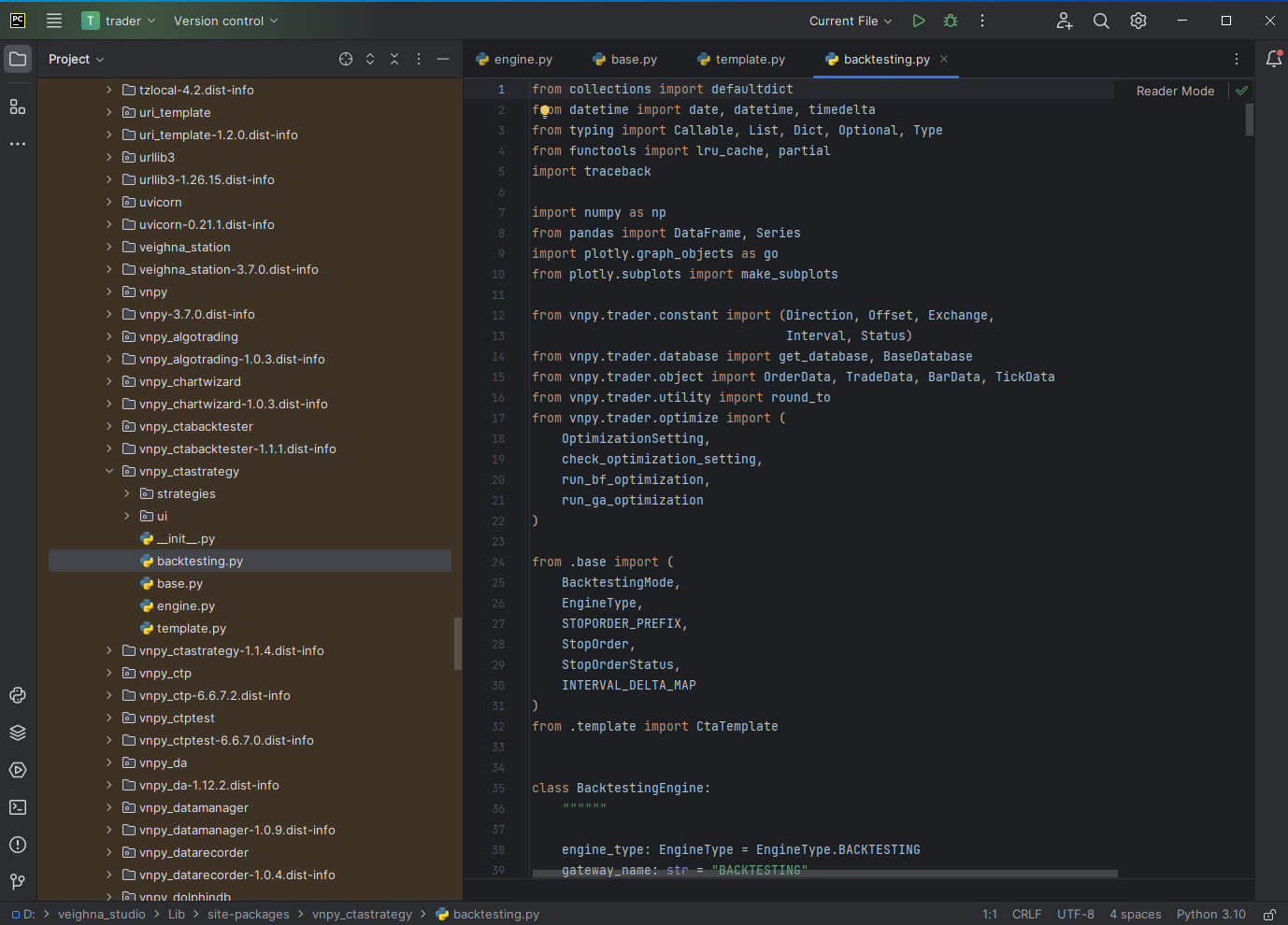 | ||
|
|
||
| 把鼠标光标移到代码上方,还能显示对应代码的文档介绍,如下图所示: | ||
|
|
||
| 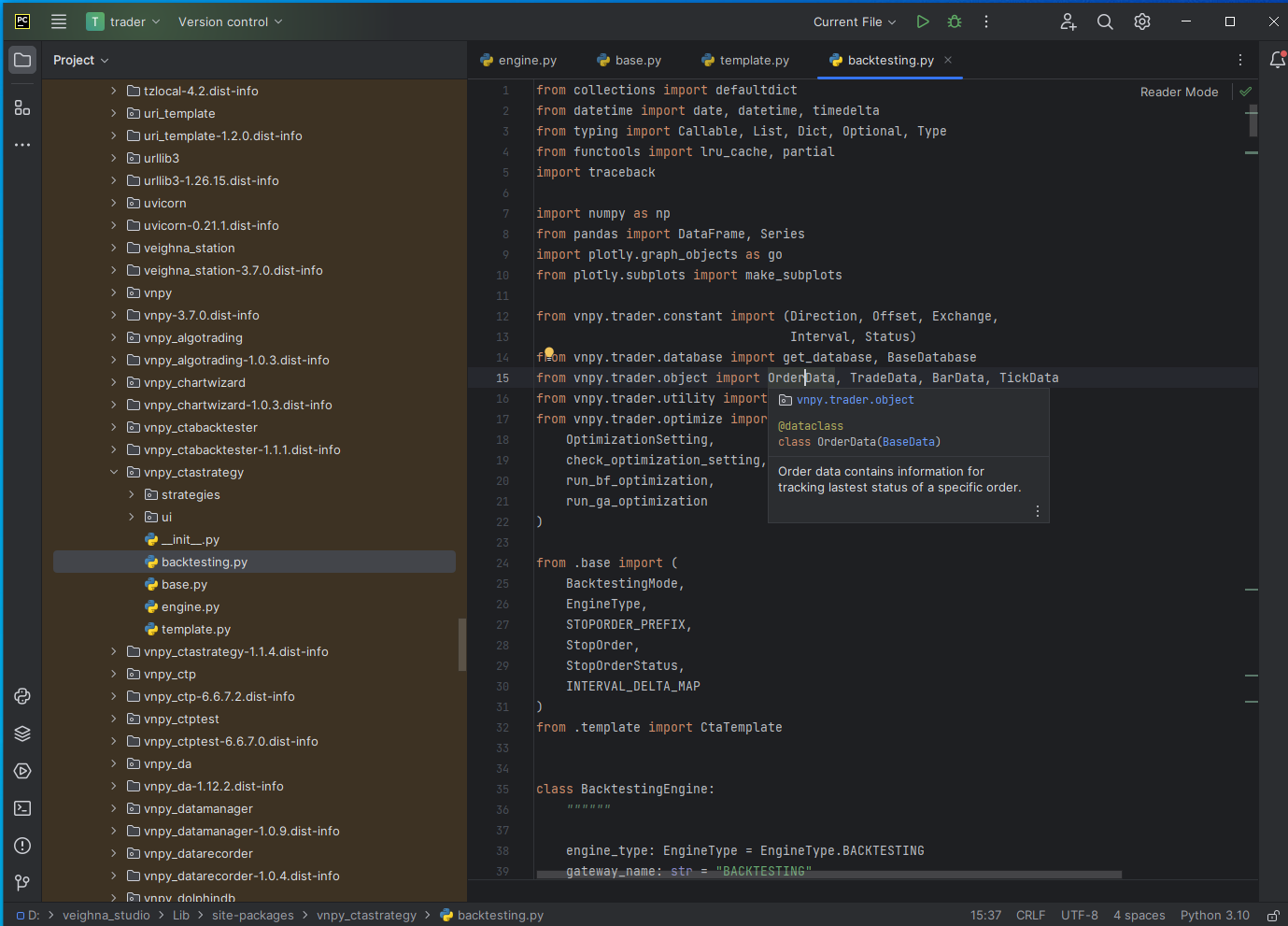 | ||
|
|
||
| 若按住Ctrl再点击用鼠标左键代码(Ctrl+B与其效果一致),则会跳转到代码的声明部分,如下图所示: | ||
|
|
||
| 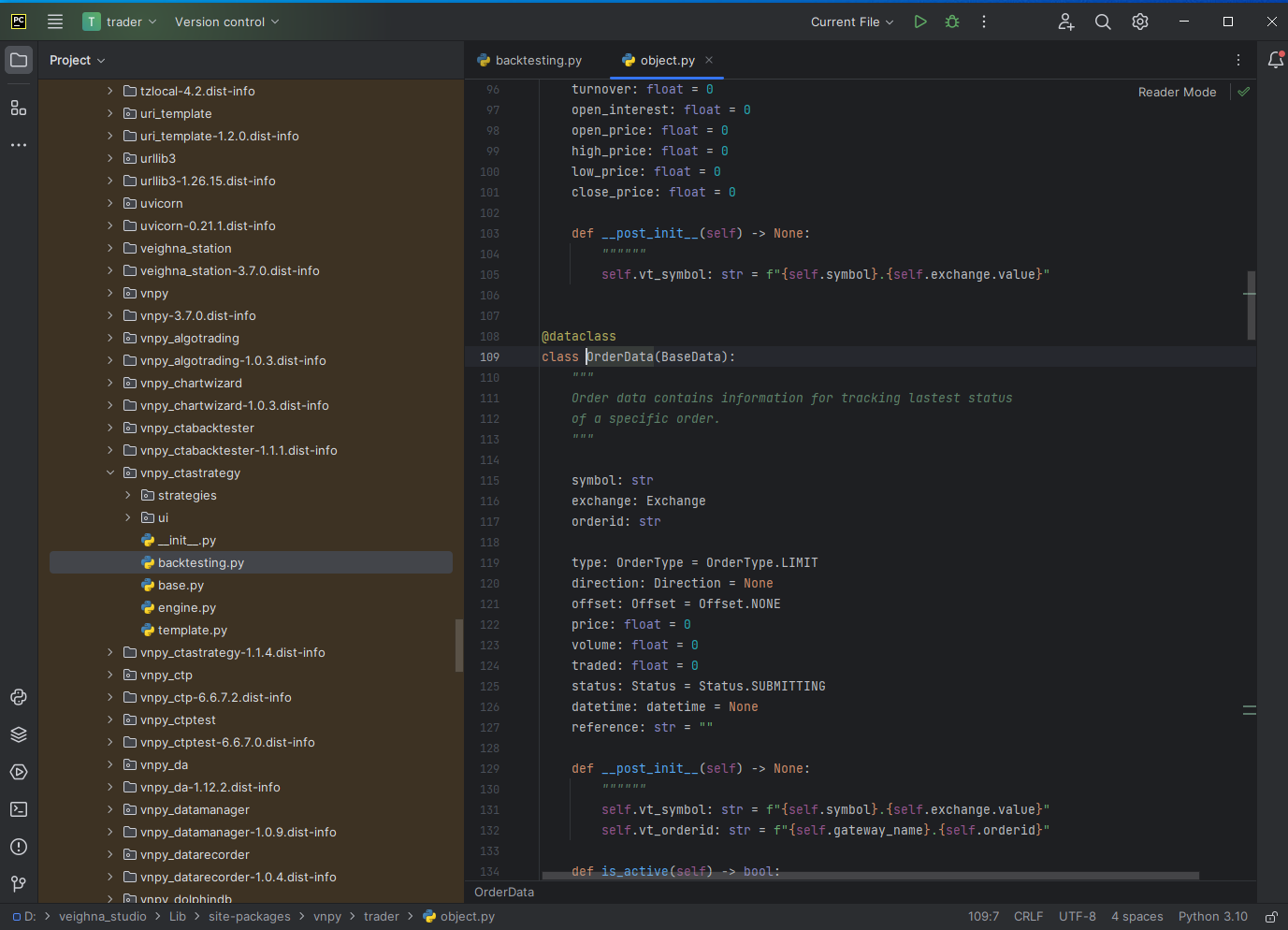 | ||
|
|
||
| ### PyCharm运行启动脚本 | ||
|
|
||
| 在文件夹examples/veighna_trader中找到run.py文件(不是VeighNa Studio下的,需要在GitHub上下载源码),将其放置于trader文件夹下,则可在项目中看见run.py文件,如下图所示: | ||
|
|
||
| 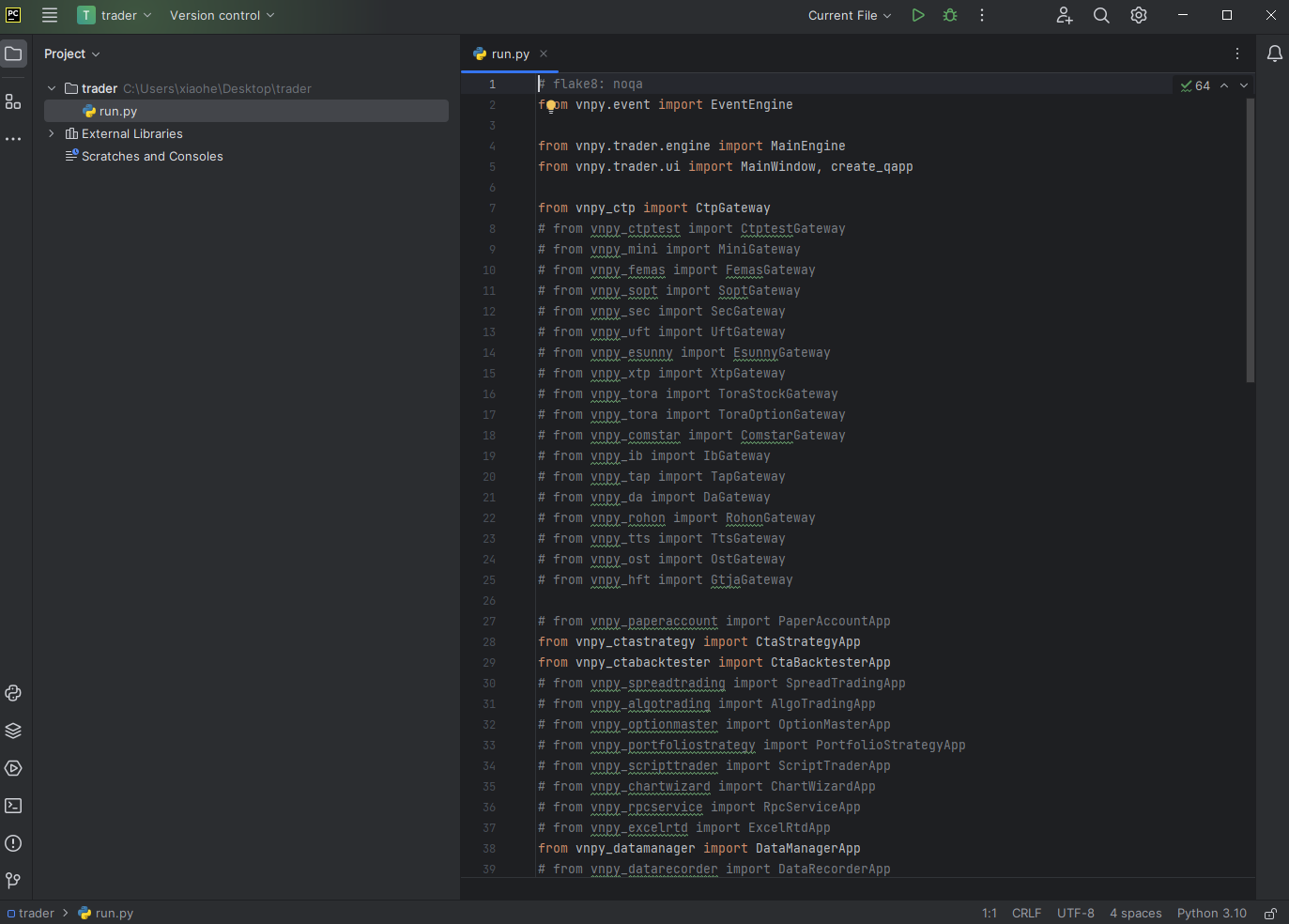 | ||
|
|
||
| 若脚本中部分代码下方可以看见绿色波浪线显示,可以点击项目名称左方的主菜单按钮 -【File】-【Settings】-【Editor】-【Inspections】-【Proofreading】,取消“Typo”的勾选,点击“OK”确认。此时回到项目界面,可以发现绿色波浪线已经消失了,如下图所示: | ||
|
|
||
| 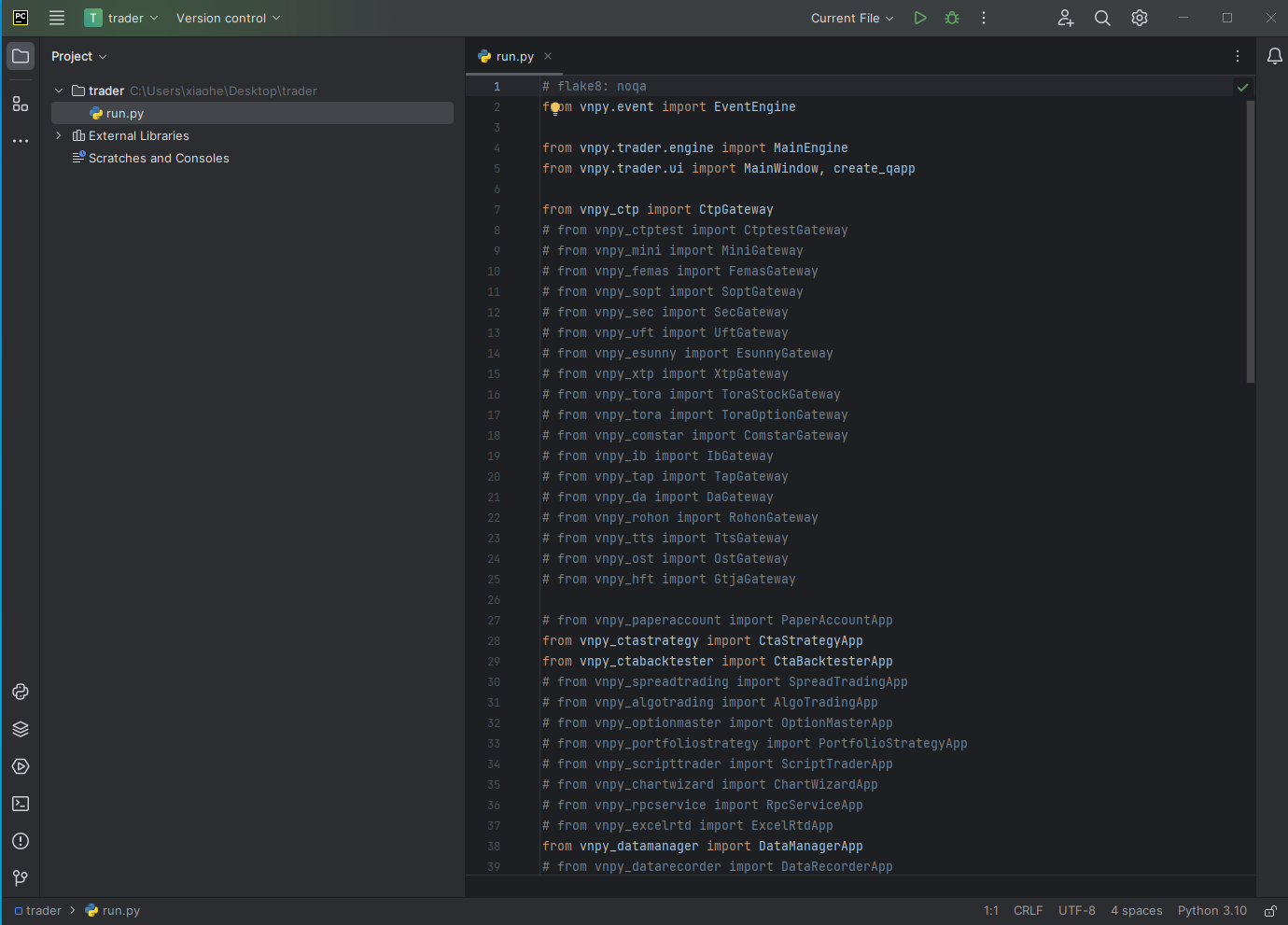 | ||
|
|
||
| 点击鼠标右键,选择【Run 'run'】,即可开始运行run.py脚本,如下图所示: | ||
|
|
||
| 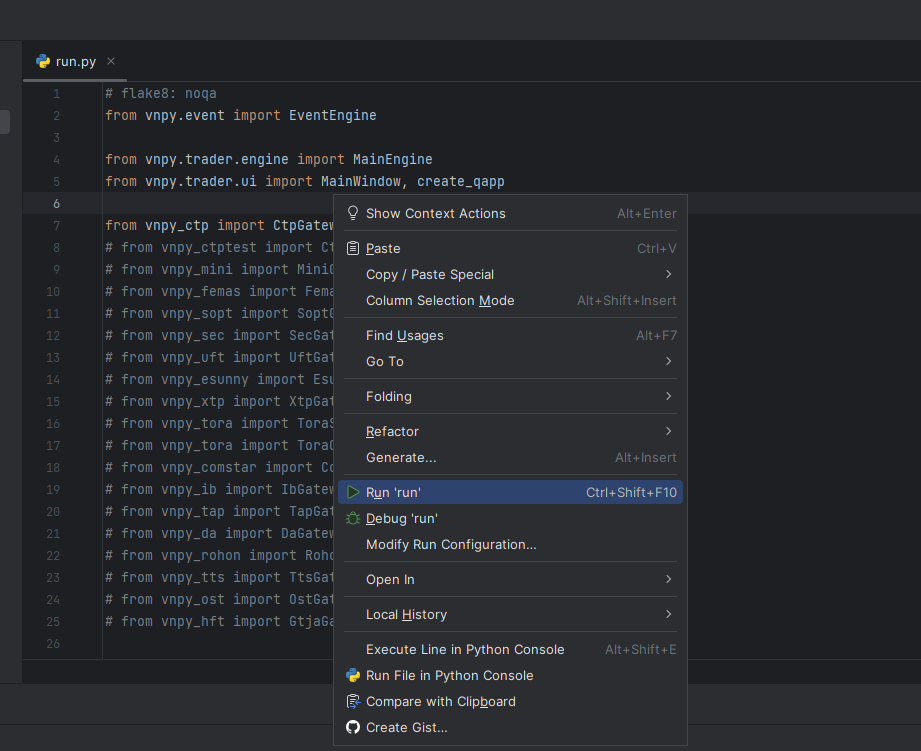 | ||
|
|
||
| 此时已经可以看到项目界面下方的Run窗口开始输出运行信息了,如下图所示: | ||
|
|
||
| 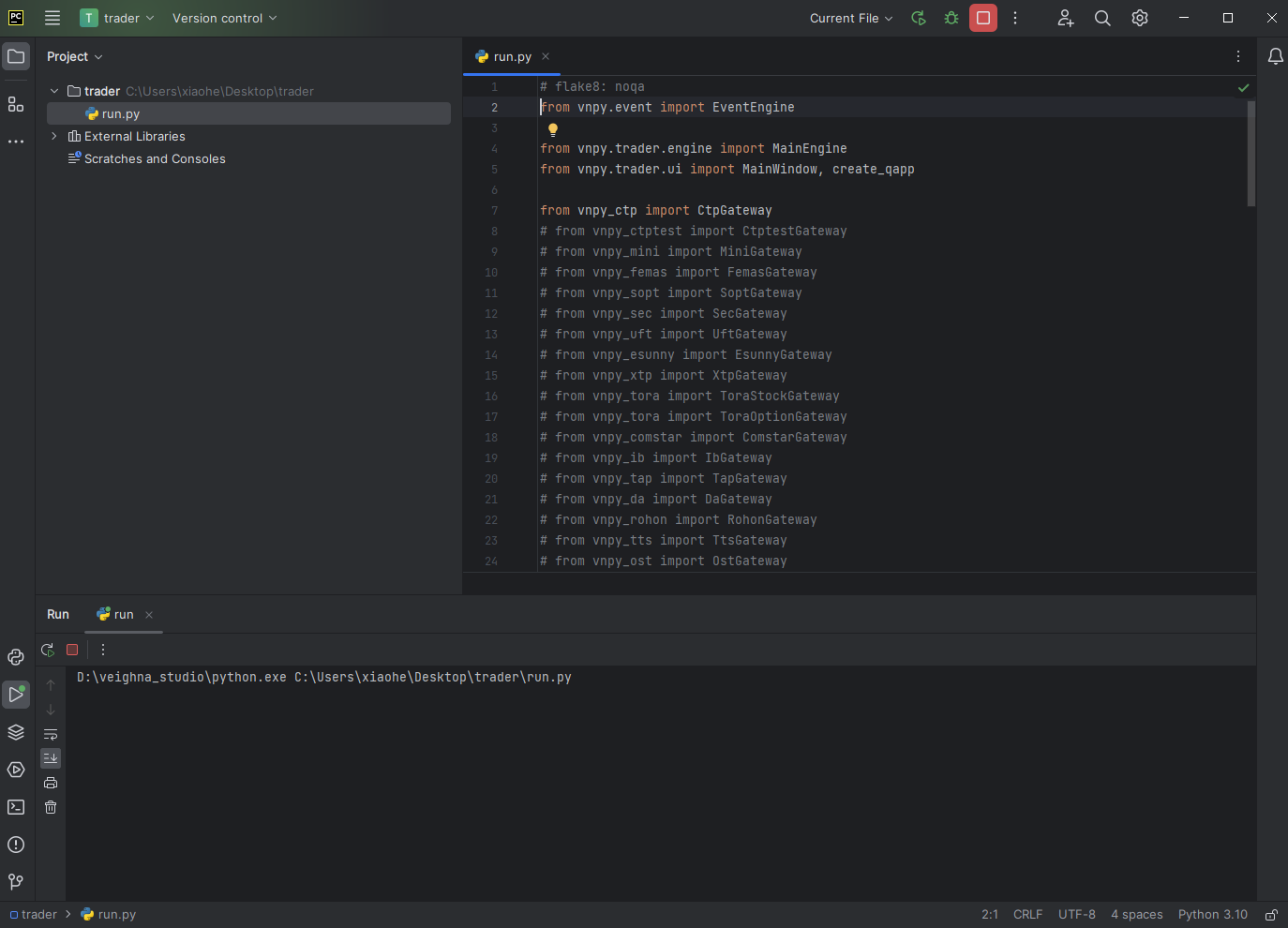 | ||
|
|
||
| <span id="jump"> | ||
|
|
||
| 与此同时,VeighNa Trader也成功启动了,如下图所示: | ||
|
|
||
| 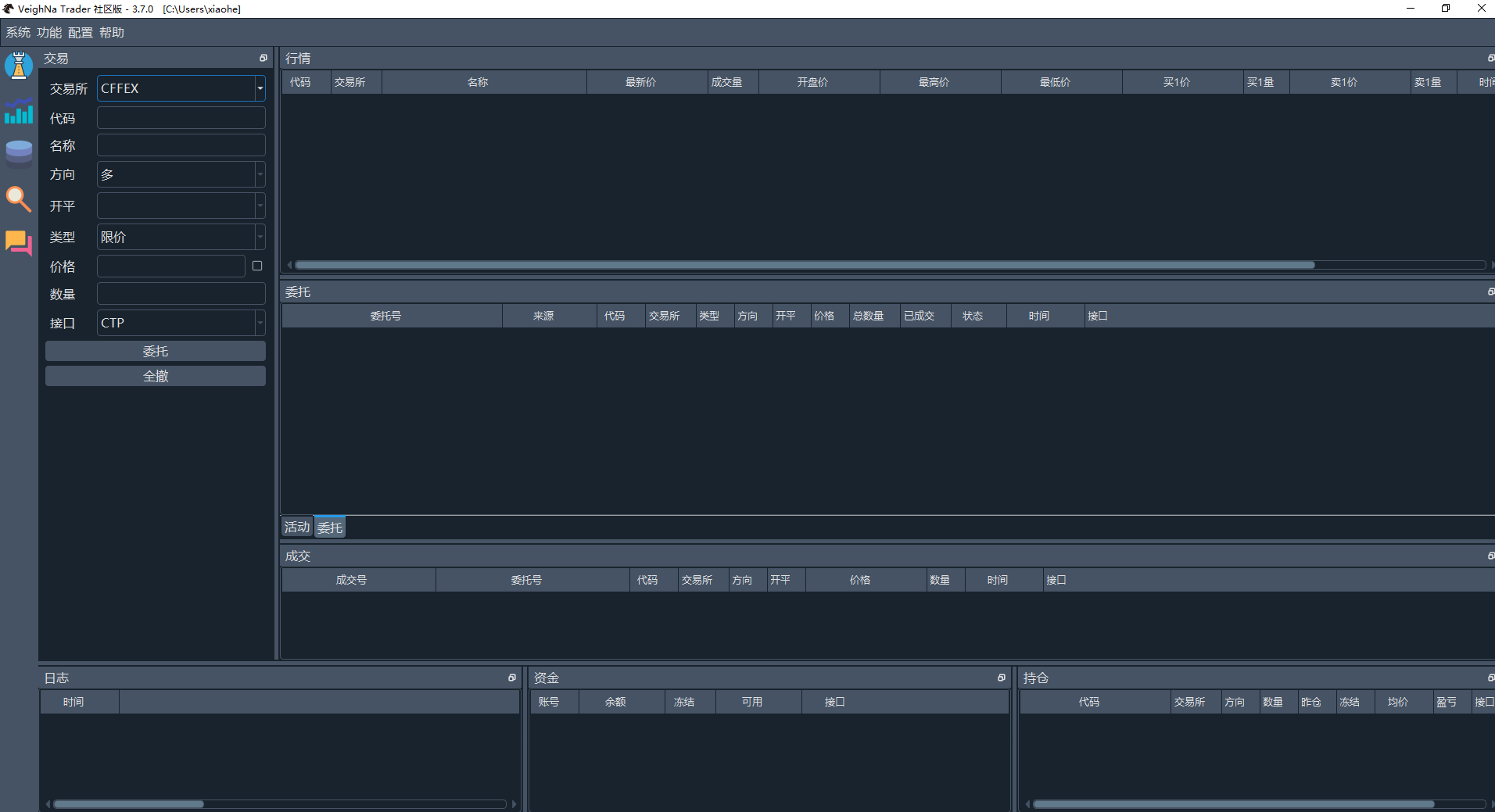 | ||
|
|
||
| </span> | ||
|
|
||
| 此时项目界面右上角已经有run脚本的运行记录了,之后直接点击三角形运行按钮也可运行脚本,如下图所示: | ||
|
|
||
| 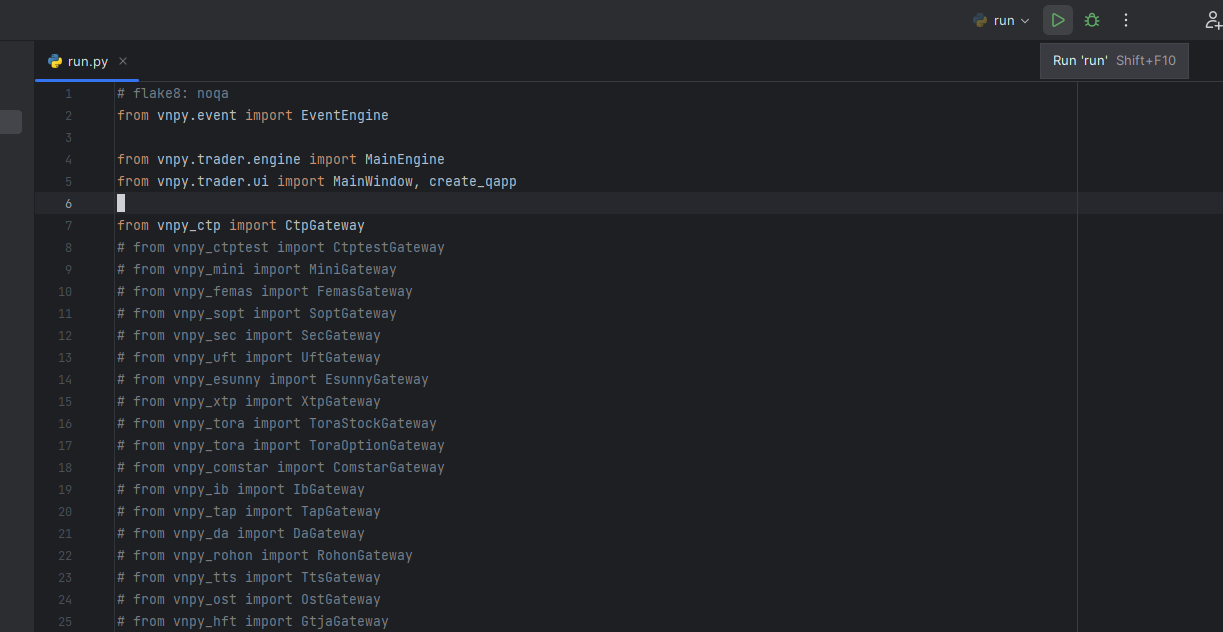 | ||
|
|
||
| 如果脚本内有main函数的话,如下图所示: | ||
|
|
||
| 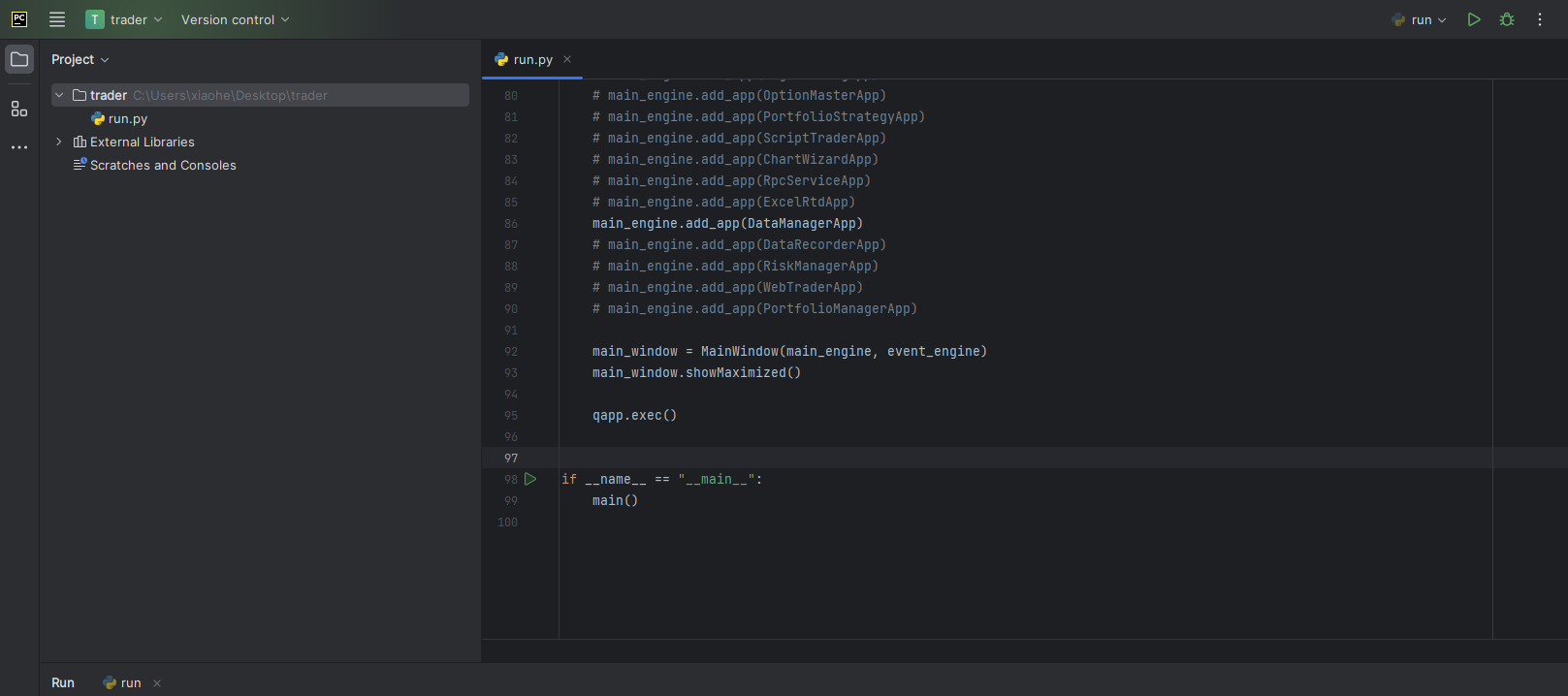 | ||
|
|
||
| 也可点击函数入口前的三角形运行按钮运行脚本,如下图所示: | ||
|
|
||
| 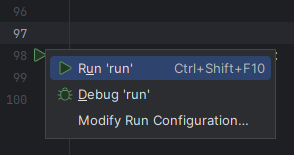 | ||
|
|
||
| ### PyCharm调试脚本 | ||
|
|
||
| 在项目界面点击鼠标右键,选择【New】-【File】, 会弹出New File的窗口,创建backtest.py,如下图所示: | ||
|
|
||
| 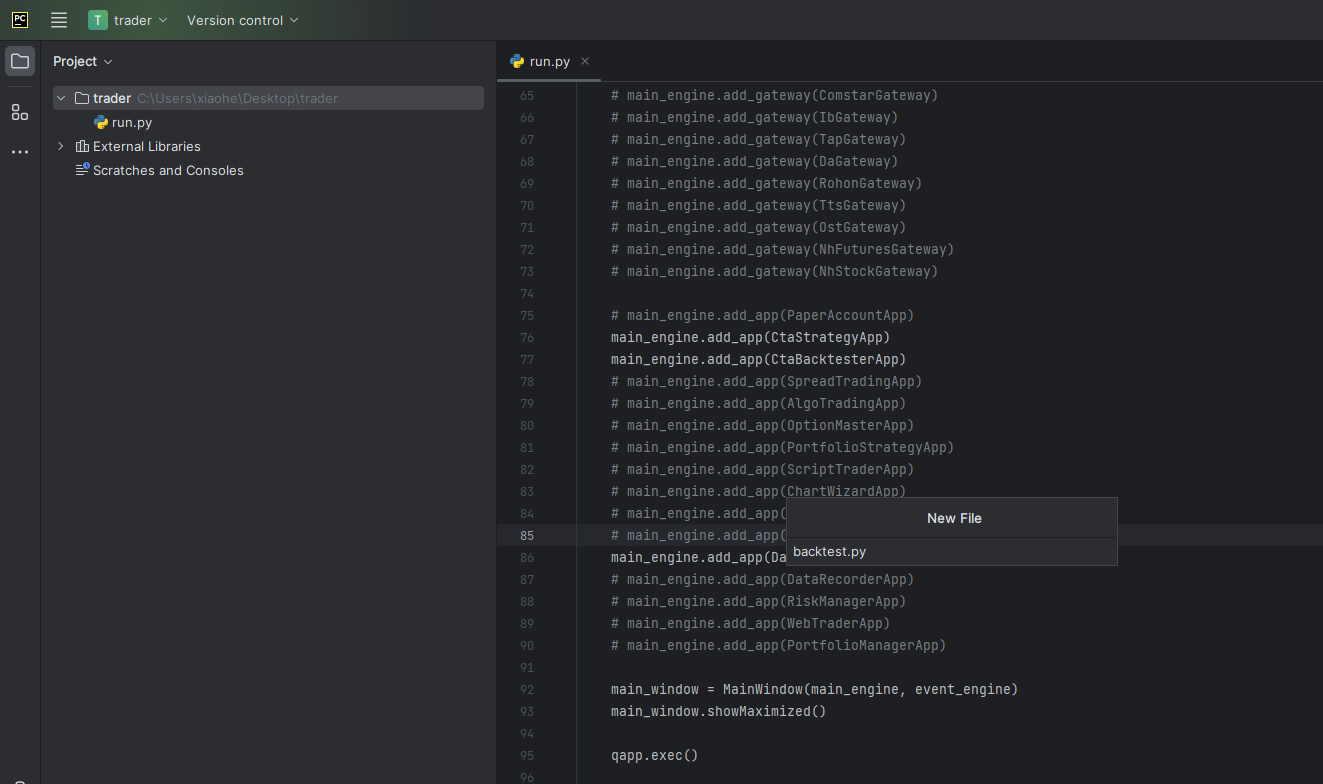 | ||
|
|
||
| 在创建成功的backtest.py中写一段策略回测的代码(可参考vnpy项目源码文件夹examples/cta_backtesting中的backtesting_demo内容)。 | ||
|
|
||
| 在想要调试的地方打上断点,如下图所示: | ||
|
|
||
| 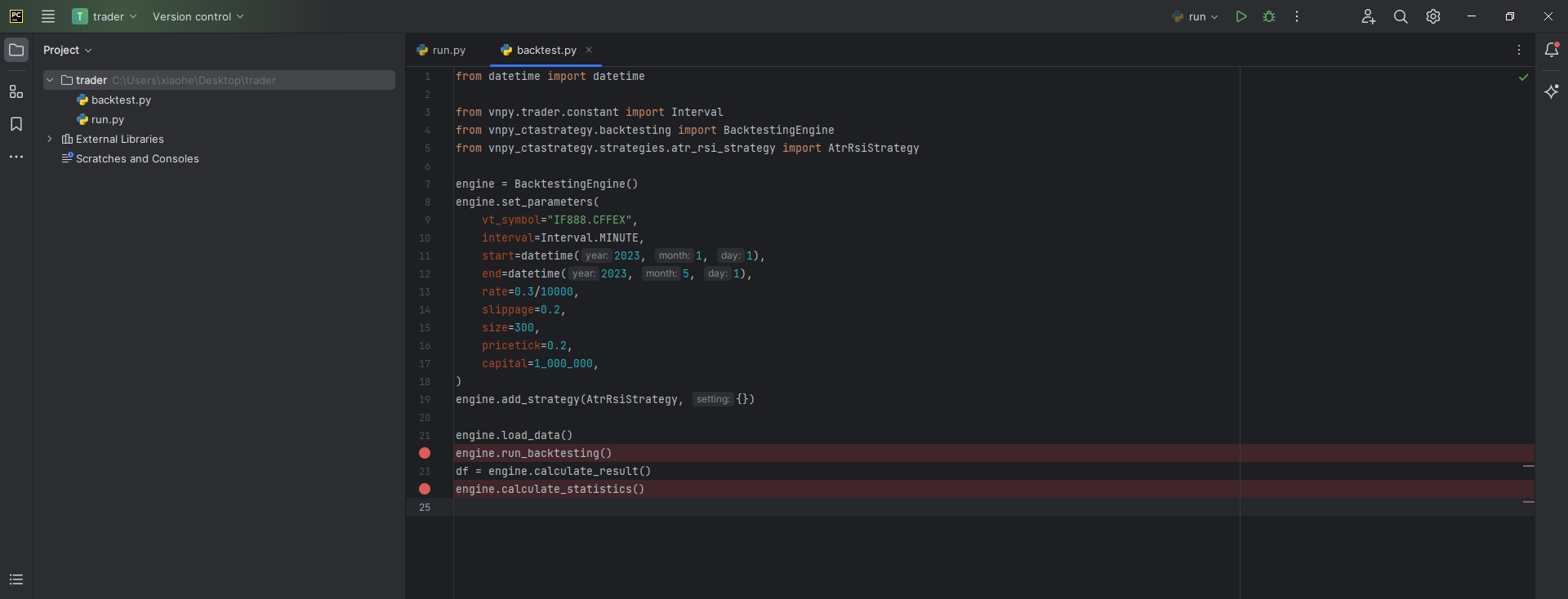 | ||
|
|
||
| 点击鼠标右键选择【Debug 'backtest'】, 即可开始调试脚本,如下图所示: | ||
|
|
||
| 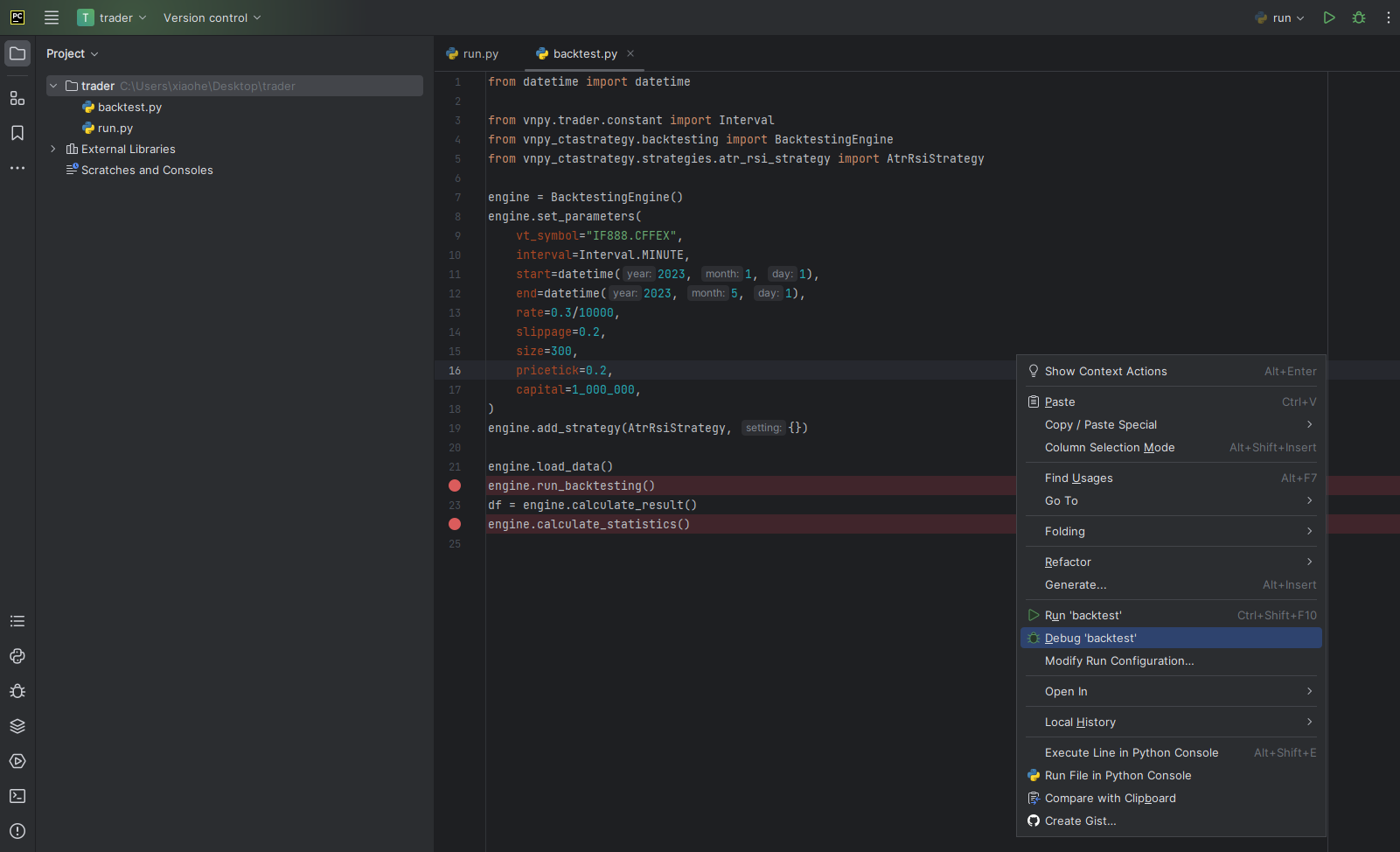 | ||
|
|
||
| 此时项目界面右上角已经有backtest脚本的运行记录了,之后直接切换到backtest脚本也可调试脚本,如下图所示: | ||
|
|
||
| 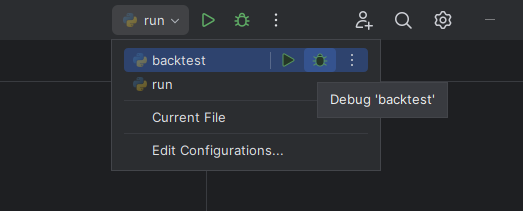 | ||
|
|
||
| 开始调试之后,已经可以看到项目界面下方的Debug窗口开始输出信息并停在第一个断点处。此时底部左边显示的是线程信息,右边显示的是变量信息,如下图所示: | ||
|
|
||
| 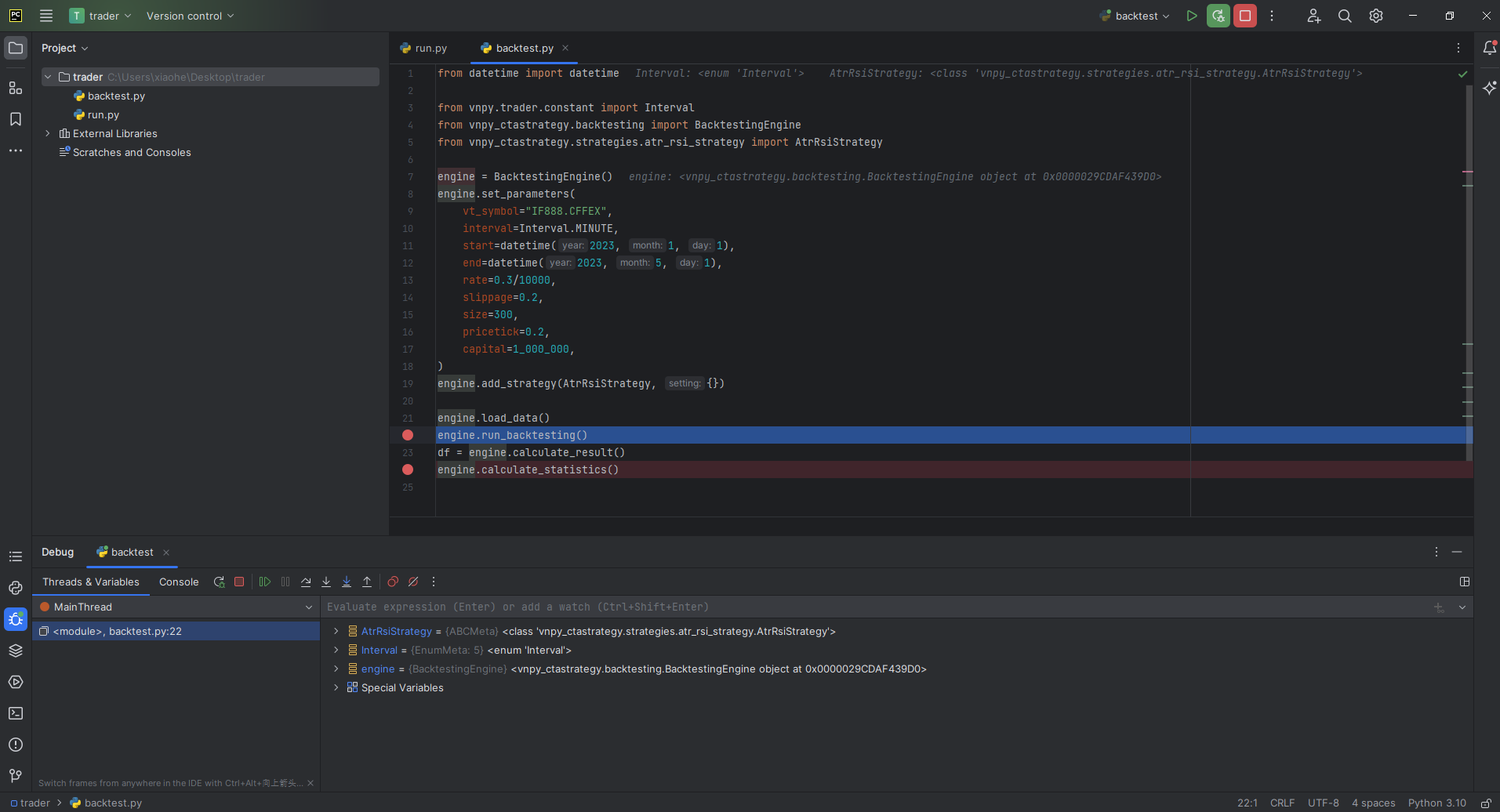 | ||
|
|
||
| 点击类似播放键的【Resume Program】即可继续调试,调至下一个断点,如下图所示: | ||
|
|
||
| 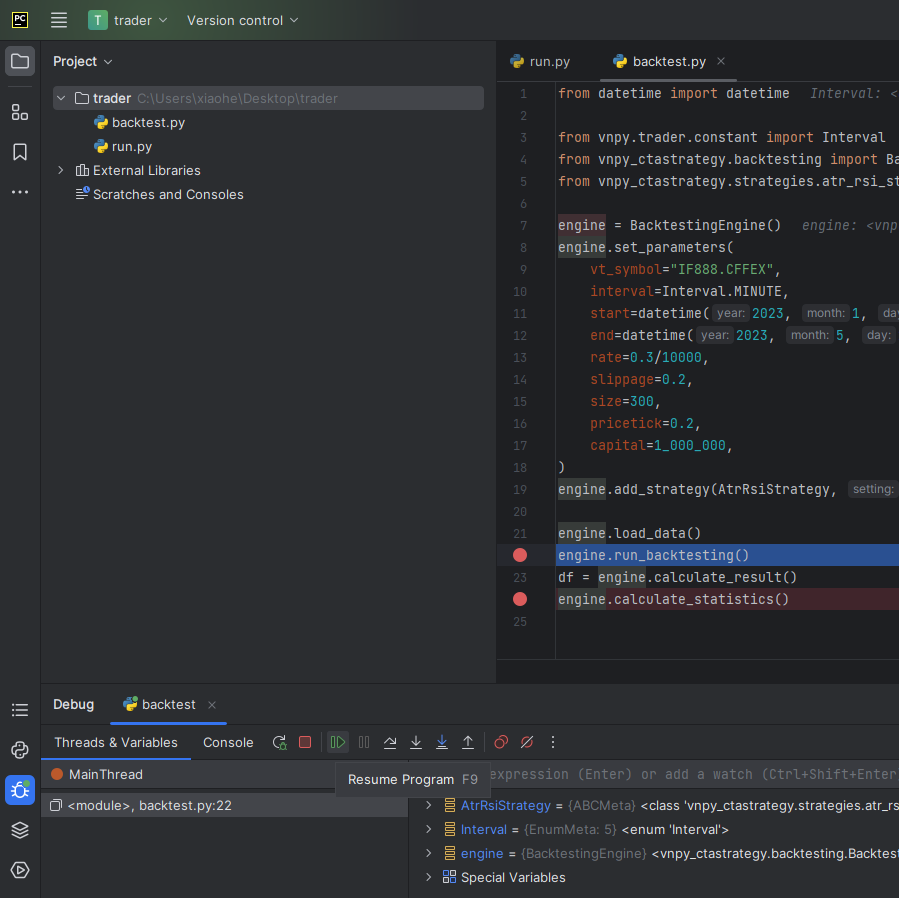 | ||
|
|
||
| 此时可以看到变量有改变以及增加,如下图所示: | ||
|
|
||
| 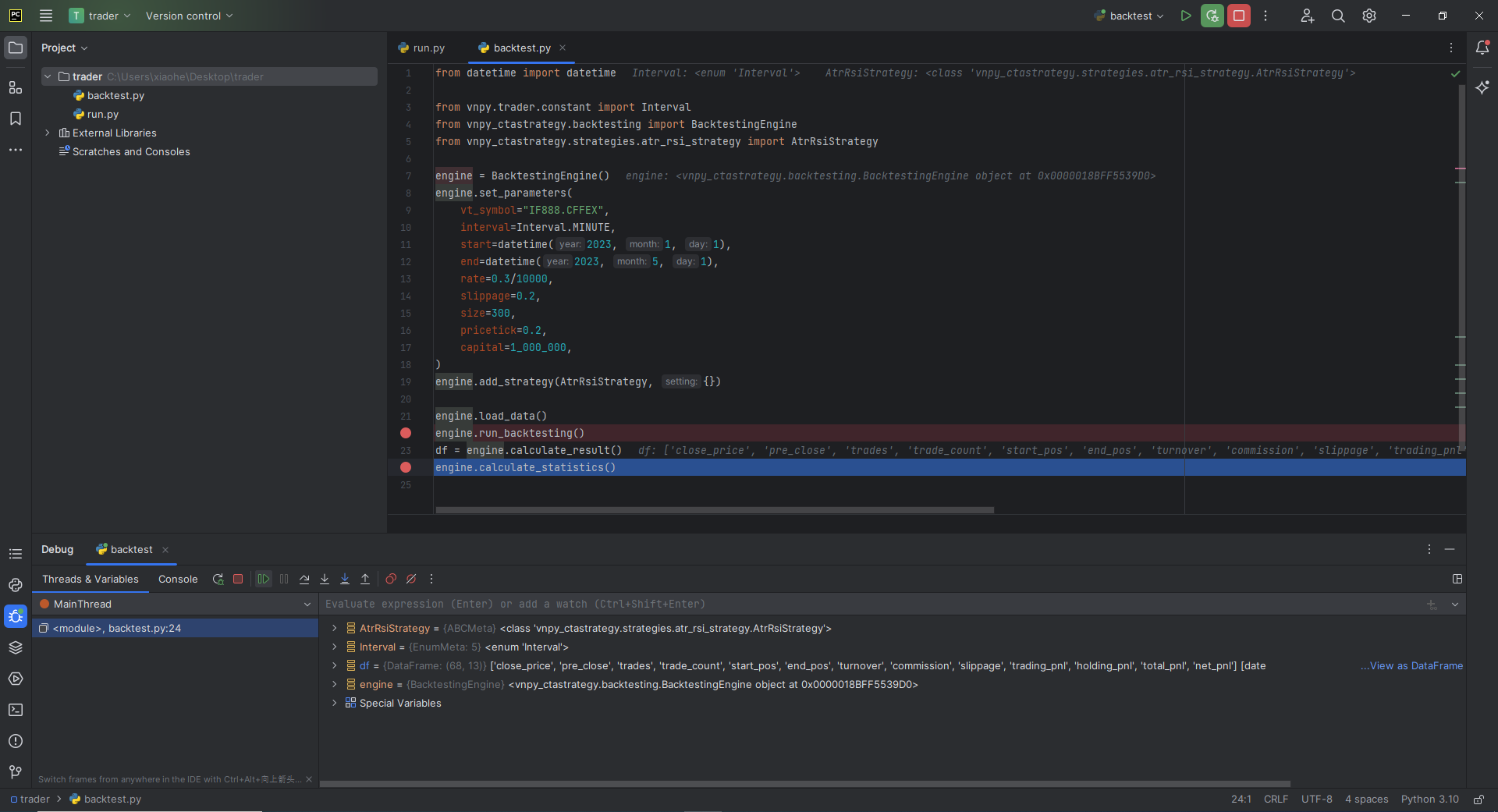 | ||
|
|
||
| 再接着点击【Resume Program】直到调试结束,可以看到Debug窗口的相应输出,如下图所示: | ||
|
|
||
| 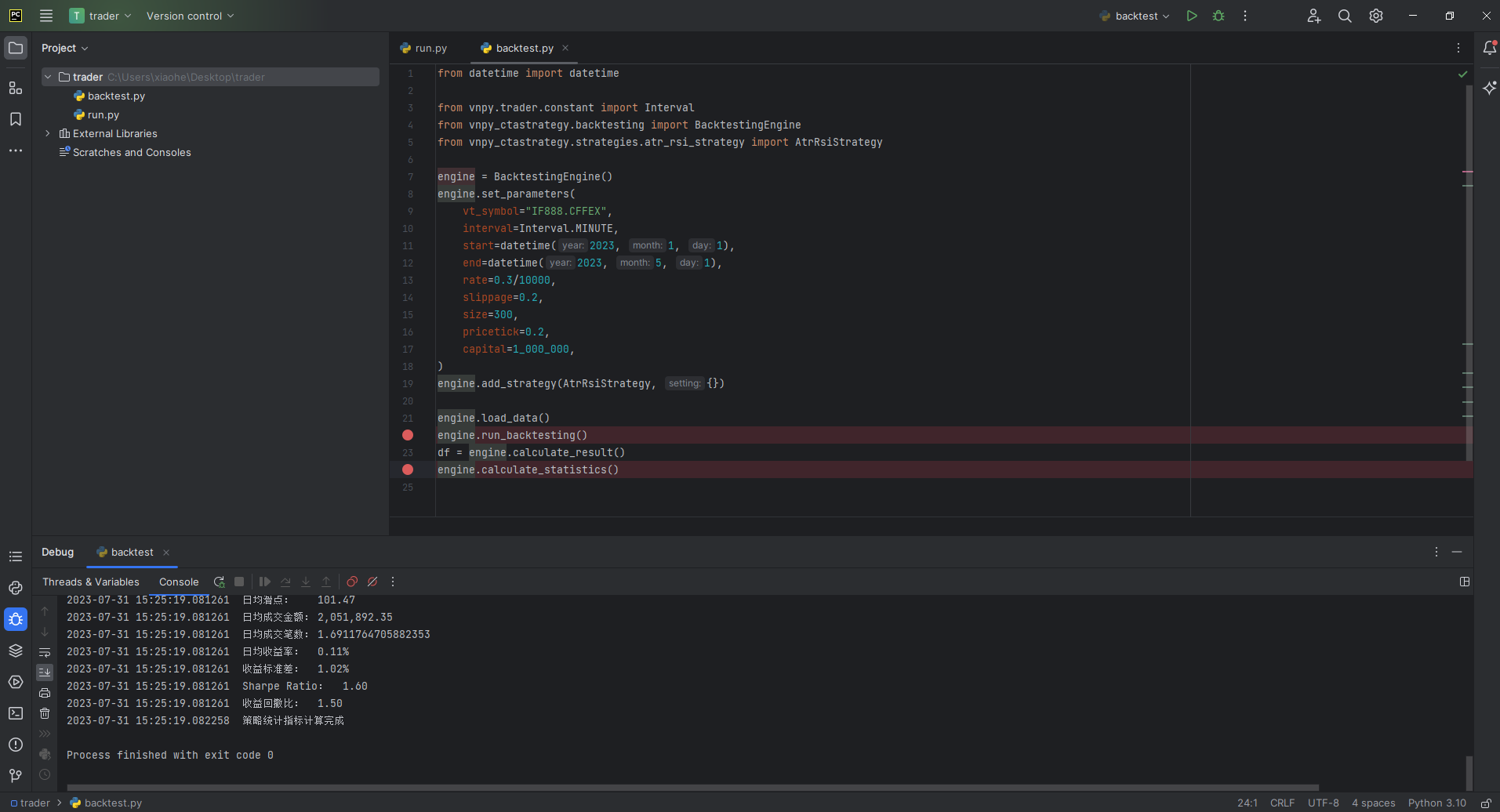 | ||
|
|
||
| 调试完之后,点击【Rerun 'backtest'】即可重新调试,如下图所示: | ||
|
|
||
| 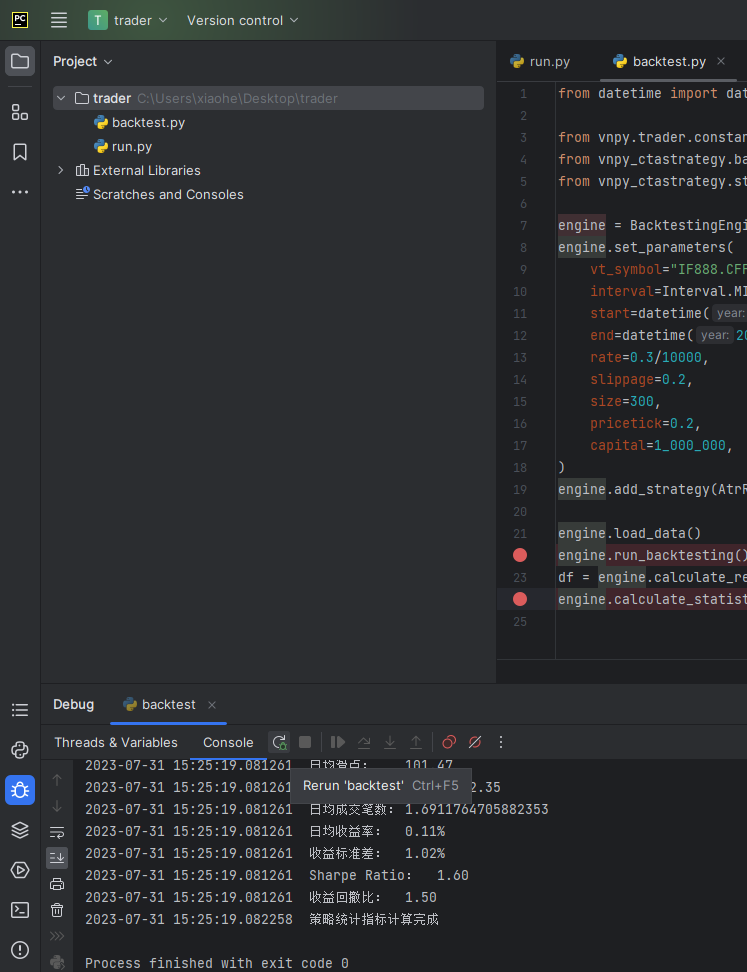 | ||
|
|
||
| 在调试过程中,点击【Step Into】可以进入函数的内部,如下图所示: | ||
|
|
||
| 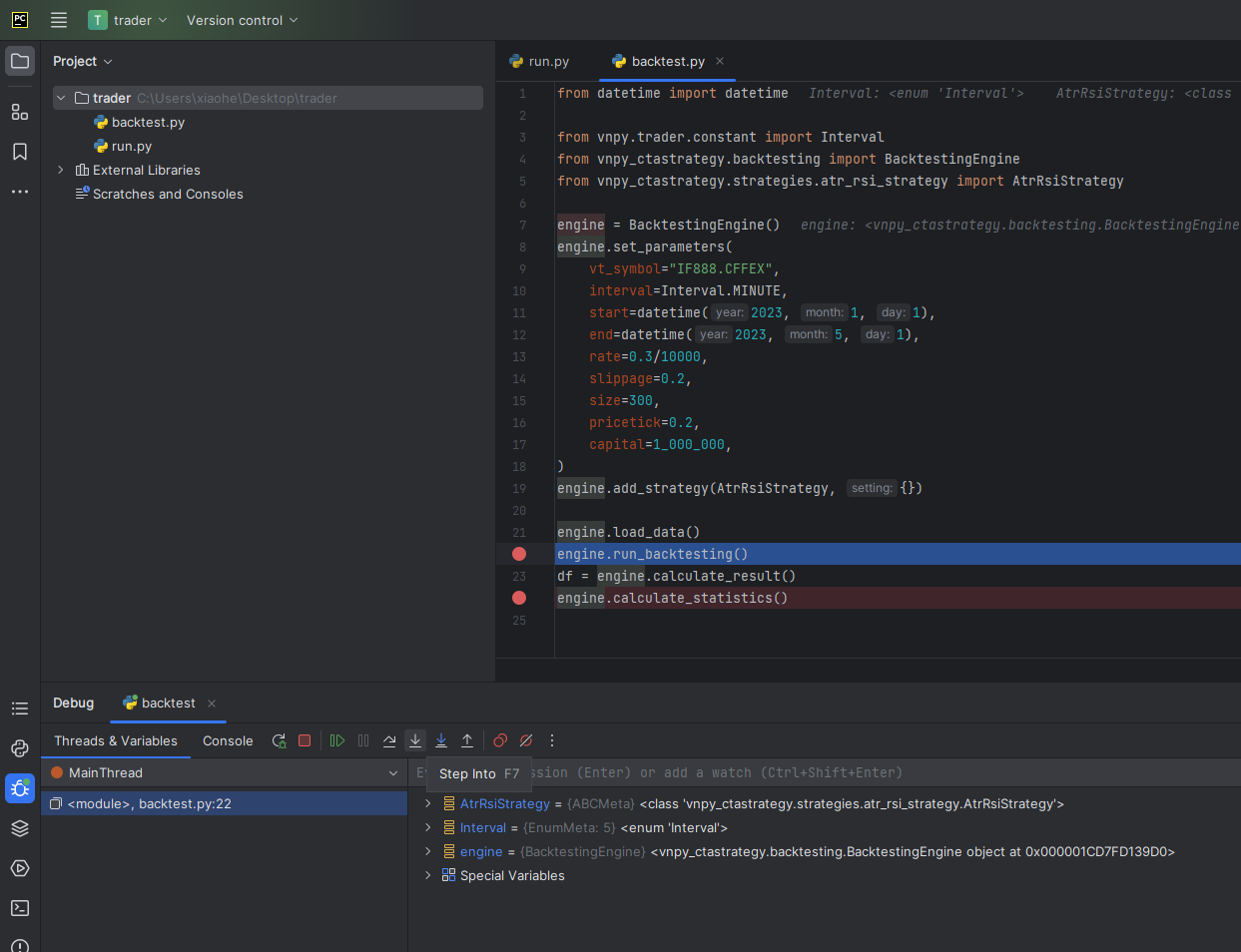 | ||
|
|
||
| 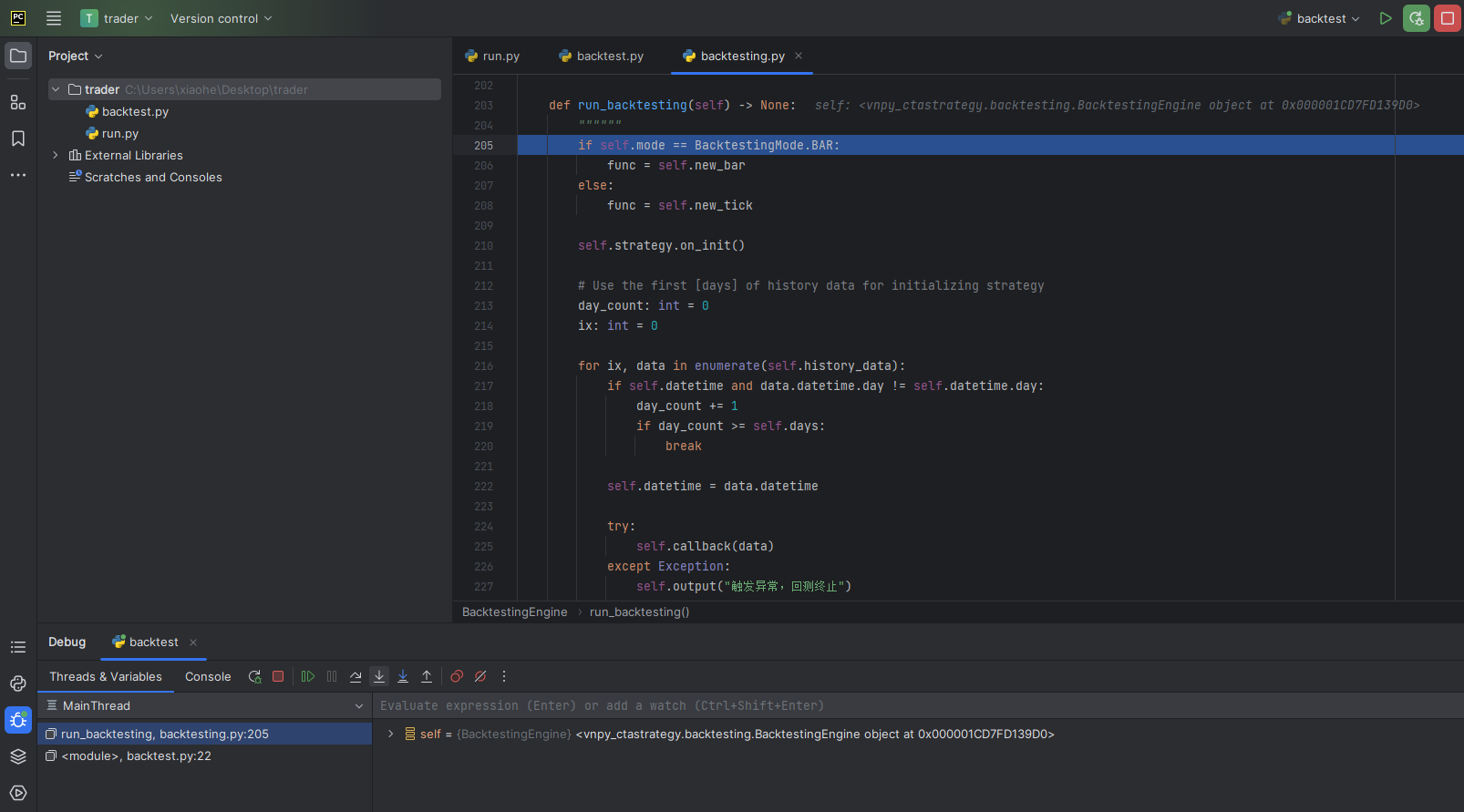 | ||
|
|
||
| 点击【Step Out】可跳出当前函数,如下图所示: | ||
|
|
||
| 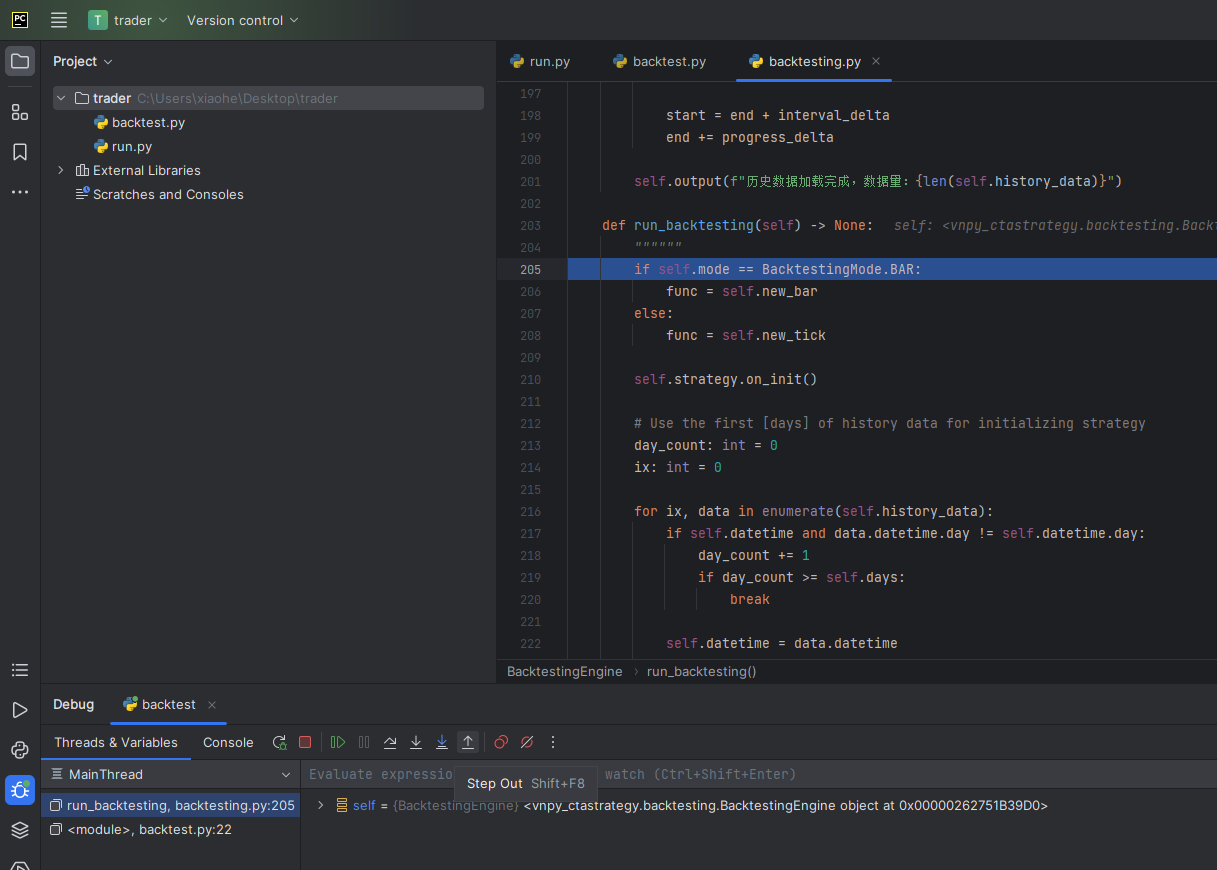 | ||
|
|
||
| 点击【Step Over】可越过子函数(子函数会执行),如下图所示: | ||
|
|
||
| 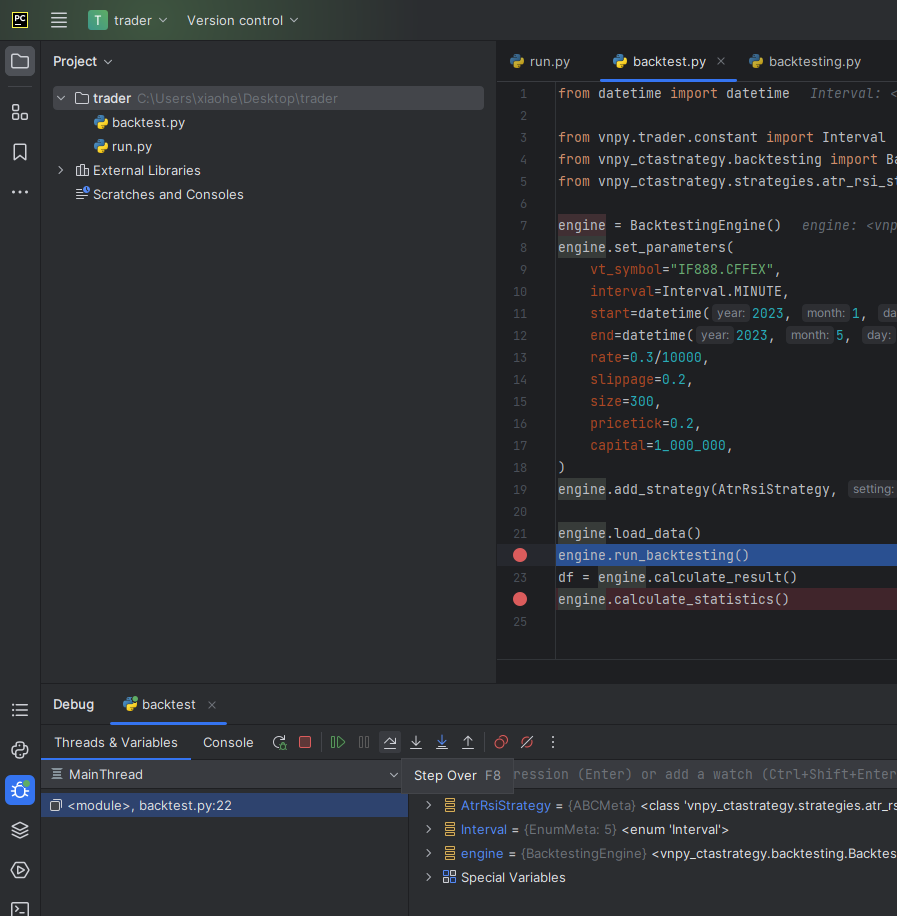 | ||
|
|
||
| 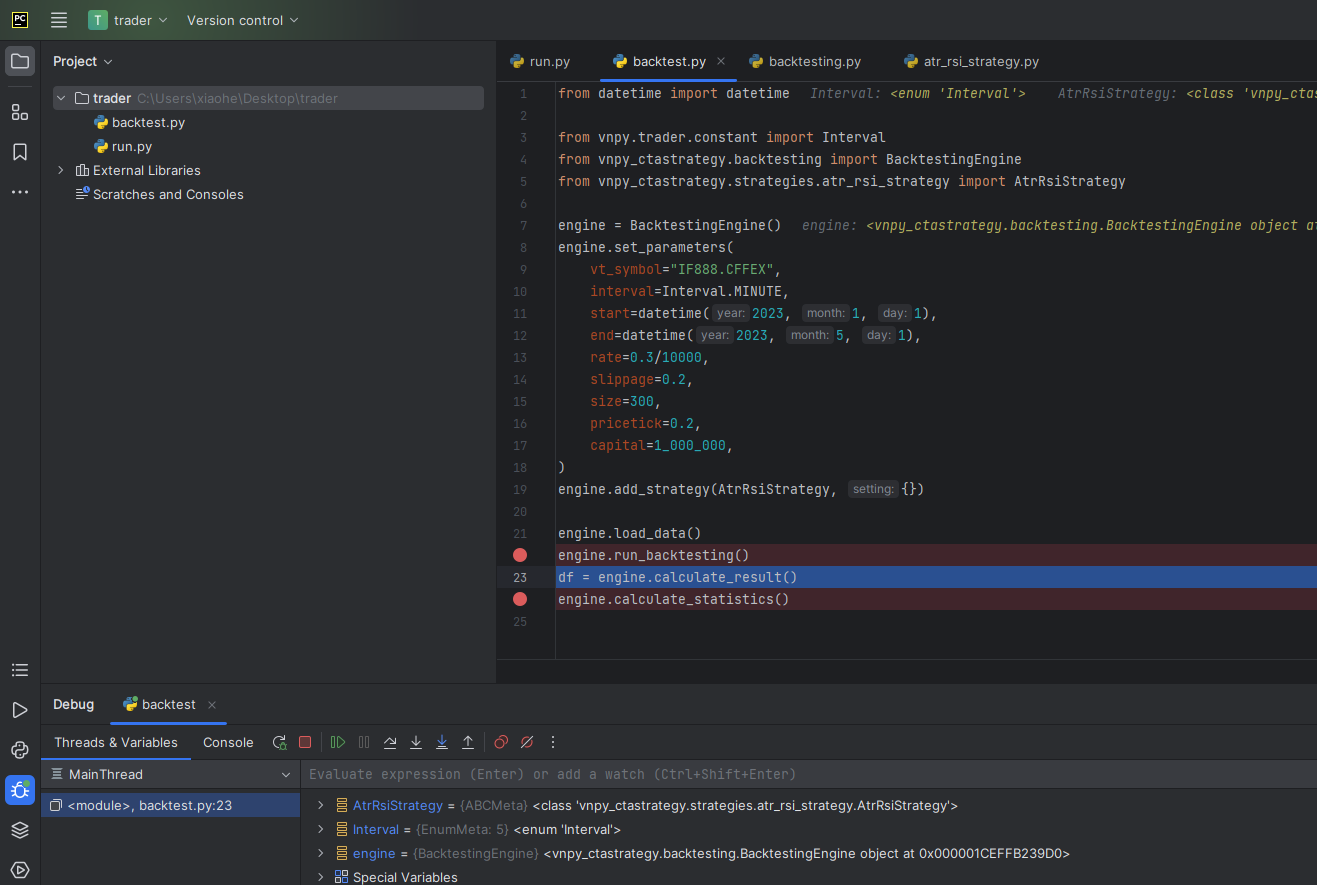 | ||
|
|
||
| 点击【Stop 'backtest'】会直接停止运行当前程序,如下图所示: | ||
|
|
||
| 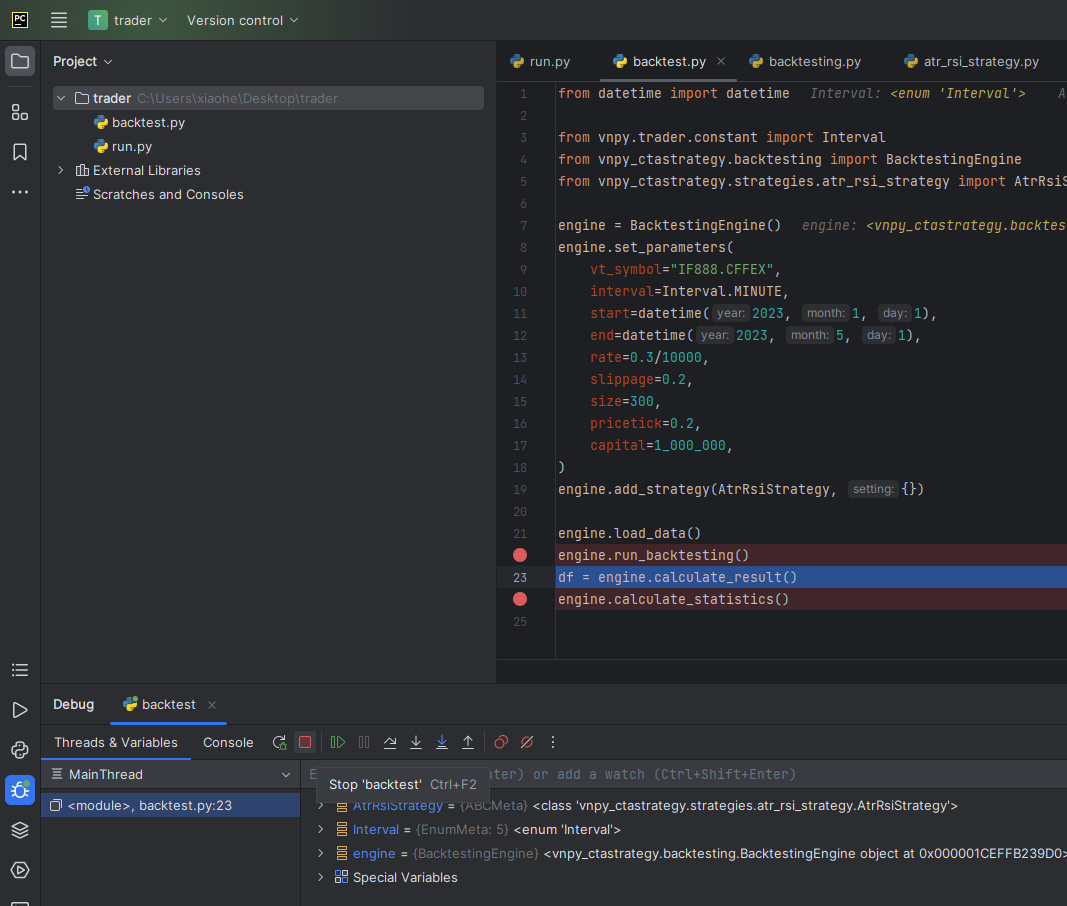 | ||
|
|
||
| 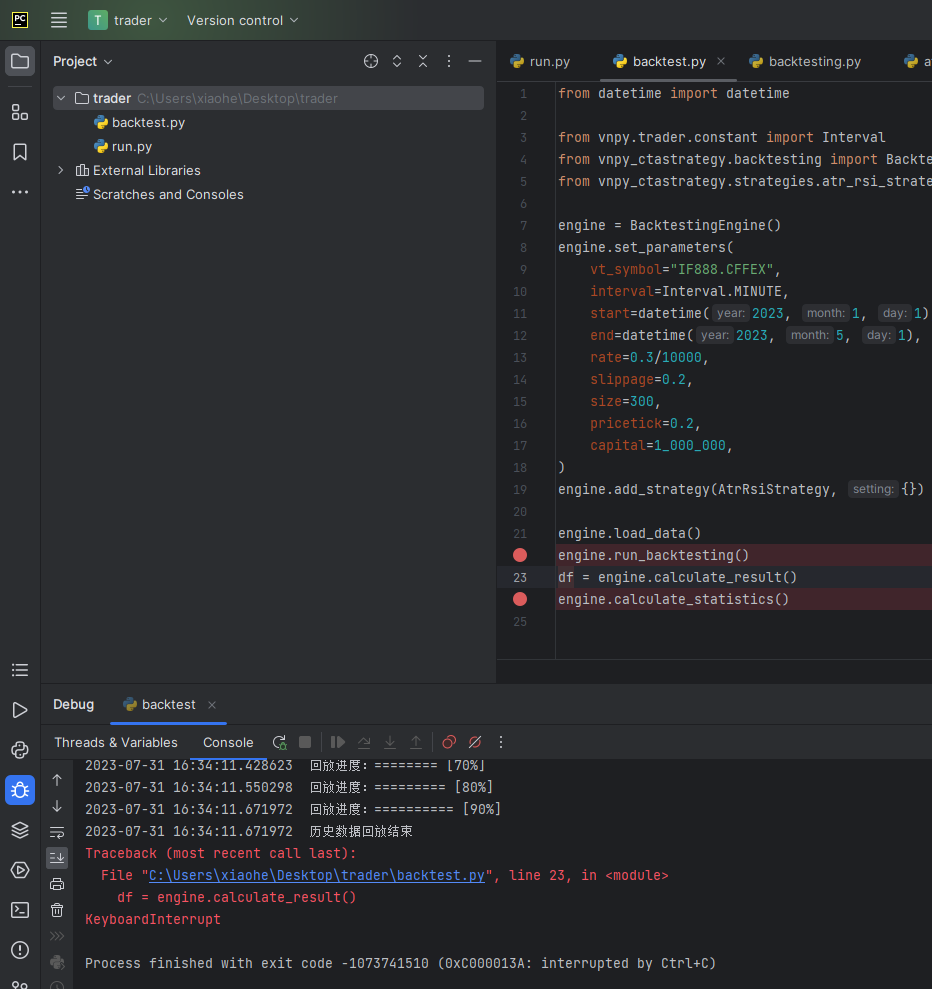 | ||
|
|
||
| 点击【Mute Breakpoints】会使得所有断点都失效,如下图所示: | ||
|
|
||
| 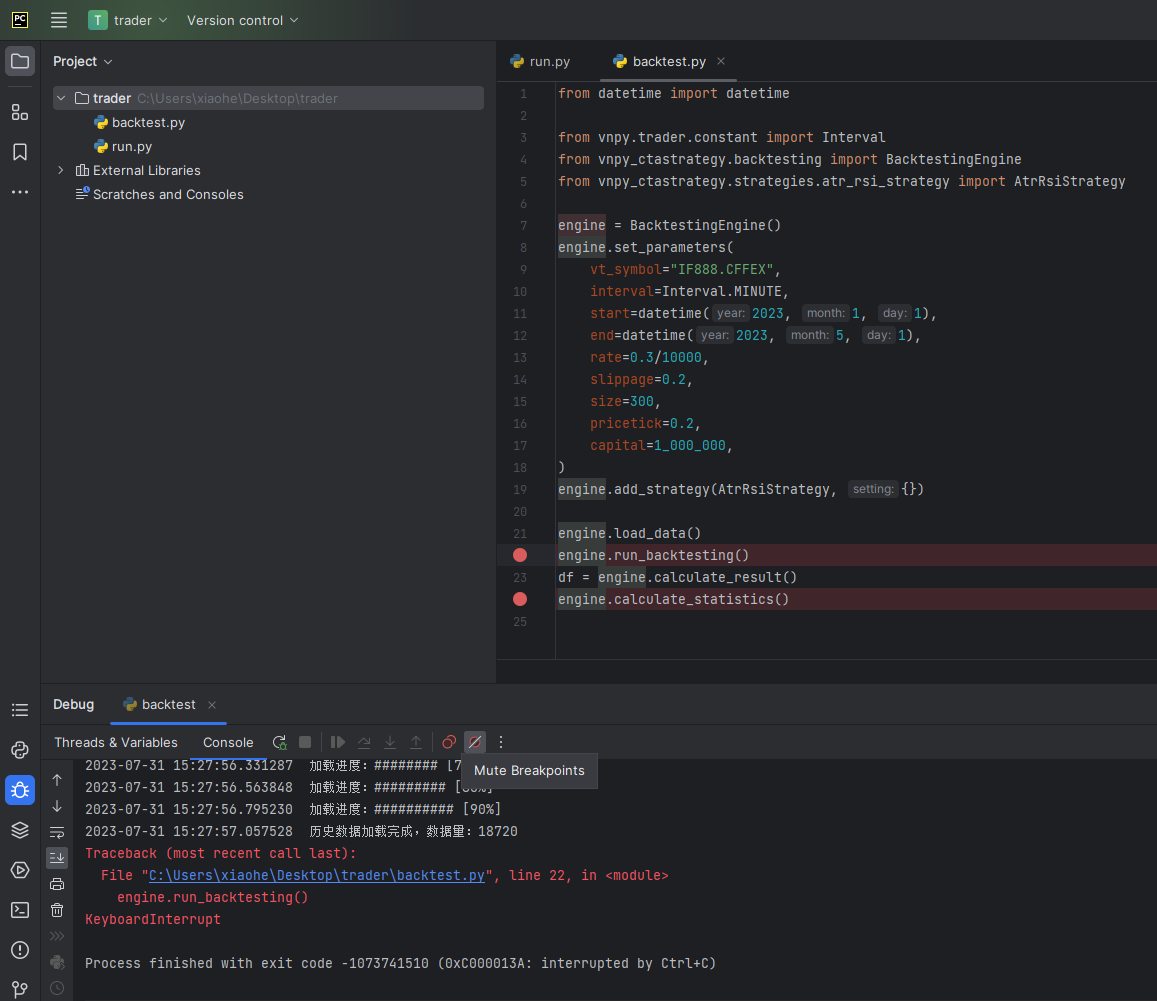 | ||
|
|
||
| 重新调试的过程中,会发现红色的断点变成白色,并且直接运行了整个脚本,如下图所示: | ||
|
|
||
| 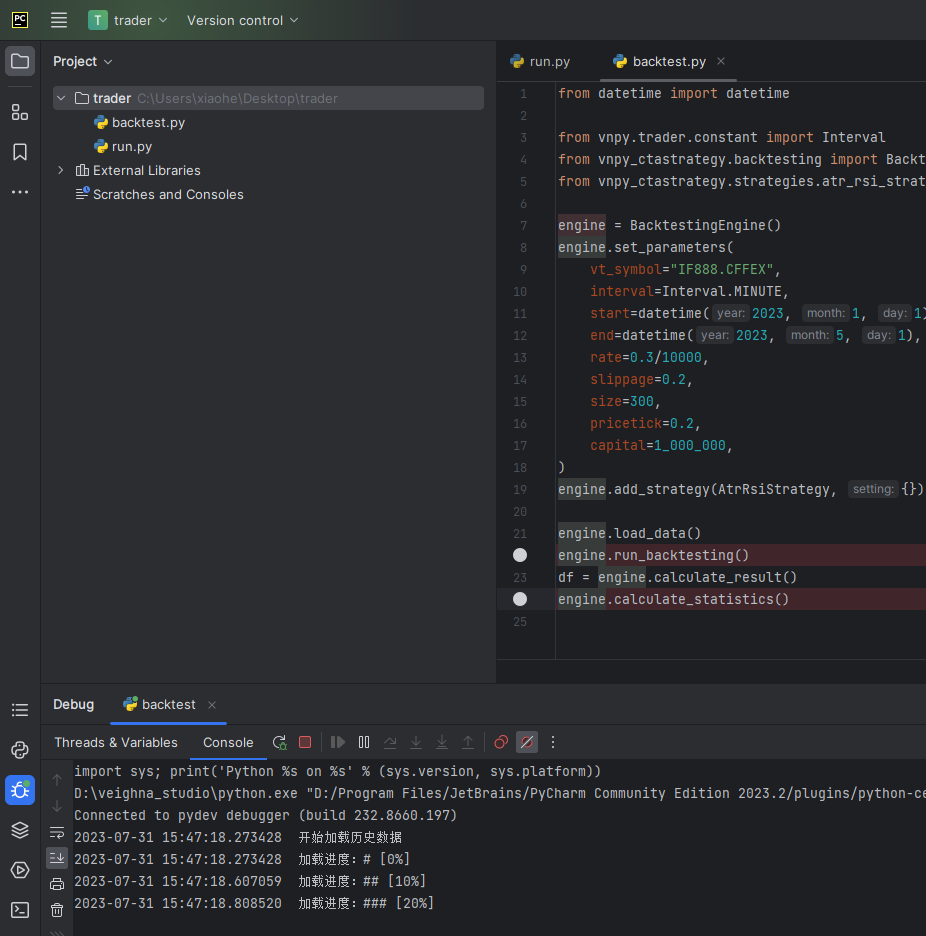 | ||
|
|
||
| #### 指定路径运行脚本 | ||
|
|
||
| 在PyCharm新建项目的时候,默认是在当前目录下运行。若需要指定脚本运行路径的话,可以点击项目界面右上角的【Edit】进入Run/Debug Configurations界面,如下图所示: | ||
|
|
||
| 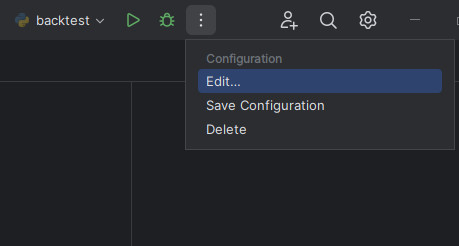 | ||
|
|
||
| 修改对应脚本的工作目录,如下图所示: | ||
|
|
||
| 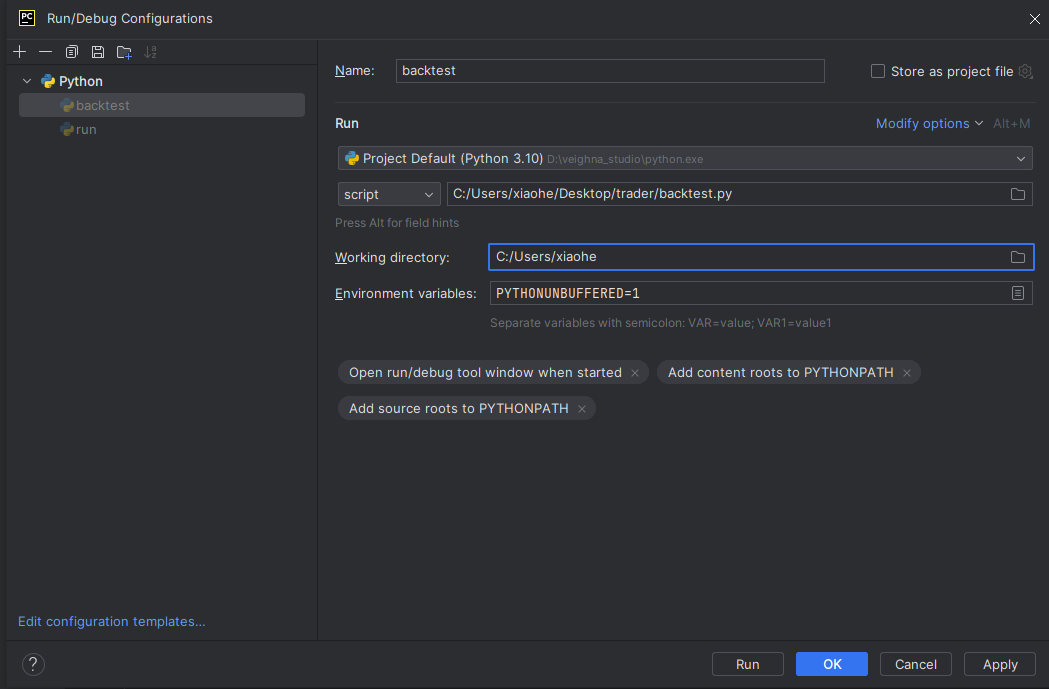 | ||
|
|
||
| ##### .vntrader文件夹相关拓展 | ||
|
|
||
| VeighNa Trader的配置和运行是通过.vntrader文件夹来维护的。 | ||
|
|
||
| 点击鼠标右键,选择【New】-【Dirtectory】, 创建一个.vntrader文件夹。此时,再重新启动run.py脚本,可以发现VeighNa Trader的运行目录与[上图](#jump)不一致了,如下图所示: | ||
|
|
||
| 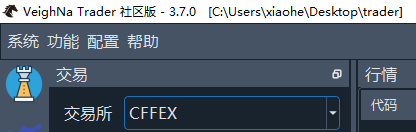 | ||
|
|
||
| 此时启动的VeighNa Trader是一个由新创建的.vntrader文件夹配置信息控制,独立于用户目录下配置信息启动运行的环境。这样的启动方式能够隔离同一接口不同账户的配置信息,在开源版本的基础上提供多账户的支持。 | ||
|
|
||
| **使用默认SQLite回测常见问题** | ||
|
|
||
| 之前经常有使用自带数据库**SQLite**的用户反馈,在图形界面启动可以顺利回测,通过脚本回测加载出来的历史数据量为0,没有成交记录。 | ||
|
|
||
| 问题的原因可能是由于运行回测脚本的目录与图形界面启动VeighNa Trader的目录不同,导致读取了不同.vntrader文件夹中的database.db文件(vnpy_sqlite储存数据的文件),自然就没有办法跑出同样的回测结果了。 | ||
|
|
||
| 以backtest.py为例,该脚本默认的运行目录为当前目录,并且run.py同级目录下已经创建了.vntrader文件夹(如果不在run.py同级目录下创建了.vntrader文件夹,则会默认去用户目录下的.vntrader文件夹下读取),如下图所示: | ||
|
|
||
| 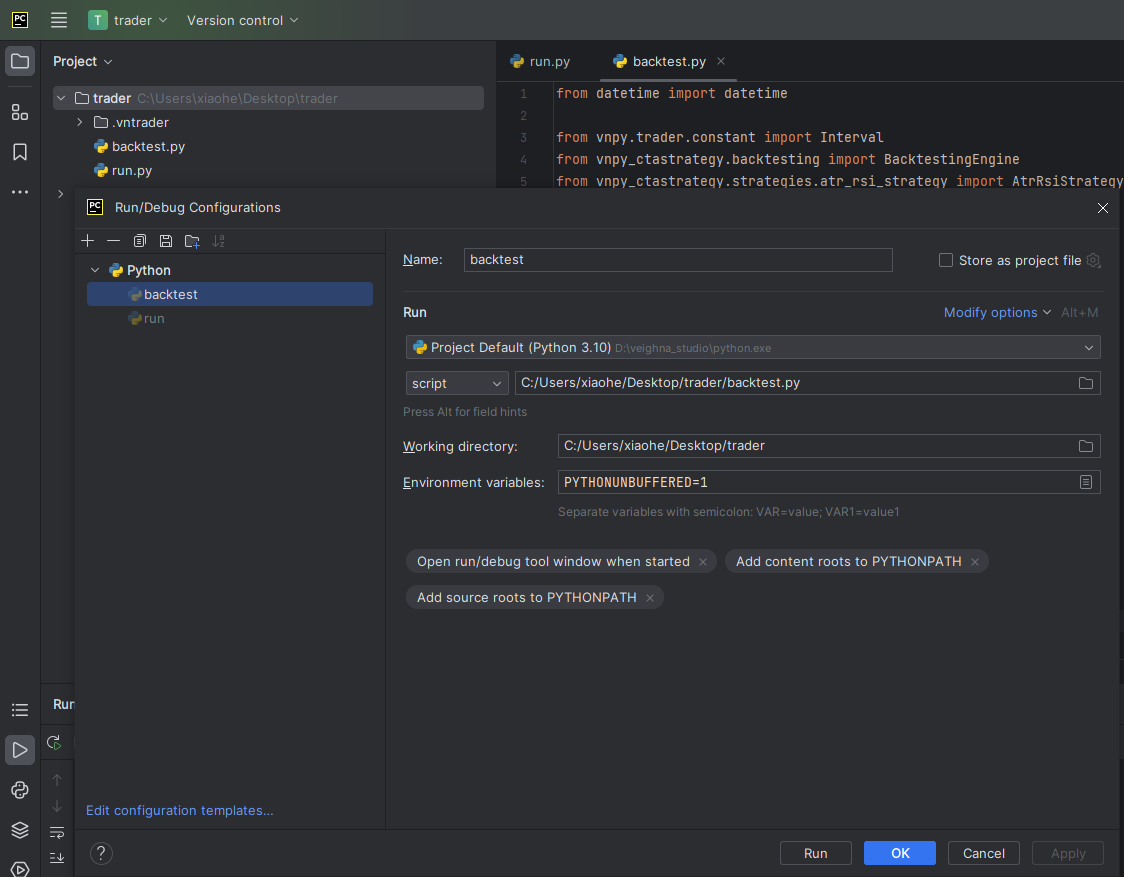 | ||
|
|
||
| 此时开始调试脚本,会发现回测引擎的history_data的长度为0,如下图所示: | ||
|
|
||
| 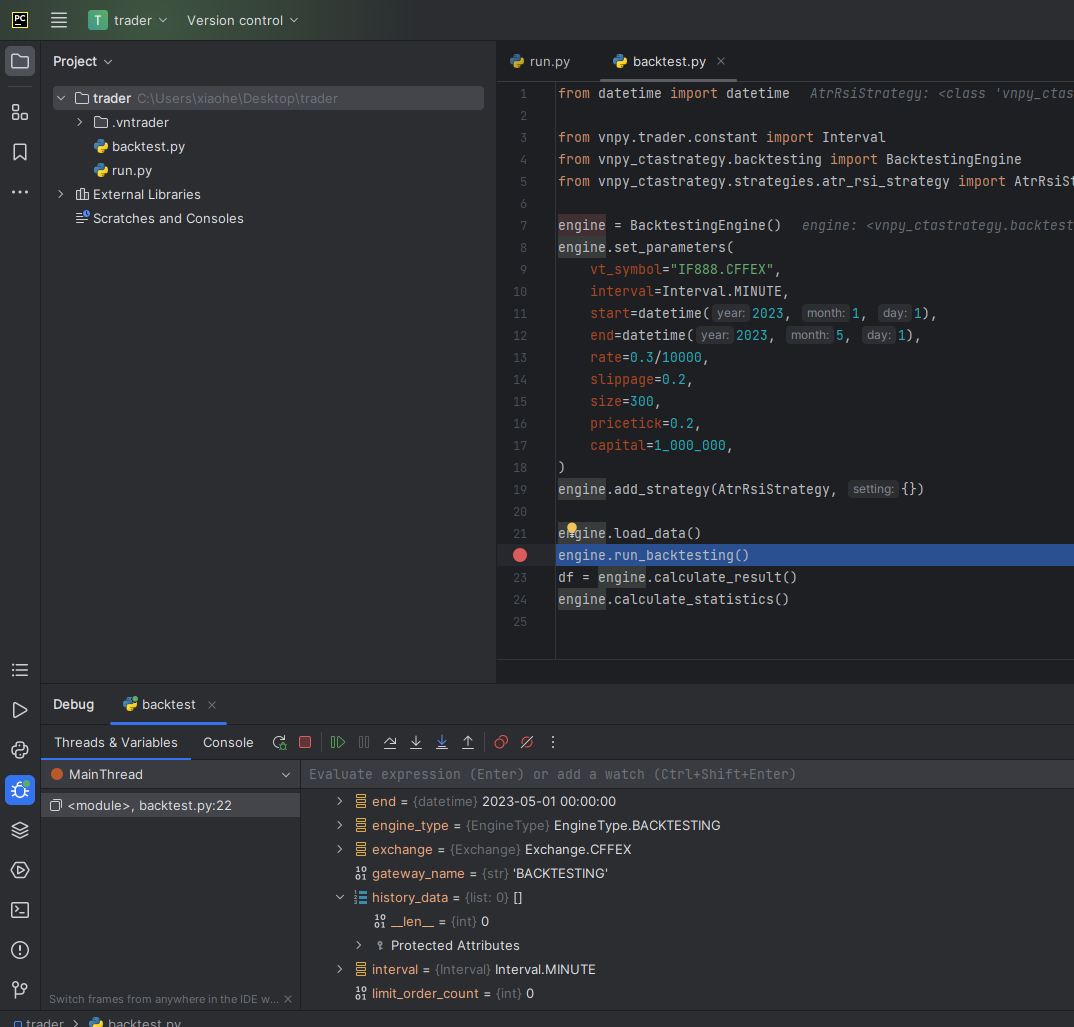 | ||
|
|
||
| 这是因为此时回测脚本是去新建的.vntrader文件夹下的database.db里读取数据(新建目录,还没通过datamanager模块保存数据),没有读到历史数据。 | ||
|
|
||
| 参考前面指定路径运行脚本部分的内容修改backtest脚本的工作目录为用户目录,如下图所示: | ||
|
|
||
| 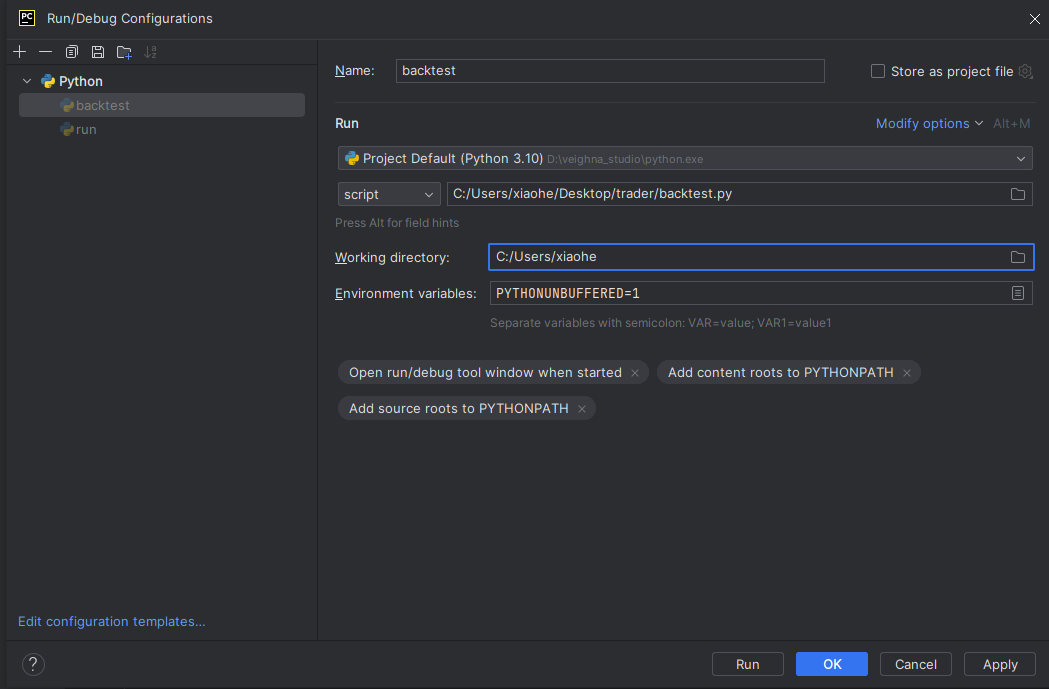 | ||
|
|
||
| 再重新开始调试脚本,会发现回测引擎的history_data的长度不为0了,如下图所示: | ||
|
|
||
| 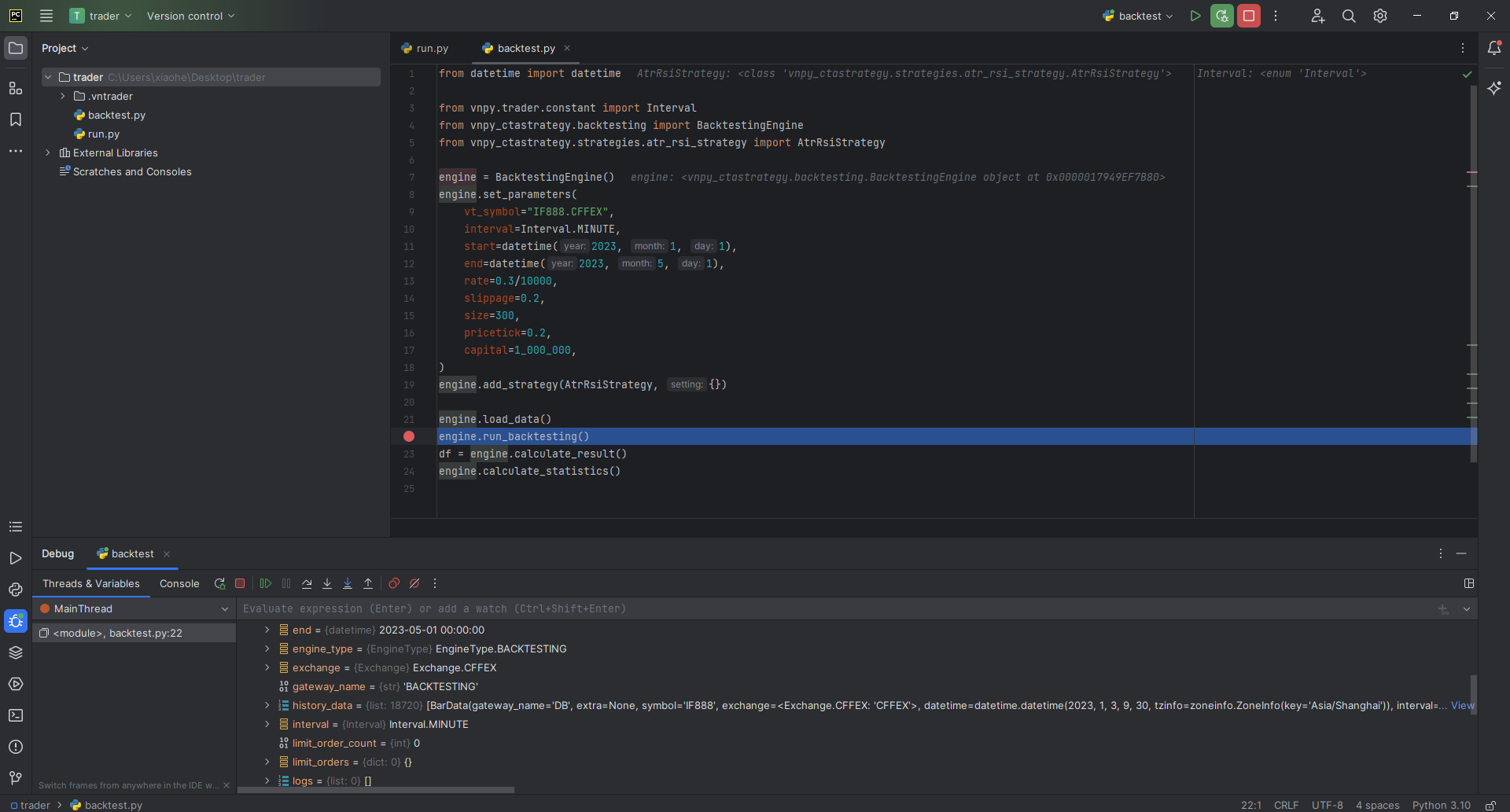 | ||
|
|
||
| 因为此时回测脚本是去用户目录下.vntrader文件夹下的database.db里读取的数据(之前保存过)。 | ||
|
|
||
|
|
||
| ## PyCharm V.S VS Code | ||
|
|
||
| 1. PyCharm 每个项目都需要对python环境进行配置,VS Code是通过图形界面右下角的Python解释器来选择python环境的(针对所有打开的文件); | ||
|
|
||
| 2. PyCharm Community 只提供了Jupyter只读支持,VS Code Community可以编辑和运行Jupyter脚本。 |