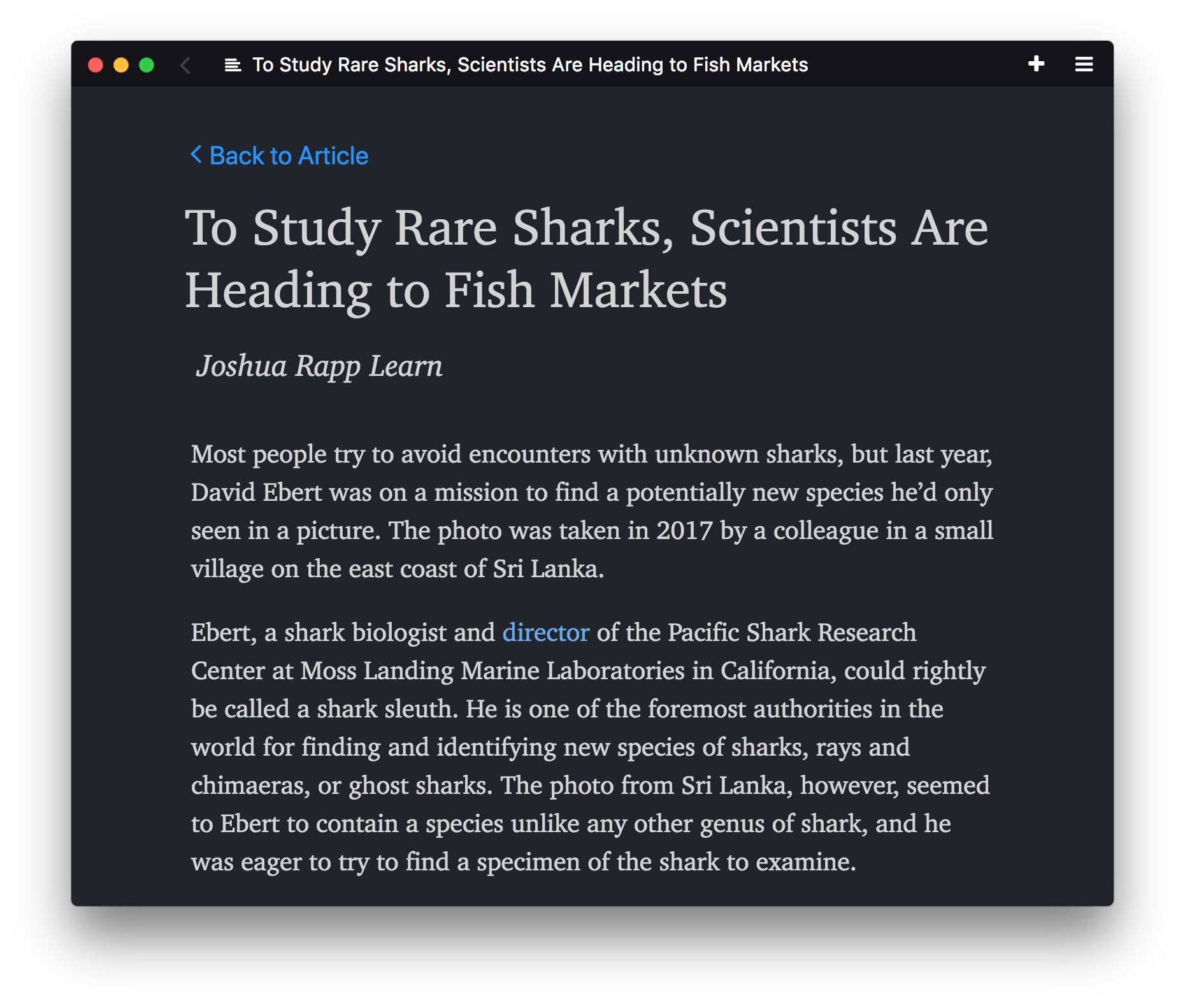Min is a fast, minimal browser that protects your privacy. It includes an interface designed to minimize distractions, and features such as:
- Full-text search for visited pages
- Ad and tracker blocking
- Automatic reader view
- Tasks (tab groups)
- Bookmark tagging
- Password manager integration
- Dark theme
Download Min from the releases page, or learn more on the website.
Min is made possible by these sponsors:
| @blackgwe | @rafel-ioli | @idoru |
You can find prebuilt binaries for Min here. Alternatively, skip to the section below for instructions on how to build Min directly from source.
- To install the .deb file, use
sudo dpkg -i /path/to/download - To install the RPM build, use
sudo rpm -i /path/to/download --ignoreos - On Arch Linux install from AUR.
- On Raspberry Pi, you can install Min from Pi-Apps.
- The wiki provides an overview of the the features available in Min, a list of available keyboard shortcuts, and answers to some frequently asked questions.
- Min supports installing userscripts to extend its functionality. See the userscript documentation for instructions on writing userscripts, as well as a collection of scripts written by the community.
- If you have questions about using Min, need help getting started with development, or want to talk about what we're working on, join our Discord server.
If you want to develop Min:
- Install Node.
- Run
npm installto install dependencies. - Start Min in development mode by running
npm run start. - After you make changes, press
alt+ctrl+r(oropt+cmd+ron Mac) to reload the browser UI.
In order to build Min from source, follow the installation instructions above, then use one of the following commands to create binaries:
npm run buildWindowsnpm run buildMacIntelnpm run buildMacArmnpm run buildDebiannpm run buildRaspi(for 32-bit Raspberry Pi)npm run buildLinuxArm64(for 64-bit Raspberry Pi or other ARM Linux)npm run buildRedhat
Depending on the platform you are building for, you may need to install additional dependencies:
- If you are building a macOS package, you'll need to install Xcode and the associated command-line tools. You may also need to set your default SDK to macOS 11.0 or higher, which you can do by running
export SDKROOT=/Applications/Xcode.app/Contents/Developer/Platforms/MacOSX.platform/Developer/SDKs/MacOSX11.1.sdk. The exact command will depend on where Xcode is installed and which SDK version you're using. - To build on Windows, you'll need to install Visual Studio. Once it's installed, you may also need to run
npm config set msvs_version 2019(or the appropriate version).
Thanks for taking the time to contribute to Min!
If you're experiencing a bug or have a suggestion for how to improve Min, please open a new issue.
- Start by following the development instructions listed above.
- The wiki has an overview of Min's architecture.
- Min uses the Standard code style; most editors have plugins available to auto-format your code.
- If you see something that's missing, or run into any problems, please open an issue!
- Find the language code that goes with your language from this list (line 55 - 230).
- In the
localization/languagesdirectory, create a new file, and name it "[your language code].json". - Open your new file, and copy the contents of the localization/languages/en-US.json file into your new file.
- Change the "identifier" field in the new file to the language code from step 1.
- Inside the file, replace each English string in the right-hand column with the equivalent translation.
- (Optional) See your translations live by following the development instructions above. Min will display in the same language as your operating system, so make sure your computer is set to the same language that you're translating.
- That's it! Make a pull request with your changes.
- Find the language file for your language in the
localization/languagesdirectory. - Look through the file for any items that have a value of "null", or that have a comment saying "missing translation".
- For each of these items, look for the item with the same name in the
en-US.jsonfile. - Translate the value from the English file, replace "null" with your translation, and remove the "missing translation" comment.
- Make a pull request with the updated file.