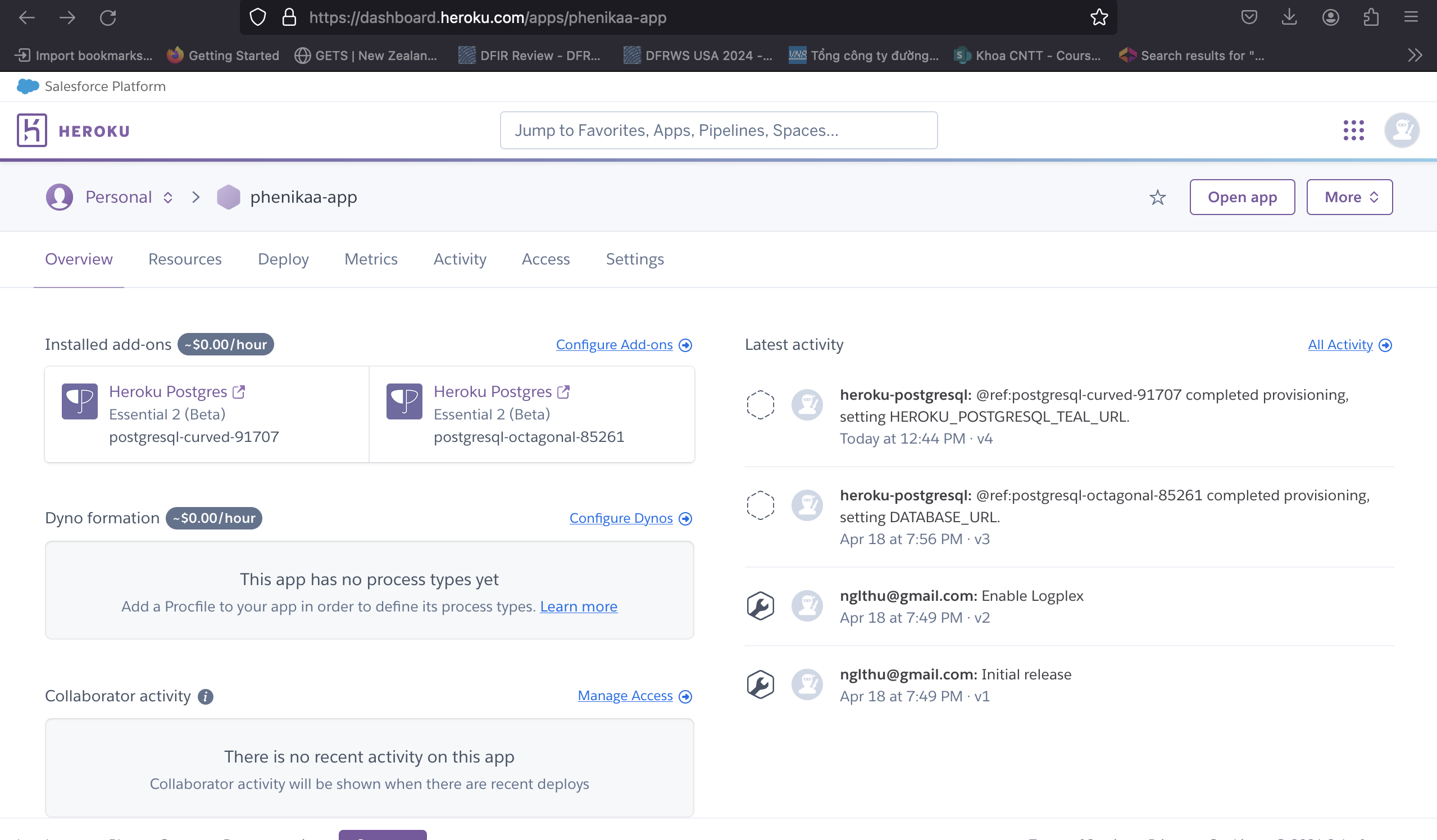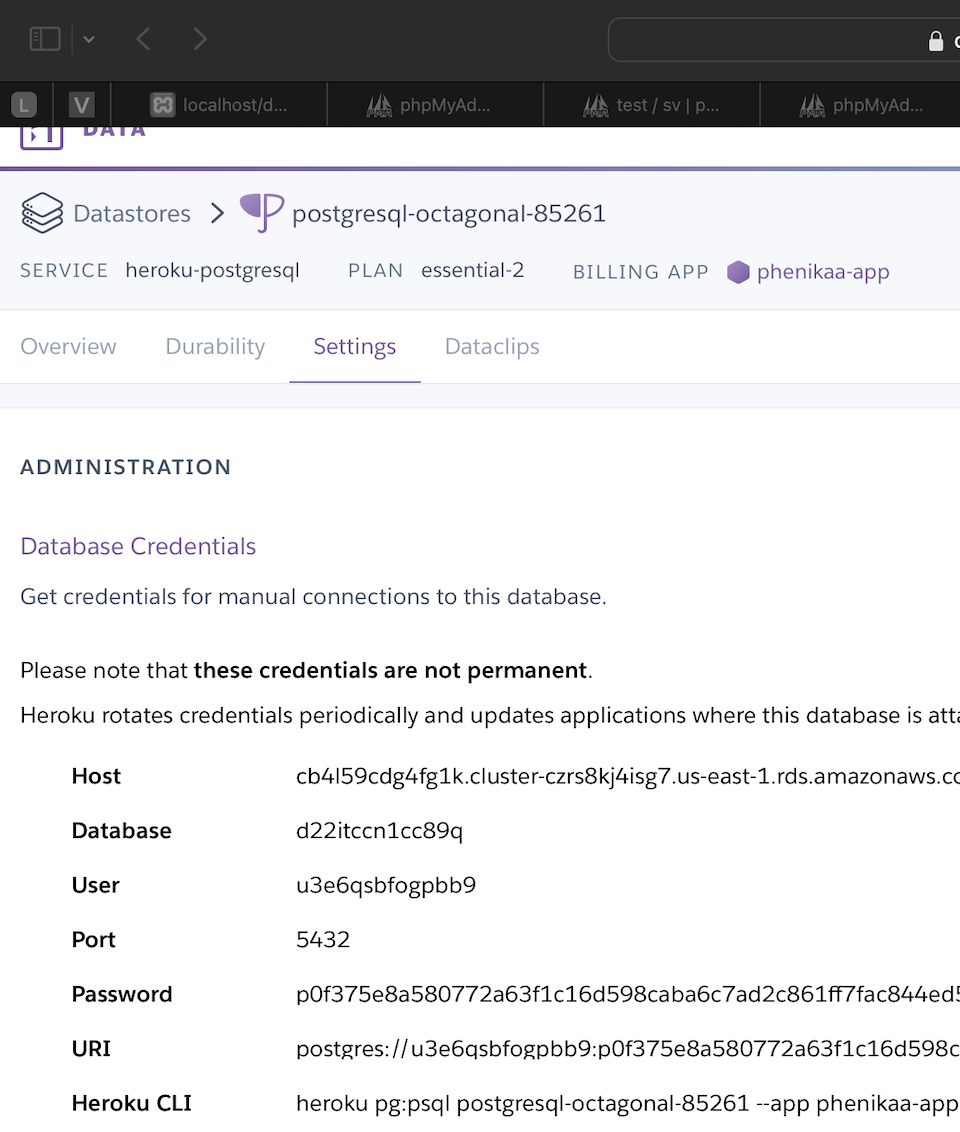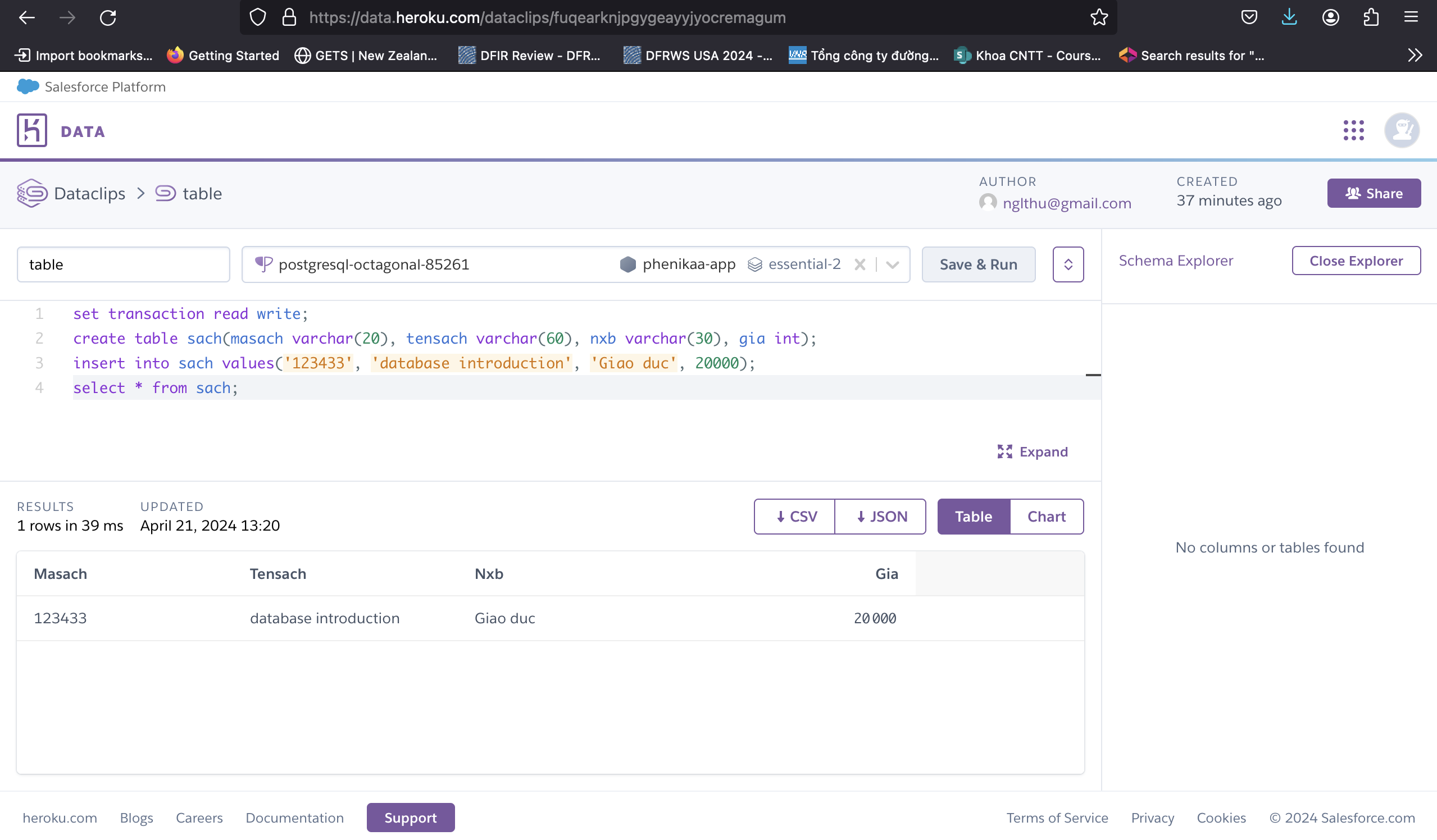1:
2:
3:

Deploy Your App with Heroku
Use Heroku PostGres for free database (support 70000 rows of data at free tier)
https://dev.to/danielmabadeje/how-to-create-tables-on-heroku-postgresql-1n42 Before writting set
set transation read write;
Use SQL commands for creating database and querying data
A development container is a running container with a well-defined tool/runtime stack and its prerequisites. You can try out development containers with GitHub Codespaces or Visual Studio Code Dev Containers.
This is a sample project that lets you try out either option in a few easy steps. We have a variety of other vscode-remote-try-* sample projects, too.
Note: If you already have a Codespace or dev container, you can jump to the Things to try section.
Follow these steps to open this sample in a Codespace:
- Click the Code drop-down menu.
- Click on the Codespaces tab.
- Click Create codespace on main.
For more info, check out the GitHub documentation.
If you already have VS Code and Docker installed, you can click the badge above or here to get started. Clicking these links will cause VS Code to automatically install the Dev Containers extension if needed, clone the source code into a container volume, and spin up a dev container for use.
Follow these steps to open this sample in a container using the VS Code Dev Containers extension:
-
If this is your first time using a development container, please ensure your system meets the pre-reqs (i.e. have Docker installed) in the getting started steps.
-
To use this repository, you can either open the repository in an isolated Docker volume:
- Press F1 and select the Dev Containers: Try a Sample... command.
- Choose the "PHP" sample, wait for the container to start, and try things out!
Note: Under the hood, this will use the Dev Containers: Clone Repository in Container Volume... command to clone the source code in a Docker volume instead of the local filesystem. Volumes are the preferred mechanism for persisting container data.
Or open a locally cloned copy of the code:
- Clone this repository to your local filesystem.
- Press F1 and select the Dev Containers: Open Folder in Container... command.
- Select the cloned copy of this folder, wait for the container to start, and try things out!
Once you have this sample opened, you'll be able to work with it like you would locally.
Some things to try:
-
Edit:
- Open
index.php - Try adding some code and check out the language features.
- Make a spelling mistake and notice it is detected. The Code Spell Checker extension was automatically installed because it is referenced in
.devcontainer/devcontainer.json. - Also notice that utilities like
Xdebugand the PHP Intelephense extension are installed. Tools are installed in themcr.microsoft.com/devcontainers/phpimage and Dev Container settings and metadata are automatically picked up from image labels.
- Open
-
Terminal: Press ctrl+shift+` and type
unameand other Linux commands from the terminal window. -
Run and Debug:
- Open
index.php - Add a breakpoint (e.g. on line 4).
- Press F5 to launch the app in the container.
- Once the breakpoint is hit, try hovering over variables, examining locals, and more.
- Open
-
Running a server:
- From the terminal, run
php -S 0.0.0.0:8000 - Click "Open in Browser" in the notification that appears to access the web app on this new port.
- You can view an organized table of your forwarded ports in the 'Ports' view, which can be accessed with the command Ports: Focus on Ports View.
- Notice port 8000 in the 'Ports' view is labeled "Hello Remote World." In
devcontainer.json, you can set"portsAttributes", such as a label for your forwarded ports and the action to be taken when the port is autoforwarded.
- Look back at the terminal, and you should see the output from your site navigations.
- Edit the text on line 21 in
index.phpand refresh the page to see the changes immediately take effect.
- From the terminal, run
-
Attach debugger to the server:
- Follow the previous steps to start up a PHP server and open a browser on port
8000 - Press F1 and select the View: Show Debug command.
- Pick "Listen for XDebug" from the dropdown.
- Press F5 to attach the debugger.
- Add a breakpoint to
index.phpif you haven't already. - Reload your browser window.
- Once the breakpoint is hit, try hovering over variables, examining locals, and more.
- Follow the previous steps to start up a PHP server and open a browser on port
-
Install Node.js using a Dev Container Feature:
- Press F1 and select the Dev Containers: Configure Container Features... or Codespaces: Configure Container Features... command.
- Type "node" in the text box at the top.
- Check the check box next to "Node.js (via nvm) and yarn" (published by devcontainers)
- Click OK
- Press F1 and select the Dev Containers: Rebuild Container or Codespaces: Rebuild Container command so the modifications are picked up.
This project welcomes contributions and suggestions. Most contributions require you to agree to a Contributor License Agreement (CLA) declaring that you have the right to, and actually do, grant us the rights to use your contribution. For details, visit https://cla.microsoft.com.
When you submit a pull request, a CLA-bot will automatically determine whether you need to provide a CLA and decorate the PR appropriately (e.g., label, comment). Simply follow the instructions provided by the bot. You will only need to do this once across all repos using our CLA.
This project has adopted the Microsoft Open Source Code of Conduct. For more information see the Code of Conduct FAQ or contact [email protected] with any additional questions or comments.
Copyright © Microsoft Corporation All rights reserved.
Licensed under the MIT License. See LICENSE in the project root for license information.