forked from hellokaton/java-bible
-
Notifications
You must be signed in to change notification settings - Fork 0
Commit
This commit does not belong to any branch on this repository, and may belong to a fork outside of the repository.
- Loading branch information
1 parent
6b6e308
commit d15d2c4
Showing
5 changed files
with
297 additions
and
6 deletions.
There are no files selected for viewing
This file contains bidirectional Unicode text that may be interpreted or compiled differently than what appears below. To review, open the file in an editor that reveals hidden Unicode characters.
Learn more about bidirectional Unicode characters
This file contains bidirectional Unicode text that may be interpreted or compiled differently than what appears below. To review, open the file in an editor that reveals hidden Unicode characters.
Learn more about bidirectional Unicode characters
| Original file line number | Diff line number | Diff line change |
|---|---|---|
| @@ -1 +1,122 @@ | ||
| # 初始化操作系统 | ||
| # 初始化操作系统 | ||
|
|
||
| Ok,我们安装好了CentOS系统,可以使用SSH工具连接上去进行尝试了,我推荐使用 [XShell] 这款工具,支持中文,还有一些主题使用。 | ||
|
|
||
| 现在我们还不知道CentOS的IP是无法连接的,所以先在虚拟机中启动CentOS。 | ||
|
|
||
| 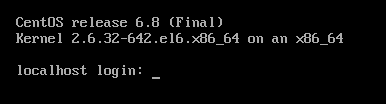 | ||
|
|
||
| 这里账户输入 `root` 密码是你在安装的时候设置的。 | ||
|
|
||
| ## 网络配置 | ||
|
|
||
| 这时候我们键入 `ifconfig` 查看ip | ||
|
|
||
| ```bash | ||
| [root@localhost ~]# ifconfig | ||
|
|
||
| lo Link encap:Local Loopback | ||
| inet addr:127.0.0.1 Mask:255.0.0.0 | ||
| inet6 addr: ::1/128 Scope:Host | ||
| UP LOOPBACK RUNNING MTU:65536 Metric:1 | ||
| RX packets:0 errors:0 dropped:0 overruns:0 frame:0 | ||
| TX packets:0 errors:0 dropped:0 overruns:0 carrier:0 | ||
| collisions:0 txqueuelen:0 | ||
| RX bytes:0 (0.0 b) TX bytes:0 (0.0 b) | ||
| ``` | ||
|
|
||
| 发现还没有,我们需要设置一下网卡配置。 | ||
|
|
||
| ```bash | ||
| [root@localhost ~]# vi /etc/sysconfig/network-scripts/ifcfg-eth0 | ||
| ``` | ||
|
|
||
| 使用 `vi` 命令编辑第一块网卡的配置 | ||
|
|
||
| ```bash | ||
| DEVICE=eth0 | ||
| HWADDR=00:0C:29:50:58:BE | ||
| TYPE=Ethernet | ||
| UUID=58f93b51-314d-49bb-9db2-036bf91161fb | ||
| ONBOOT=no | ||
| NM_CONTROLLED=yes | ||
| BOOTPROTO=dhcp | ||
| ``` | ||
|
|
||
| 只需要将 `ONBOOT` 修改为 `yes` ,然后保存。 | ||
|
|
||
| ```bash | ||
| [root@localhost ~]# service network restart | ||
| Shutting down interface eth0: [ OK ] | ||
| Shutting down loopback interface: [ OK ] | ||
| Bringing up loopback interface: [ OK ] | ||
| Bringing up interface eth0: | ||
| Determining IP information for eth0... done. | ||
| [ OK ] | ||
| ``` | ||
|
|
||
| 这时候我们再查看一下ip | ||
|
|
||
| ```bash | ||
| [root@localhost ~]# ifconfig | ||
| eth0 Link encap:Ethernet HWaddr 00:0C:29:50:58:BE | ||
| inet addr:192.168.100.128 Bcast:192.168.100.255 Mask:255.255.255.0 | ||
| inet6 addr: fe80::20c:29ff:fe50:58be/64 Scope:Link | ||
| UP BROADCAST RUNNING MULTICAST MTU:1500 Metric:1 | ||
| RX packets:302 errors:0 dropped:0 overruns:0 frame:0 | ||
| TX packets:189 errors:0 dropped:0 overruns:0 carrier:0 | ||
| collisions:0 txqueuelen:1000 | ||
| RX bytes:33591 (32.8 KiB) TX bytes:29591 (28.8 KiB) | ||
|
|
||
| lo Link encap:Local Loopback | ||
| inet addr:127.0.0.1 Mask:255.0.0.0 | ||
| inet6 addr: ::1/128 Scope:Host | ||
| UP LOOPBACK RUNNING MTU:65536 Metric:1 | ||
| RX packets:0 errors:0 dropped:0 overruns:0 frame:0 | ||
| TX packets:0 errors:0 dropped:0 overruns:0 carrier:0 | ||
| collisions:0 txqueuelen:0 | ||
| RX bytes:0 (0.0 b) TX bytes:0 (0.0 b) | ||
| ``` | ||
|
|
||
| 网卡的配置已经被应用到了,我们CentOS的IP是 `192.168.100.128` 你的可能和我不一样,那这个192.168.100开头的网段是在哪里设置的呢? | ||
|
|
||
| 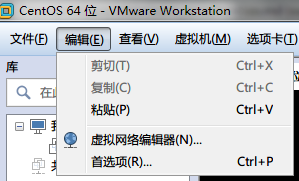 | ||
|
|
||
| 点击虚拟网络编辑器 | ||
|
|
||
| 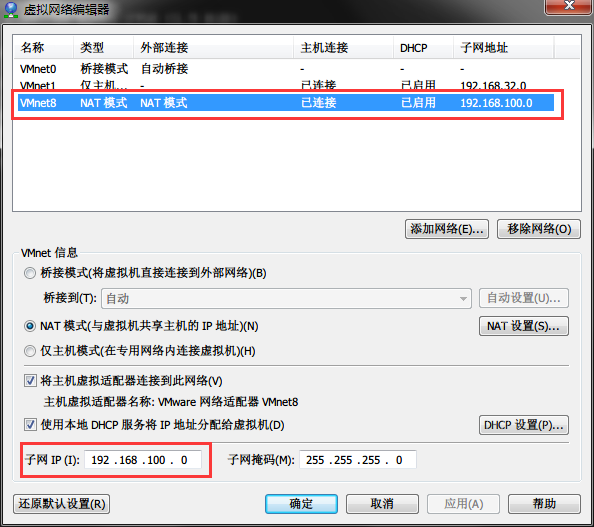 | ||
|
|
||
| 如果你在执行 `service network restart` 的时候失败可以在这里修改一个网段试试。 | ||
|
|
||
| 此时你已经可以使用SSH工具连接到你的CenOS主机了。 | ||
|
|
||
| 关于更详细的网络设置大家可以参考这2篇文章: | ||
|
|
||
| - [虚拟机下CentOS 6.5配置IP地址的三种方法](http://www.centoscn.com/CentOS/config/2014/1112/4112.html) | ||
| - [Vmware安装Centos NAT方式设置静态IP](http://www.centoscn.com/CentosBug/osbug/2015/1224/6568.html) | ||
|
|
||
|
|
||
| ## yum源设置 | ||
|
|
||
| 先安装 `wget` 工具,我们安装的操作系统mini版的,默认没有wget命令,执行以下命令: | ||
|
|
||
| ```bash | ||
| yum install -y wget | ||
| ``` | ||
|
|
||
| 然后设置yum源,我选择的是网易的源,你也可以设置阿里的或者其他。 | ||
|
|
||
| ```bash | ||
| cd /etc/yum.repos.d | ||
| mv CentOS-Base.repo bak-CentOS-Base.repo | ||
| wget http://mirrors.163.com/.help/CentOS6-Base-163.repo | ||
| yum clean all | ||
| yum makecache | ||
| ``` | ||
|
|
||
| 安全性的配置在这里先不讲解,我们先用 `root`账户来操作。 | ||
|
|
||
| ## links | ||
| * [目录](<README.md>) | ||
| * 上一节: [在虚拟机里安装centos6](<virtual-machine-install-centos6.md>) | ||
| * 下一节: [安装jdk环境](<install-jdk.md>) |
This file contains bidirectional Unicode text that may be interpreted or compiled differently than what appears below. To review, open the file in an editor that reveals hidden Unicode characters.
Learn more about bidirectional Unicode characters
| Original file line number | Diff line number | Diff line change |
|---|---|---|
| @@ -1 +1,67 @@ | ||
| # 安装jdk环境 | ||
| # 安装jdk环境 | ||
|
|
||
| 服务器上如果不需要编码实际应该不安装JDK只安装JRE,我们考虑到以后可能安装其他软件就直接装JDK了。 | ||
|
|
||
| ## 下载JDK | ||
|
|
||
| [下载jdk](http://stackoverflow.com/questions/10268583/downloading-java-jdk-on-linux-via-wget-is-shown-license-page-instead) | ||
|
|
||
| 上面的连接是stackoverflow有开发者写的不使用cookie下载jdk和jre的命令。 | ||
|
|
||
| ```bash | ||
| [root@localhost ~]# wget --no-check-certificate --no-cookies --header "Cookie: oraclelicense=accept-securebackup-cookie" http://download.oracle.com/otn-pub/java/jdk/8u102-b14/jdk-8u102-linux-x64.tar.gz | ||
| --2016-09-09 19:57:01-- http://download.oracle.com/otn-pub/java/jdk/8u102-b14/jdk-8u102-linux-x64.tar.gz | ||
| Resolving download.oracle.com... 23.4.240.57, 23.4.240.59 | ||
| Connecting to download.oracle.com|23.4.240.57|:80... connected. | ||
| HTTP request sent, awaiting response... 302 Found | ||
| Location: http://120.52.72.24:80/download.oracle.com/c3pr90ntc0td/otn-pub/java/jdk/8u102-b14/jdk-8u102-linux-x64.tar.gz [following] | ||
| --2016-09-09 19:57:01-- http://120.52.72.24/download.oracle.com/c3pr90ntc0td/otn-pub/java/jdk/8u102-b14/jdk-8u102-linux-x64.tar.gz | ||
| Connecting to 120.52.72.24:80... connected. | ||
| HTTP request sent, awaiting response... 200 OK | ||
| Length: 181435897 (173M) [application/x-gzip] | ||
| Saving to: “jdk-8u102-linux-x64.tar.gz” | ||
|
|
||
| 100%[==================================================================================================================================>] 181,435,897 2.07M/s in 85s | ||
|
|
||
| 2016-09-09 19:58:26 (2.04 MB/s) - “jdk-8u102-linux-x64.tar.gz” saved [181435897/181435897] | ||
| ``` | ||
|
|
||
| ## 解压 | ||
|
|
||
| ```bash | ||
| [root@localhost ~]# tar -zxvf jdk-8u102-linux-x64.tar.gz | ||
| [root@localhost ~]# mkdir /usr/local/java | ||
| [root@localhost ~]# mv jdk1.8.0_102/ /usr/local/java/ | ||
| ``` | ||
|
|
||
| ## 配置环境变量 | ||
|
|
||
| ```bash | ||
| [root@localhost ~]# vim /etc/profile | ||
| ``` | ||
|
|
||
| 在最后一行添加 | ||
|
|
||
| ```bash | ||
| # java | ||
| export JAVA_HOME=/usr/local/java/jdk1.8.0_102 | ||
| export JRE_HOME=/usr/local/java/jdk1.8.0_102/jre | ||
| export CLASSPATH=.:$JRE_HOME/lib/dt.jar:$JRE_HOME/lib/tools.jar | ||
| export PATH=$JRE_HOME/bin:$JRE_HOME/bin:$PATH | ||
| ``` | ||
|
|
||
| ## 生效 | ||
|
|
||
| ```bash | ||
| [root@localhost ~]# source /etc/profile | ||
| [root@localhost ~]# java -version | ||
| java version "1.8.0_102" | ||
| Java(TM) SE Runtime Environment (build 1.8.0_102-b14) | ||
| Java HotSpot(TM) 64-Bit Server VM (build 25.102-b14, mixed mode) | ||
| ``` | ||
| 这里我安装的是最新版的JDK。 | ||
|
|
||
| ## links | ||
| * [目录](<README.md>) | ||
| * 上一节: [初始化操作系统](<init-os.md>) | ||
| * 下一节: [安装tomcat](<install-tomcat.md>) |
This file contains bidirectional Unicode text that may be interpreted or compiled differently than what appears below. To review, open the file in an editor that reveals hidden Unicode characters.
Learn more about bidirectional Unicode characters
| Original file line number | Diff line number | Diff line change |
|---|---|---|
| @@ -1 +1,92 @@ | ||
| # 安装tomcat | ||
| # 安装tomcat | ||
|
|
||
| 上一章节我们安装了JDK的环境,Tomcat运行的前提是要有JDK环境。 | ||
|
|
||
| ## 下载Tomcat | ||
|
|
||
| ```bash | ||
| [root@localhost ~]# wget http://mirror.bit.edu.cn/apache/tomcat/tomcat-8/v8.5.5/bin/apache-tomcat-8.5.5.tar.gz | ||
| [root@localhost ~]# tar -zxvf apache-tomcat-8.5.5.tar.gz | ||
| [root@localhost ~]# mv apache-tomcat-8.5.5 /usr/local/tomcat8 | ||
| ``` | ||
|
|
||
| ## 启动tomcat | ||
|
|
||
| ```bash | ||
| [root@localhost ~]# cd /usr/local/tomcat8/bin/ | ||
| [root@localhost bin]# ./startup.sh | ||
| Using CATALINA_BASE: /usr/local/tomcat8 | ||
| Using CATALINA_HOME: /usr/local/tomcat8 | ||
| Using CATALINA_TMPDIR: /usr/local/tomcat8/temp | ||
| Using JRE_HOME: /usr/local/java/jdk1.8.0_102/jre | ||
| Using CLASSPATH: /usr/local/tomcat8/bin/bootstrap.jar:/usr/local/tomcat8/bin/tomcat-juli.jar | ||
| Tomcat started. | ||
| ``` | ||
|
|
||
| 现在打开 [http://192.168.100.128:8080](http://192.168.100.128:8080) 应该就可以看到Tomcat的汤姆猫页面。 | ||
| 而事实是你看到这个: | ||
|
|
||
| 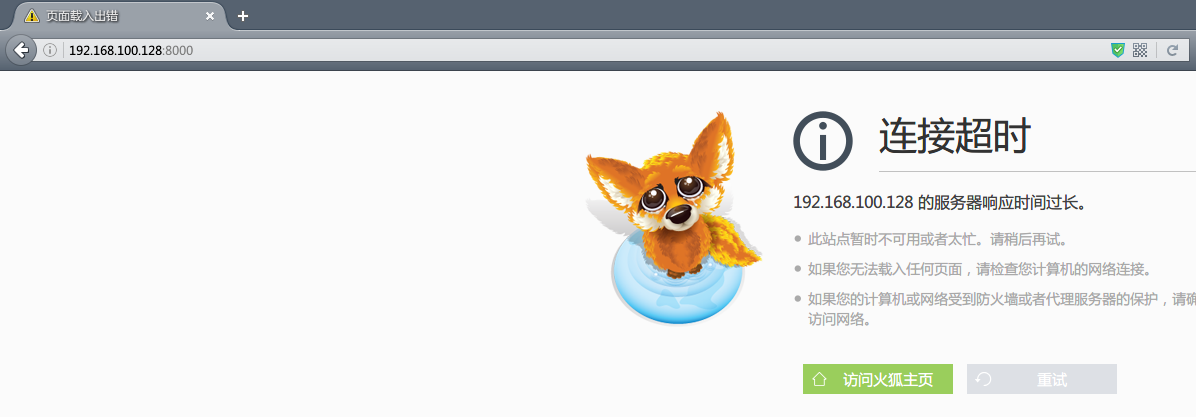 | ||
|
|
||
| 哦草。。。为什么,机智的同学已经想到了,防火墙啊。对我们没有对防火墙进行任何配置,实际上8080端口是不对外开放的, | ||
| 那么如何解决呢? | ||
|
|
||
| - 关闭防火墙 | ||
| - 开放8080端口 | ||
|
|
||
| ## 配置防火墙 | ||
|
|
||
| 在CentOS上关闭防火墙是非常简单的 | ||
|
|
||
| ```bash | ||
| [root@localhost bin]# service iptables stop | ||
| iptables: Setting chains to policy ACCEPT: filter [ OK ] | ||
| iptables: Flushing firewall rules: [ OK ] | ||
| iptables: Unloading modules: [ OK ] | ||
| ``` | ||
|
|
||
| 这时候你再访问 [http://192.168.100.128:8080](http://192.168.100.128:8080) 就可以看到 | ||
|
|
||
| 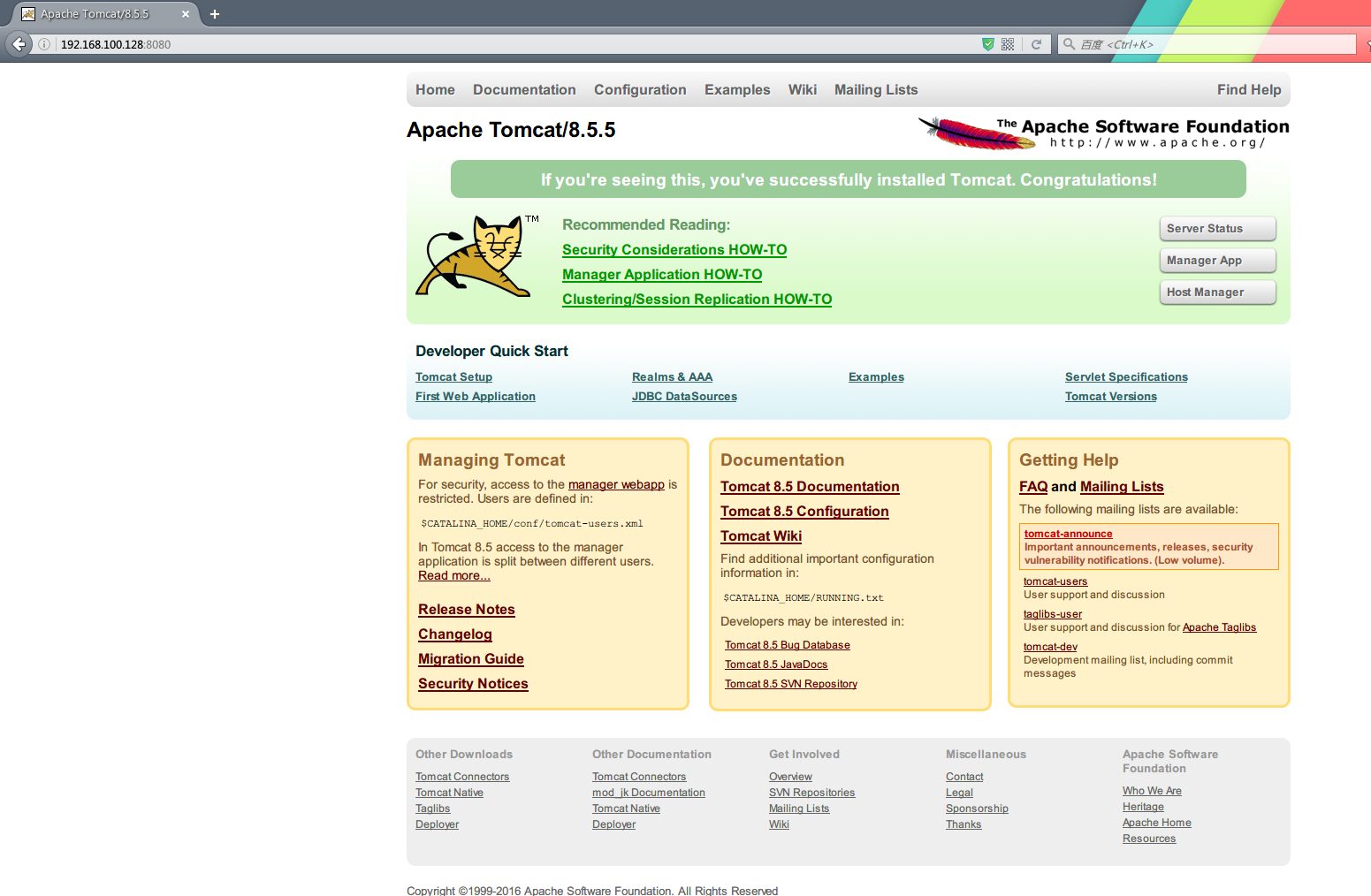 | ||
|
|
||
| 当然这种方式是简单粗暴的,我们在真实服务器上不可能这么做,怎么做呢? | ||
|
|
||
| ```bash | ||
| [root@localhost bin]# vim /etc/sysconfig/iptables | ||
| ``` | ||
|
|
||
| 我们看到 `iptables` 的默认配置是这样的: | ||
|
|
||
| ```bash | ||
| # Firewall configuration written by system-config-firewall | ||
| # Manual customization of this file is not recommended. | ||
| *filter | ||
| :INPUT ACCEPT [0:0] | ||
| :FORWARD ACCEPT [0:0] | ||
| :OUTPUT ACCEPT [0:0] | ||
| -A INPUT -m state --state ESTABLISHED,RELATED -j ACCEPT | ||
| -A INPUT -p icmp -j ACCEPT | ||
| -A INPUT -i lo -j ACCEPT | ||
| -A INPUT -m state --state NEW -m tcp -p tcp --dport 22 -j ACCEPT | ||
| -A INPUT -j REJECT --reject-with icmp-host-prohibited | ||
| -A FORWARD -j REJECT --reject-with icmp-host-prohibited | ||
| COMMIT | ||
| ``` | ||
|
|
||
| 只需要添加一行和 `22` 端口一样的配置: | ||
|
|
||
| ```bash | ||
| -A INPUT -m state --state NEW -m tcp -p tcp --dport 8080 -j ACCEPT | ||
| ``` | ||
|
|
||
| 这样既把8080的TCP端口对外开放了,然后重启防火墙 | ||
|
|
||
| ```bash | ||
| [root@localhost bin]# service iptables restart | ||
| iptables: Setting chains to policy ACCEPT: filter [ OK ] | ||
| iptables: Flushing firewall rules: [ OK ] | ||
| iptables: Unloading modules: [ OK ] | ||
| iptables: Applying firewall rules: [ OK ] | ||
| ``` | ||
|
|
||
| 可以达到同样的效果。 |
This file contains bidirectional Unicode text that may be interpreted or compiled differently than what appears below. To review, open the file in an editor that reveals hidden Unicode characters.
Learn more about bidirectional Unicode characters