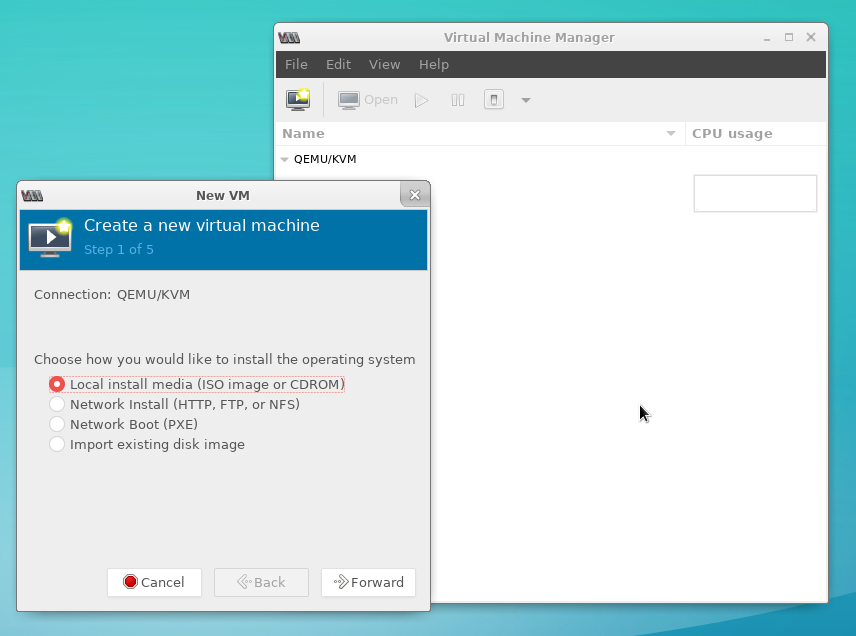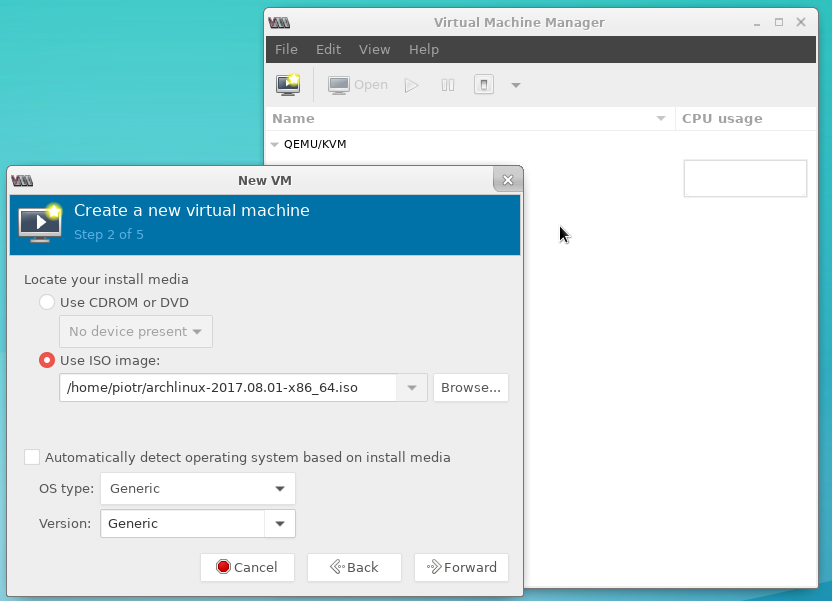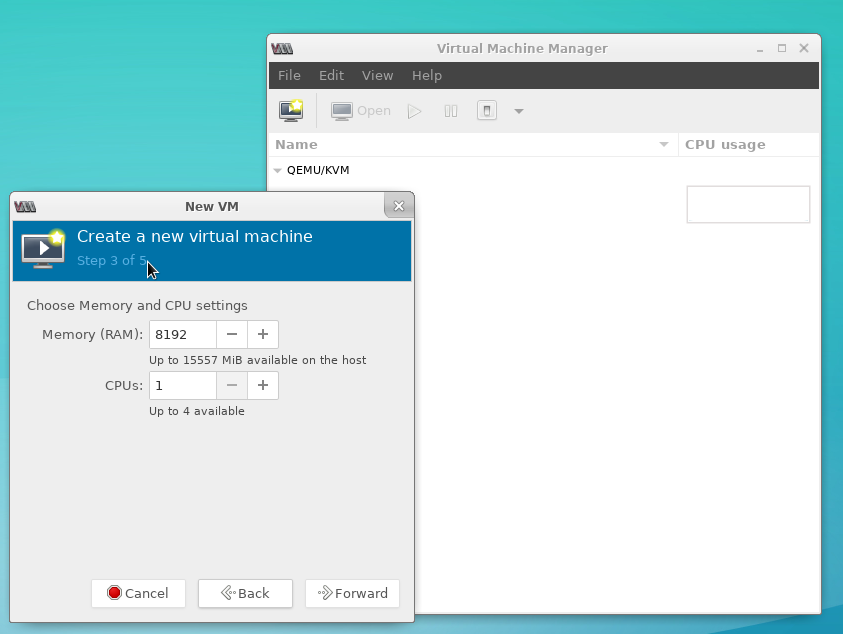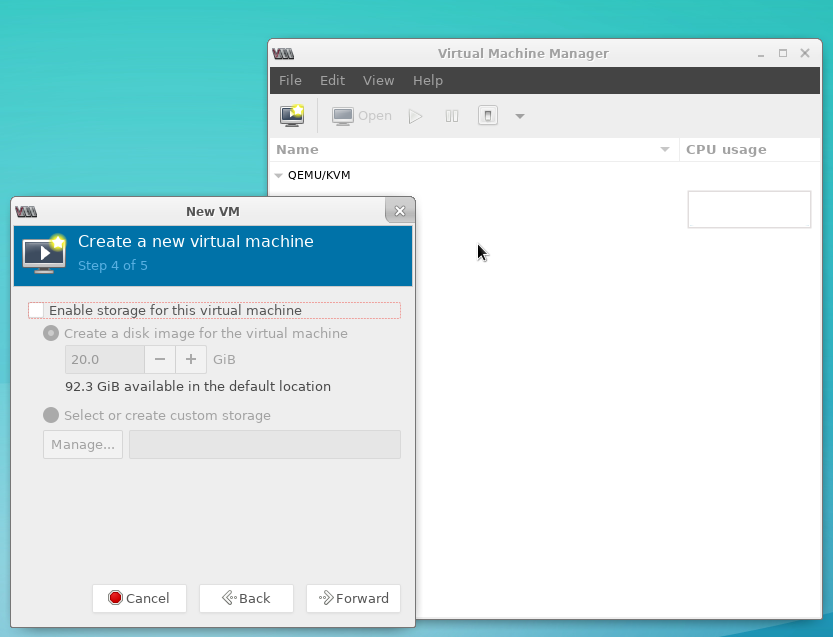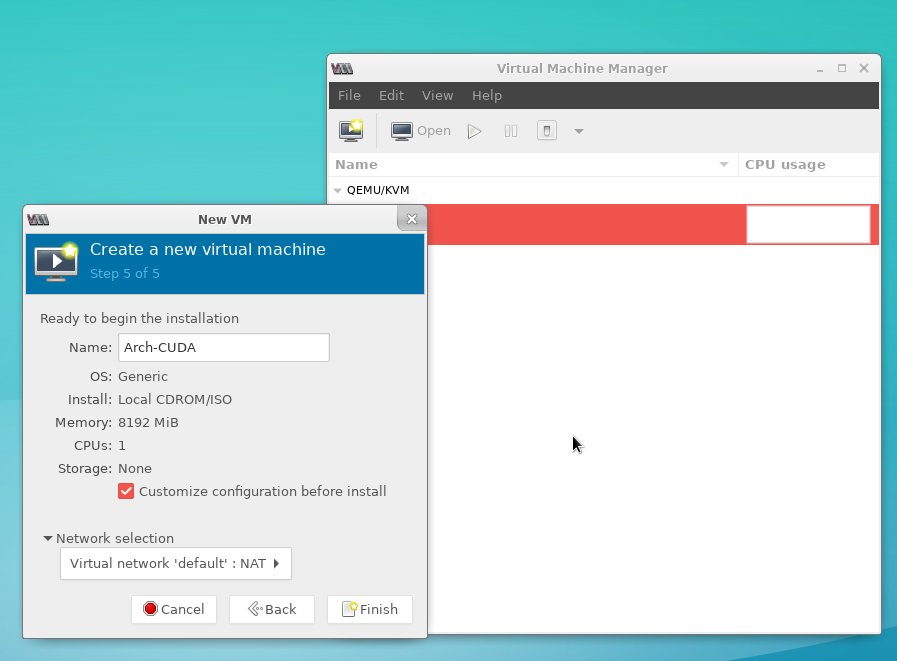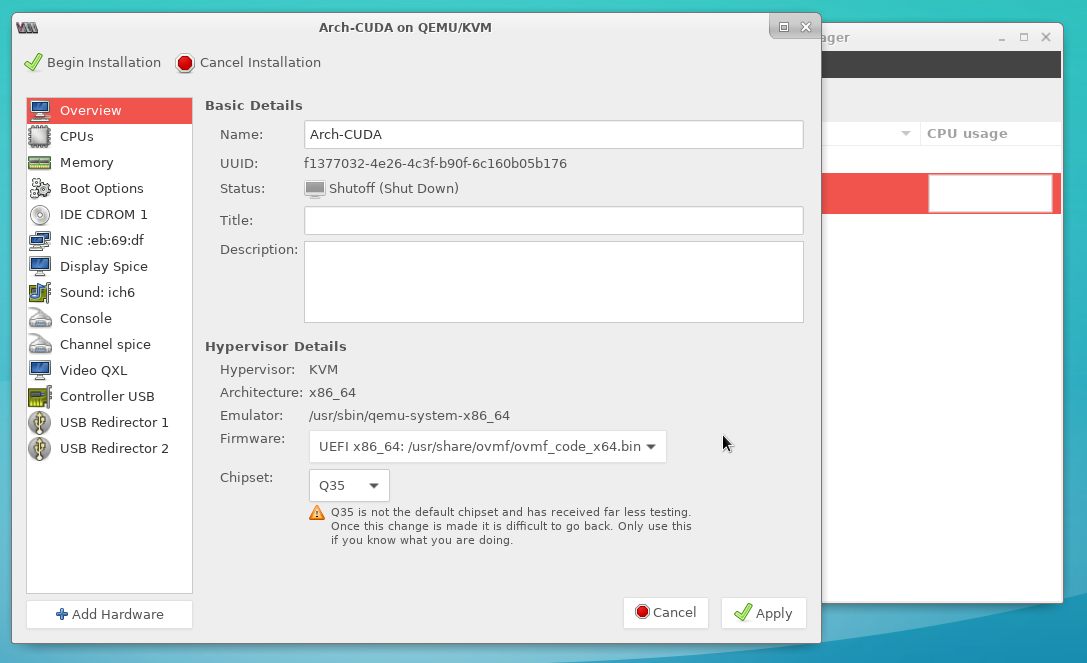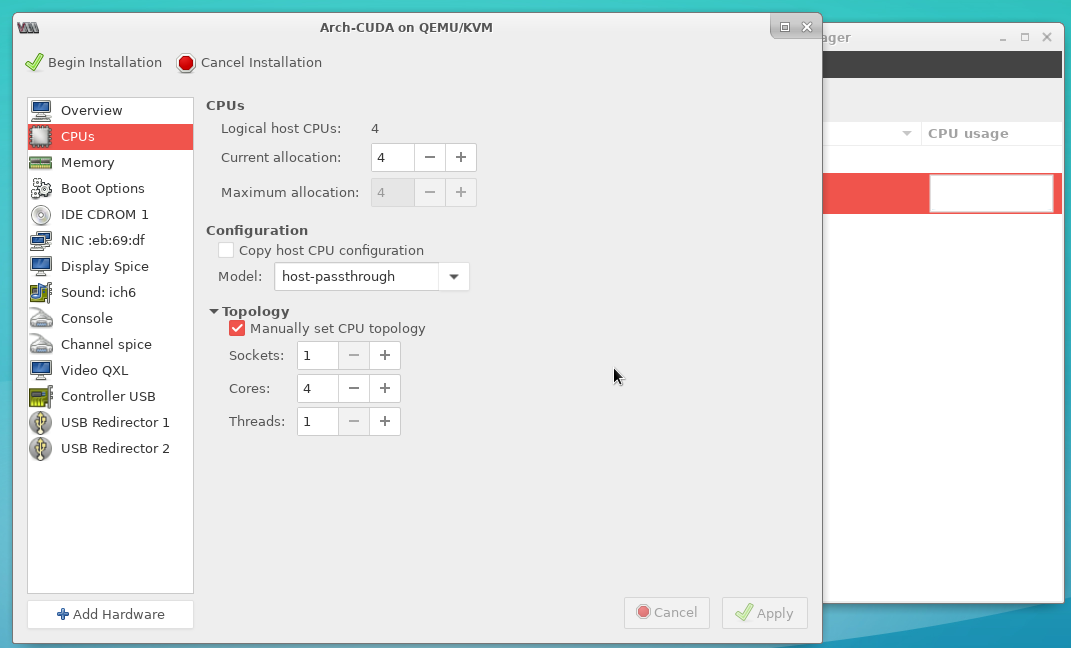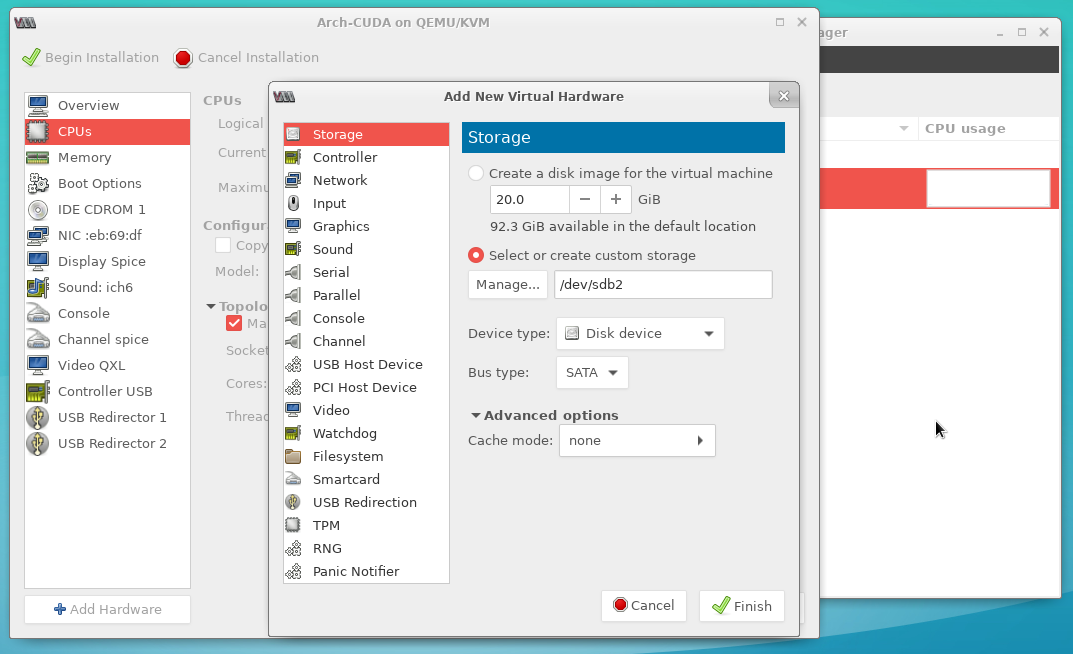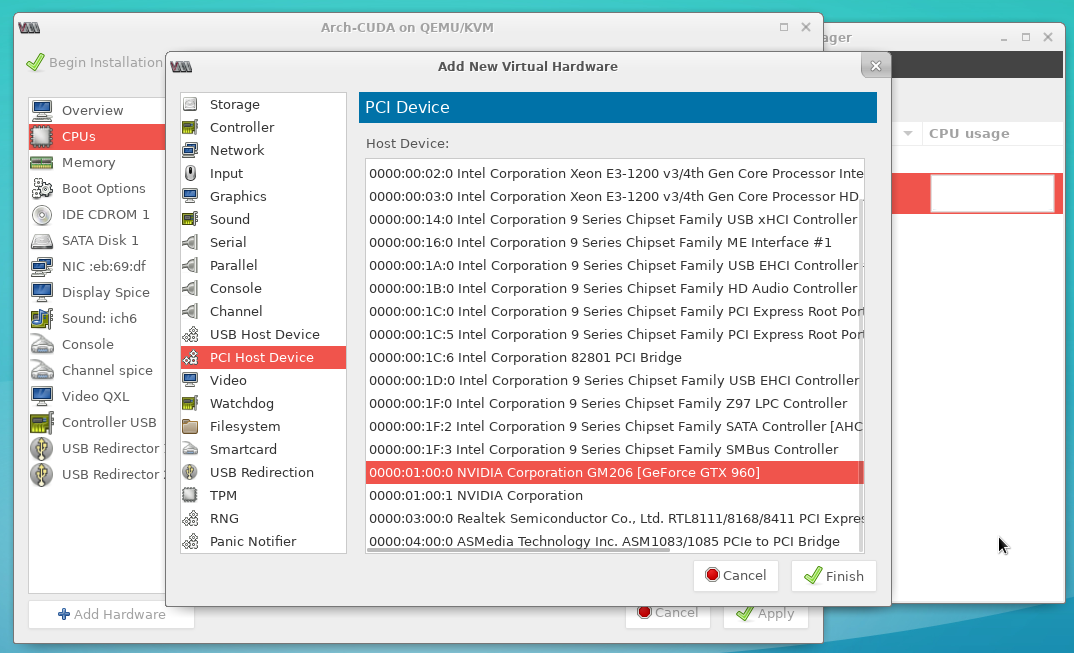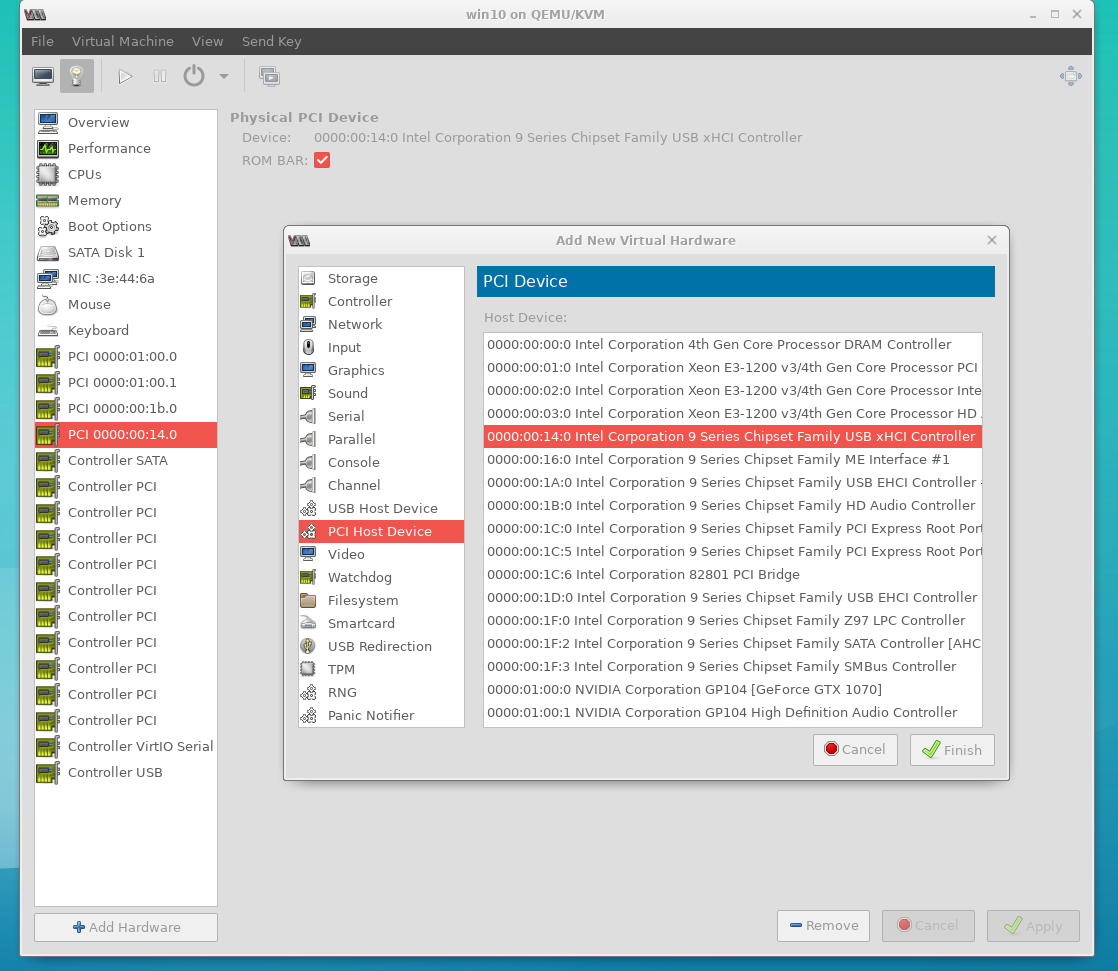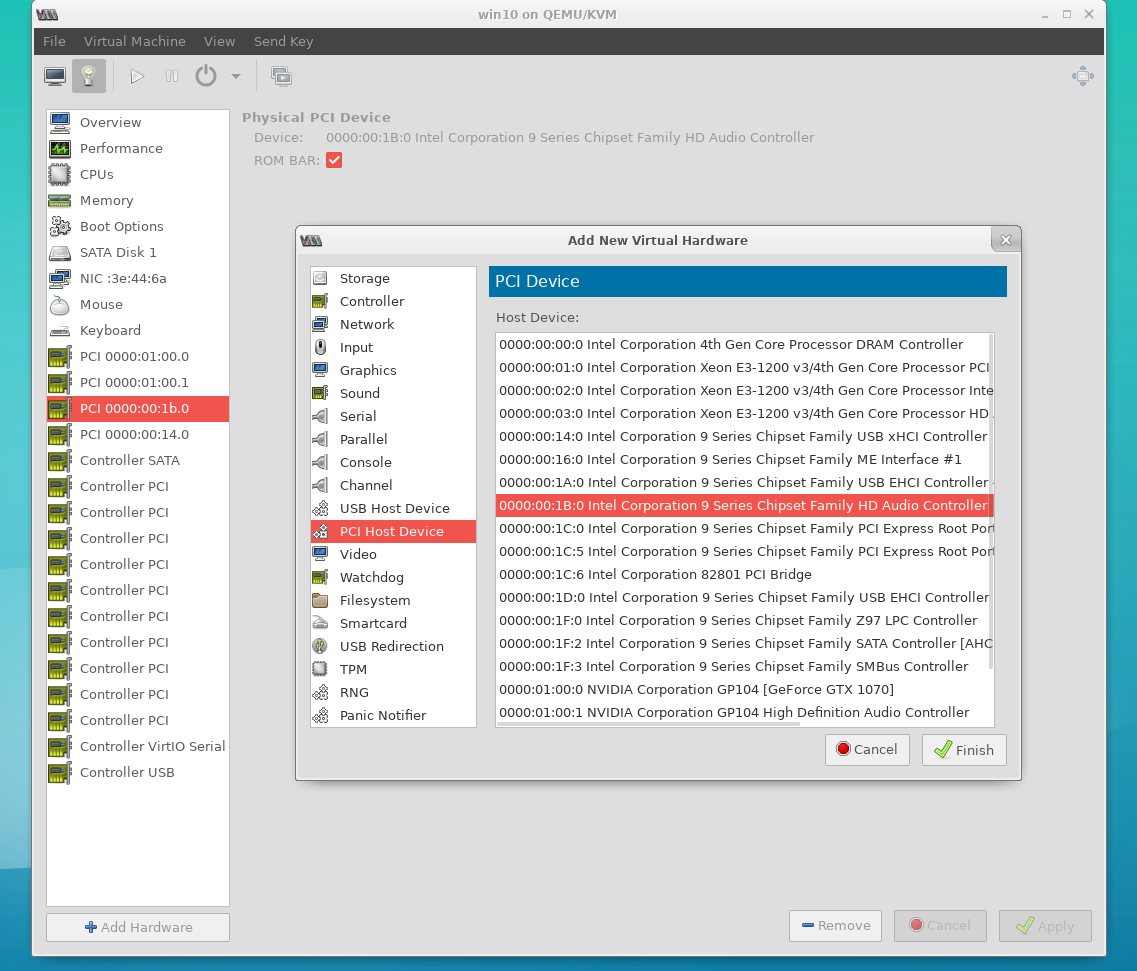I am writing this guide mostly for my own usage. If you are looking for english version please contact me. I will do my best to provide it.
Preferujesz prace z systemem Linuks i lubisz grać w gry? Istenieje wiele rozwiązań tego typu:
- dual boot,
- dwa komputery z dwoma systemami (Linux i Windows),
- komputer i konstola do gier,
- wine,
- itd.
Istnieje jednak opcja o której niewiele osób wie, a mianowicie wirtualizacja windowsa i przekazanie mu kontroli nad podzespołami, tak aby na wirtulaizacji tracić jak najmniej. Można to uzyskać za pomocą KVM czyli Kernel Virtual Machines. Niniejszy poradnik wyjaśnia jak to zrobić krok po kroku.
-
Płyta główna i procesor musi musi wspierać technologię IOMMU (Wiekszość nowych procesorów i płyt posiada tą funkcje)
-
W biosie należy uruchomić wsparcie dla wyżej wymienionej techologii poprzez uruchomienie AMD-Vi/Intel VT-d (w zależności od dostawcy sprzętu)
W przypadku tandemu i5 4690k + MSI z97 PC MATE wygląda to jak na poniższym obrazku

-
Minimum 10GB pamieci RAM aby sprostać wymaganiom nowczesnych gier, dla starszych wystarczy mniej
-
Dwie karty graficzne, zintegorwana intela + nvidia, nvidia + amd, intel + amd (Można użyć dwóch kart tego samego producenta np amd + amd, jednak może być to kłopotliwe)
-
Najlepiej dwa monitory, polecam takze urządzenia typu KVM switch.
- Instaluj Arch Linux zgodnie z moim poradnikiem: link
NOTE: Oczywiście można użyć dowolnego systemu operacyjnego Linux o ile kernel wspiera odpowiednie funkcje
-
Wykonaj punkty od 1 do 14 włącznie
-
W punkcie 14 do parametrów wywołania EFI należy dodać wpis uruchamiający IOMMU:
efibootmgr -d /dev/sdX -p Y -c -L "Arch Linux" -l /vmlinuz-linux -u "root=/dev/sdb4 rw initrd=/initramfs-linux.img intel_iommu=on"
-
W punkcie 15 instalowane są sterowniki karty graficznej. Nie ma potrzeby instalowania sterowników karty graficznej przekazywanej do maszyny wirtualnej. Wystarczy że system rozpoznaje urządzenie PCIE, w moim przypadku wystarczyło zainstalować sterowniki MESA do obsługi zintegrowanego GPU. Gdy już wykonane zostaną te operacje wstrzymaj sie z dalszym instalowaniem systemu. Wykonuj kolejne punkty niniejszego poradnika do momentu aż nie zostanie zaznaczone, że możesz dokończyć instalację systemu.
Wykonaj polecenie:
dmesg|grep -e DMAR -e IOMMU
Wynik powinien byc podobny do poniższego:
[ 0.000000] ACPI: DMAR 0x00000000BDCB1CB0 0000B8 (v01 INTEL BDW 00000001 INTL 00000001)
[ 0.000000] Intel-IOMMU: enabled
[ 0.028879] dmar: IOMMU 0: reg_base_addr fed90000 ver 1:0 cap c0000020660462 ecap f0101a
[ 0.028883] dmar: IOMMU 1: reg_base_addr fed91000 ver 1:0 cap d2008c20660462 ecap f010da
[ 0.028950] IOAPIC id 8 under DRHD base 0xfed91000 IOMMU 1
[ 0.536212] DMAR: No ATSR found
[ 0.536229] IOMMU 0 0xfed90000: using Queued invalidation
[ 0.536230] IOMMU 1 0xfed91000: using Queued invalidation
[ 0.536231] IOMMU: Setting RMRR:
[ 0.536241] IOMMU: Setting identity map for device 0000:00:02.0 [0xbf000000 - 0xcf1fffff]
[ 0.537490] IOMMU: Setting identity map for device 0000:00:14.0 [0xbdea8000 - 0xbdeb6fff]
[ 0.537512] IOMMU: Setting identity map for device 0000:00:1a.0 [0xbdea8000 - 0xbdeb6fff]
[ 0.537530] IOMMU: Setting identity map for device 0000:00:1d.0 [0xbdea8000 - 0xbdeb6fff]
[ 0.537543] IOMMU: Prepare 0-16MiB unity mapping for LPC
[ 0.537549] IOMMU: Setting identity map for device 0000:00:1f.0 [0x0 - 0xffffff]
[ 2.182790] [drm] DMAR active, disabling use of stolen memory
Jeżeli nie widać wpisu Intel-IOMMU: enabled lub analogicznego, oznacza to że IOMMU nie jest uruchomione.
Aby upewnienić się ze grupy IOMMU są poprawne można wykonać skrypt:
#!/bin/bash
shopt -s nullglob
for d in /sys/kernel/iommu_groups/*/devices/*; do
n=${d#*/iommu_groups/*}; n=${n%%/*}
printf 'IOMMU Group %s ' "$n"
lspci -nns "${d##*/}"
done;
W grupie karty graficznej powinny znajdowac sie tylko i wylacznie dwa urzadzenia, kontroler dzwieku HDMI oraz sama karta. Jedyny wyjatekim od tej zasady sa karty wieloprocesorowe np GTX 690.
NOTE: Z mojego doświadczenia wynika jednak, że tego typu układy są ciężkie w przekazywaniu do VMa.
Jeżeli jednak wpis wygladą tak:
IOMMU Group 1 00:01.0 PCI bridge [0604]: Intel Corporation Xeon E3-1200 v3/4th Gen Core Processor PCI Express x16 Controller [8086:0c01] (rev 06)
IOMMU Group 1 01:00.0 VGA compatible controller [0300]: NVIDIA Corporation GM206 [GeForce GTX 960] [10de:1401] (rev a1)
IOMMU Group 1 01:00.1 Audio device [0403]: NVIDIA Corporation Device [10de:0fba] (rev a1)
to grupowanie jest niepoprawne. Mostek PCI należy także do grupy karty graficznej. Jest to błąd. Niestety, nie każda płyta główna obsługuje grupowanie poprawnie. Z mojego doświadczenia wynika, że w takiej sytuacji rozwiązania są dwa. Po pierwsze, można pozostawić ten błąd "samemu sobie" i miec nadzieje że wersje pakietów używanych do wirtualizacji poradza sobie z nim. Tak właśnie jest w przypadku mojego prywatego komputera PC. Jest to jednak loteria na zasadzie "może zadziałać ale a nie musi". Ponadto, innym rozwiazaniem tego problemu jest przepięcie karty GPU do innego slotu PCI płyty głównej.
W tym celu można użyć vfio-pci.
Wskazanie które urządzenia mają być wyizolowane poprzez edycje pliku:
sudo nano /etc/modprobe.d/vfio.conf
Jego zawartość powinna wyglądać następująco:
options vfio-pci ids=10de:1401,10de:0fba
gdzie ids to id urzadzeń GPU i kontrolera audio HDMI ktore można odczytać po wykonaniu polecenia:
lspci -nn
NOTE: id powinny być podobne do tych w powyższym przykładzie
aby upewnić się że kernel załaduje mod vfio-pci należy zatroszyczć się o odpowiednią konfiguracje.
Należy zedytować plik:
sudo nano /etc/mkinitcpio.conf
Wpisy analogiczne do:
MODULES=(... vfio vfio_iommu_type1 vfio_pci vfio_virqfd ...)
oraz
HOOKS=(... modconf ...)
zedytować tak aby były zgodne z powższymi schematami.
Po wykonaniu powyższych kroków trzeba zregenerować kernel:
sudo mkinitcpio -p linux
Ostatnim krokiem jest restart systemu, w ten sposób Linux wczyta zmiany.
Należy wydać polecenie:
lspci -nnk
Wynik powinien wygladać podobnie do poniższego:
...
01:00.0 VGA compatible controller [0300]: NVIDIA Corporation GM206 [GeForce GTX 960] [10de:1401] (rev a1)
Subsystem: Micro-Star International Co., Ltd. [MSI] Device [1462:3201]
Kernel driver in use: vfio-pci
Kernel modules: nouveau, nvidia_drm, nvidia
01:00.1 Audio device [0403]: NVIDIA Corporation Device [10de:0fba] (rev a1)
Subsystem: Micro-Star International Co., Ltd. [MSI] Device [1462:3201]
Kernel driver in use: snd_hda_intel
Kernel modules: snd_hda_intel
...
Jezeli widać wpis Kernel driver in use: vfio-pci to wyizolowanie powiodło sie.
Jeżeli wszytskie poprzednie kroki zakończy się skucesem można dokończyć instalacje systemu link
Należy zainstalować pakiety:
sudo pacman -S qemu libvirt ovmf virt-manager
Warto tutaj zwrócić uwage na pakiet ovmf. Z jego pomocą wirtualizowane systemy umogą używać UEFI. Tak właściwie jest to klucz do sukcesu całej operacji przekazywania portów PCI.
Zedytować plik:
sudo nano /etc/libvirt/qemu.conf
tak aby zawierał wpis:
nvram = [
"/usr/share/ovmf/ovmf_code_x64.bin:/usr/share/ovmf/ovmf_vars_x64.bin"
]
Uruchomienie libvirt:
sudo systemctl enable --now libvirtd
sudo systemctl enable virtlogd.socket
W celu zwiększenia wydajności systemu goscia należy stworzyć dla niego partycje na dysku zamiast instalować go standardowo do pliku.
W tym celu można użyć dowolnego narzędzia do tworzenia partycji, np gparted.
Należy utworzyć nową partycje. Jako typ systemu plików wybrać cleared (w przypadku gparted).
NOTE: Jeżeli ma to być system do gier proponuję rozmiar partcji minimum 200GB.
NOTE: na screenach instalowany jest Linux, jednak dla Windowsa procedura jest identyczna
Uruchomić virt-manager poleceniem:
virt-manager
Wybrać:
File -> New Virtual Machine
Wybrać rodzaj medium instlacyjnego (w tym przypadku ISO).
W kolejnym kroku podać scieżkę do pliku, odznaczyć Automatically detect operating system based on install media, ustawić odpowiedni OS type i Version
Podać rozmiar pamieci ram przypisanej do maszyny. W mojej opini minimum 8GB. Liczbę procesorów można narazie pominąć.
W następnym oknie dialogowym pada pytanie o rodzaj obrazu dysku. Narazie nie należy go tworzyć. Z tego powodu należy odznaczyć Enable storage for this virtual machine i przejść dalej.
W finalnym oknie dialogowym wybrać Customize configuration before install oraz typ sieci według własnego uznania.
Kliknąć Finish.
Otowrzy sie okno konfiguracyjne.
W zakladce Overview należy zmienić firmware na UEFI, a chipset na Q35.
Usunać Ide Disk 1, jeżeli takowy istnieje.
W zakladce CPUs należy ustawić topologię procesora.
W model wpisać (na liście rozwijanej może nie być dostępne) host-passthrough.
Rozwinać zakładkę topology i dostosować ją Manually set CPU topology.
Należy wispać liczbę socketów, rdzeni i watków per rdzeń.
Ustawić Current allocation na minimum 4 rdzenie.
NOTE: Z mojego doświadczenia wynika że najlepiej jest przekazać wszytskie rdzenie/wątki procesora.
Kilknąć przycisk Add Hardware.
Dodać nowy Storage. Ważne jest aby zanzaczyć Select or create custom device i WPISAĆ sciezke do wcześniej utworzonej partycji, np /dev/sdb1.
NOTE: można także użyć UUID
Wybrać Bus Type SATA i cache mode none. Kilknąć Finish.
Analogicznie jak dysk należy dodać obydwa urzadzenia karty graficznej (odpowiedzialne za audio i video) PCI Host Device
Kliknąć Begin Installation. Instalować system narazie w trybie zemulowanej grafiki. Po zainstalowaniu systemu zainstalować sterowniki graifki docelowej.
Zrestartować system gościa.
W przypadku grafiki Nvidi najprawdopodbniej po restarcie sterownik bedzie raportował błąd: Error 43: Driver failed to load.
Aby usunać ten błąd należy wyłączyć maszynę a następnie zedytować jej ustawienia. Wydać polecenie:
sudo EDITOR=nano virsh edit [nazwamaszyny]
Zedytować plik tak aby był zgodny z schematem:
...
<features>
<hyperv>
...
<vendor_id state='on' value='whatever'/>
...
</hyperv>
...
<kvm>
<hidden state='on'/>
</kvm>
</features>
...
Otworzyć ponownie konfiguracje maszymy. W tym celu w virt-manager zaznaczyć maszynę i klikąć Open.
Nastepnie wybrać przycisk Show virtual hardware detalis. Należy usunąć wszytskie zbędne elementy takie jak emulowane ekrany, konsole, metody input itd.
Za pomoca Add hardware dodać USB Host Device czyli myszkę i klawiature.
Z mojego doświadczenia wynika, że przekazwyanie USB Host device może powodować problemy, szczególnie w przypadku daców/krat dźwiękowych USB. Rozwiązaniem tego problemu jest przekazanie całego kontrolera USB za pomocą przekazania urządzenia PCI Host Device. W tym przypadku w przeciweństwie do karty graficznej nie trzeba izlować urządzenia PCI. Niestety nie wszytskie płyty główne umożliwają wykonanie takiej operacji. Ponadto w przypadku kontrolera USB możliwe że będzię potrzebny eksperyment na zasadzie "prób i błędów" w celu wybrania poprawnego urządzenia z listy.
Uruchamć ponownie system. Teraz obraz pownien być już wyświetlany na monitorze podpiętym do karty graficznej.
W celu uruchomienia dźwięku na wierualnej maszynie można wykorzystać kilka metod, między innymi:
- Przekazywanie audio przez pulse audio,
- Dźwięk po hdmi.
Z mojego doświadczenia jednak wynika że nie są to metody idealne. Dźwięk może być przerywany, spowolniony lub zanieczyszczony. W oby tych metodach nie działa mikrofon.
Idealnym rozwiązaniem jest przekazanie zintegrowanej kraty dźwiękowej, proces jest anlogiczny jak w przypadku dodawania kontrolera USB.
Domyślnie pliki znajdujące się na pratycji guesta nie są widoczne z poziomu hosta.
Aby rozwiązać ten problem należy zainstalować:
yaourt multipath-tools
W celu wykrycia partycji wydać polecenie:
sudo kpartx -a <scizeka do partycji np. /dev/sdb2>
Poradnik w dużej mierze oparty na wpisie z ArchWiki
Specjane podziękowania dla Żwirka ;-) za pomoc w dobraniu najlepszych ustawień cache dla dysków oraz wspomnieniu o narzędziu kpartx.