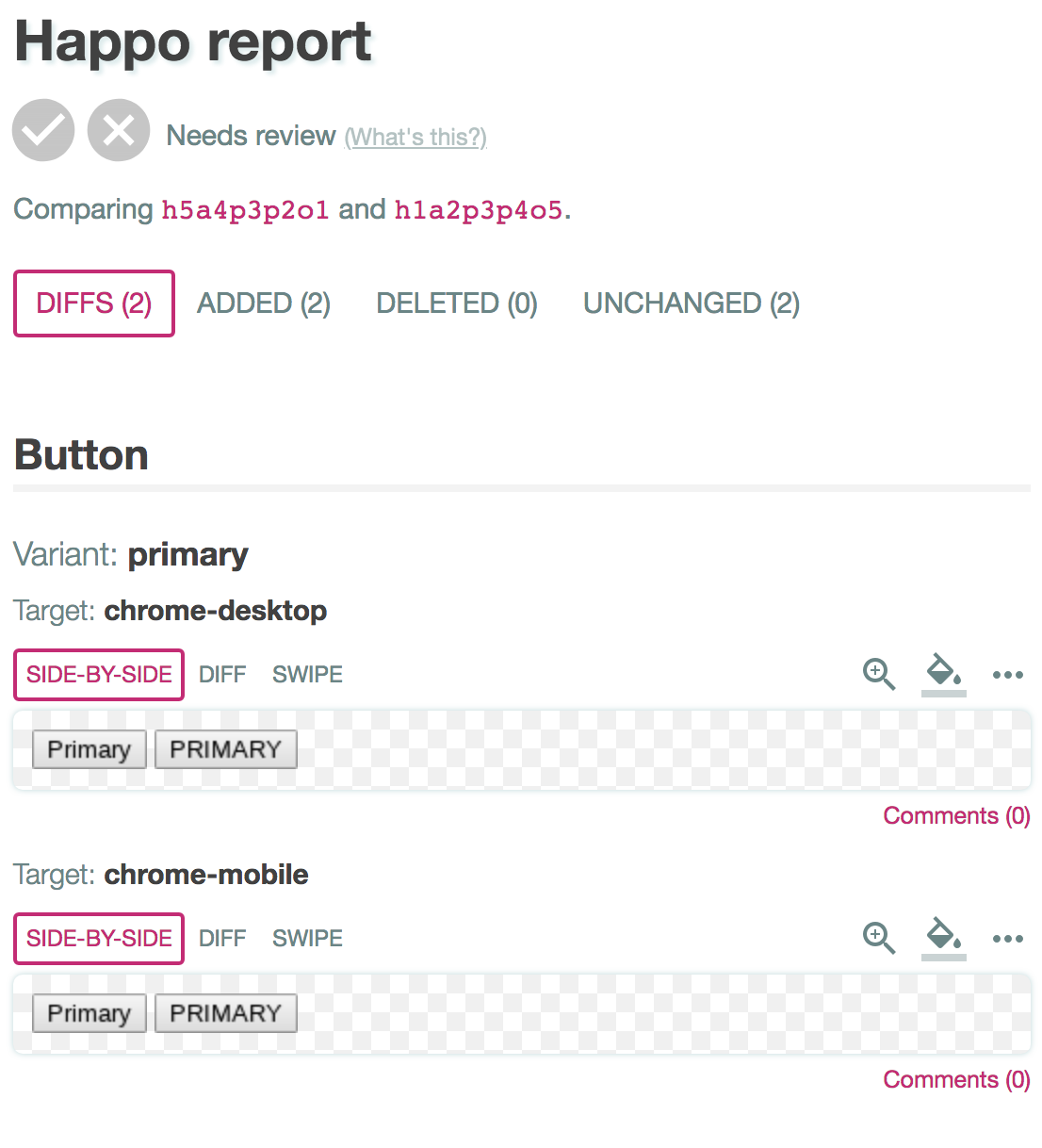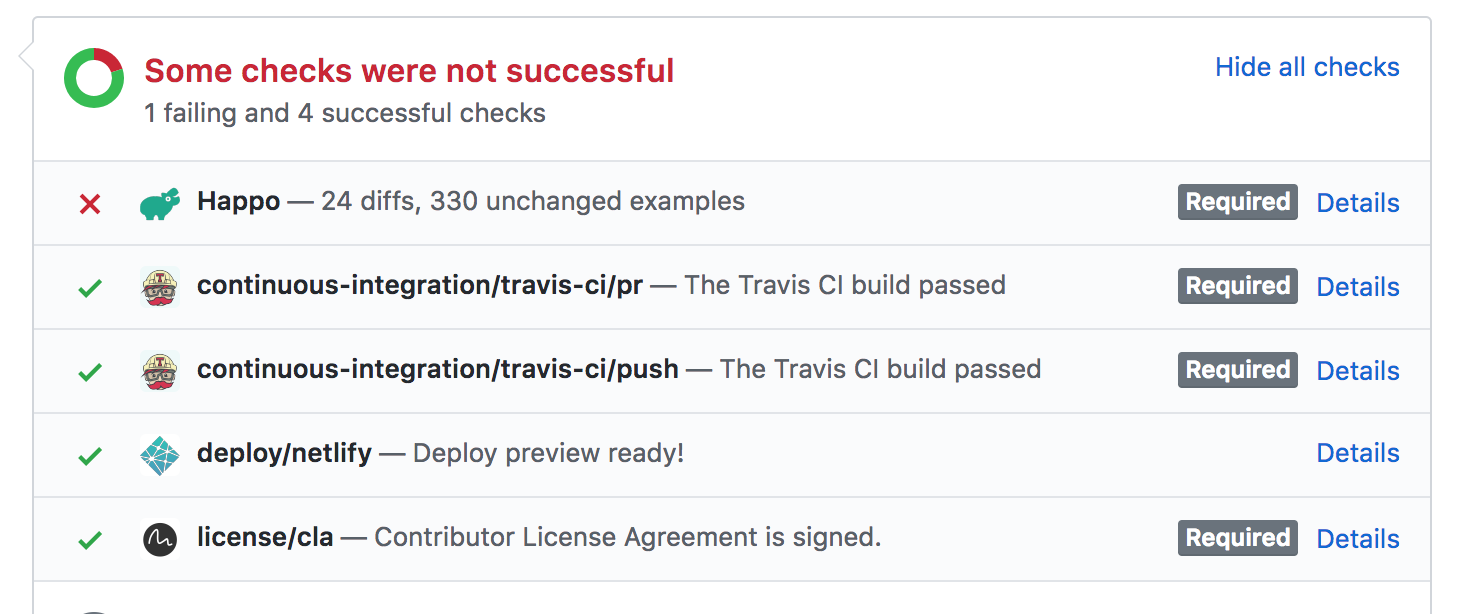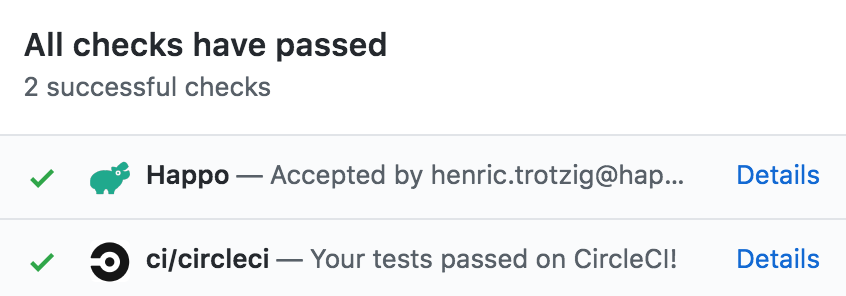Happo is a visual regression testing tool. It hooks into your CI environment to compare the visual appearance of UI components before and after a change. Screenshots are taken in different browsers and across different screen sizes to ensure consistent cross-browser and responsive styling of your application.
- Installation
- Getting started
- Full-page support
- Integrating with your Continuous Integration (CI) environment
- Defining examples
- Plugins
- Local development
- Image loading
- CSS Loading Strategies
- Configuration
- Command-Line-Interface (CLI)
- Preventing spurious diffs
- FAQ/Troubleshooting
npm install --save-dev happo.ioHappo depends on webpack, @babel/core/babel-core and babel-loader as
well. If you don't already have them installed, you need to add them. What
babel core package you install depends on the version of babel you use in
your project. If you're on babel 6 or earlier, install babel-core. If you're
on babel 7 or later, install @babel/core. Happo works with both.
# When you use babel 7 or later
npm install --save-dev webpack @babel/core babel-loader
# When you use babel 6 or earlier
npm install --save-dev webpack babel-core babel-loader@7Before you can run happo, you need to define one or more component example files. If you already have an existing source of component examples (e.g. an existing storybook integration, a style-guide/component gallery), you can either use a plugin or follow the instructions in the Generated examples section. If you're looking to screenshot pages of an existing application, check out the full-page support. If not, continue reading!
We'll use React here, which is the default type that this client library
supports. Let's assume there's a <Button> component that we're adding
examples for. First, create a file called Button-happo.jsx and save it next
to your Button.jsx file (if this doesn't match your naming scheme you can use
the include option). Add a few exports to this file (yes, you can
use ES6 here):
import React from 'react';
import Button from './Button';
export const primary = () => <Button type="primary">Primary</Button>;
export const secondary = () => <Button type="secondary">Secondary</Button>;Then, we need to add some configuration. API tokens are used to authenticate
you with the remote happo.io service: apiKey and apiSecret. These can be
found on your account page at https://happo.io/account. You also need to tell
happo what browsers you want to target. In this example, we're using two
Chrome targets. One at 1024 x 768 screen ("desktop") and one on a 320 x 640
screen ("mobile").
// .happo.js
const { RemoteBrowserTarget } = require('happo.io');
module.exports = {
// It's good practice to never store API tokens directly in the config file.
// Here, we're using environment variables.
apiKey: process.env.HAPPO_API_KEY,
apiSecret: process.env.HAPPO_API_SECRET,
targets: {
'chrome-desktop': new RemoteBrowserTarget('chrome', {
viewport: '1024x768',
}),
'chrome-mobile': new RemoteBrowserTarget('chrome', {
viewport: '320x640',
}),
},
};Save this file as .happo.jsin the root folder of your project.
Once we're done with the configuration it's time to try things out. Before we
do that, let's add a script to our package.json file so that it's easier to
invoke commands:
{
"scripts": {
"happo": "happo"
}
}This will expose a happo script we can run with
npm run happo runGo ahead and run that command now.
If things are successful, you'll see something like this at the end of the run:
Uploading report for h5a4p3p2o1...
View results at https://happo.io/a/28/report/h5a4p3p2o1
Done h5a4p3p2o1
This first run will serve as our baseline. But now we need something to compare
that baseline with. A good way to test the whole flow is to make a change to a
component example and verify that happo will catch that difference. Open one of
your *-happo.jsx files and make some changes, e.g.
export const primary = () => <Button type="primary">PRIMARY</Button>;
export const secondary = () => <Button type="secondary">Secondary</Button>;
export const tertiary = () => <Button type="tertiary">Tertiary</Button>;Here, we made primary button have ALL CAPS and added a tertiary variant.
Let's run happo a second time:
npm run happo runThis time, we'll get a different hash:
Uploading report for h1a2p3p4o5...
View results at https://happo.io/a/28/report/h1a2p3p4o5
Done h1a2p3p4o5
Once the second run is done, we can compare the two runs by passing both hashes
to the happo compare action:
$ npm run --silent happo compare h5a4p3p2o1 h1a2p3p4o5
Differences were found.
- 2 diffs
- 2 added examples
- 2 unchanged examples
View full report at
https://happo.io/a/28/compare/h5a4p3p2o1/h1a2p3p4o5
→ exit status: 1Don't worry about the command failing with a non-zero exit code. This is by design, scripts use the exit code as a signal that there is a diff.
If you open this URL in a browser, you'll see something like this:
We've now covered the most important steps and commands involved in making a full happo run. Normally, you won't run all these commands locally. Instead, you'll configure your CI environment to do it for you, on every PR/commit/branch pushed. When you're ready, jump ahead to the Integrating with CI section.
Apart from making component snapshots, Happo can also be leveraged for
full-page screenshots via the pages configuration. In full-page
mode, URLs are loaded and rendered just like a user would see them when they
use their web browser. Any URLs specified here must be publicly accessible.
// .happo.js
module.exports = {
pages: [
{ url: 'https://www.google.com/', title: 'Google' },
{ url: 'https://www.airbnb.com/', title: 'Airbnb' },
]
}Once you've gone through the Getting Started guide, you should have a good understanding of what commands are involved in making a full, two-pass, Happo run. Happo works by running twice. Once to create a baseline, and a second time to compare against this baseline.
Since a lot of projects these days follow a pull-request model using Github, Happo provides ready-made scripts that you can run in CI:
happo-ci-travis- a script designed to be run in a Travis environment.happo-ci-circleci- a script designed to be run in a CircleCI environment.happo-ci- a generic script designed to work in any CI environment. This script is used by bothhappo-ci-travisandhappo-ci-circleciunder the hood.
These scripts will all:
- Run happo on the commit which the PR is based on
- Run happo on the current HEAD commit
- Compare the two reports
- If allowed to, post back a status to the PR (the HEAD commit)
These scripts will detect your npm client (yarn or npm) and run npm install/yarn install before running happo on the commits. If you have other
dependencies/preprocessing steps that need to happen, you can override this
with the INSTALL_CMD environment variable. E.g.
INSTALL_CMD="lerna bootstrap" npm run happo-ci-travisIn this example, the lerna bootstrap command will be invoked before running
happo run on each commit, instead of yarn install/npm install.
This script knows about the Travis build environment, assuming a PR based
model. To run it, first add this to your package.json:
{
"scripts": {
"happo": "happo",
"happo-ci-travis": "happo-ci-travis"
}
}Then, configure .travis.yml to run this script:
language: node_js
script:
- npm run happo-ci-travisBefore you start using this script, have a look at the Happo CircleCI
Orb. It simplifies some of
the setup required if you use the happo-ci-circleci script.
This script knows about the CircleCI build environment, assuming a PR based
model. To run it, first add this to your package.json:
{
"scripts": {
"happo": "happo",
"happo-ci-circleci": "happo-ci-circleci"
}
}Then, configure .circleci/config.yml to run this script. Something like this:
jobs:
build:
docker:
- image: circleci/node:8
steps:
- checkout
- run:
name: happo
command: npm run happo-ci-circleciThe happo-ci-circleci script assumes your PRs are based off of the master
branch. If you're using a different default branch, you can set the
BASE_BRANCH environment variable.
{
"scripts": {
"happo": "happo",
"happo-ci-circleci": "BASE_BRANCH=\"origin/dev\" happo-ci-circleci"
}
}This is a generic script that can run in most CI environments. Before using it, you need to set a few environment variables:
PREVIOUS_SHA- the sha of the baseline commitCURRENT_SHA- the sha of the current HEADCHANGE_URL- a link back to the change
{
"scripts": {
"happo": "happo",
"happo-ci": "happo-ci"
}
}The instructions in this section only work if you are using github.com. If you're using a local Github Enterprise setup, there is an alternative solution described in the next section
By installing the Happo Github App and connecting to it on the Github integration page on happo.io, you allow Happo to update the status of a PR/commit.
If there is a diff, the status will be set to failure. To manually flip this to a success status, just go to the Happo comparison page and click the Accept button at the top.
The status over on github.com will then change to green for the PR/commit.
Apart from having the Happo Github App
installed and connected on
happo.io/github-integration, you also
need to make sure that you provide a --link <url> with your calls to happo compare. If you're using any of the standard CI scripts listed above, the
--link is automatically taken care of for you.
If you for some reason can't install the Happo Github App (e.g. when using
Github Enterprise) you can still get the Happo status posted to your PR -- as a
comment on the pull request. To get this working, you have to provide the Happo
CI script with user credentials containing a username and a personal access
token, through HAPPO_GITHUB_USER_CREDENTIALS. E.g.
HAPPO_GITHUB_USER_CREDENTIALS="trotzig:21A4XgnSkt7f36ehlK5"Here's a guide from github.com on how to generate the personal token.
The environment variable must contain both the username of the profile and the personal access token, separated by a colon.
If you're using Github Enterprise, apart from defining the environment variable
you also need to add githubApiUrl to .happo.js.
The default way of defining happo examples for a component is through a
ComponentName-happo.jsx file, with an ES export for each variant you are
looking to test:
export const primary = () => <Button type="primary">Primary</Button>;
export const secondary = () => <Button type="secondary">Secondary</Button>;You can use the default export as well:
export default () => <Button>Submit</Button>;If you are more comfortable with CommonJS syntax, you can export an object instead:
module.exports = {
primary: () => <Button type="primary">Primary</Button>,
secondary: () => <Button type="secondary">Secondary</Button>,
};You can define examples as objects instead of functions if you want to. This
will open up for a few extra features: conditionally applied
stylesheets and limiting targets for an
example. When you use an object, you need at least a
render key defining a render function.
export default () => {
render: () => <Button>Submit</Button>,
stylesheets: ['main'],
targets: ['chrome-small', 'ios-safari'],
}Happo will infer the component name from the file. In the example above, if the
file is named Button-happo.jsx, the inferred name will be Button.
An example may conditionally apply styles from certain
stylesheets by using a stylesheets array:
// Button-happo.js
export default () => {
render: () => <Button>Submit</Button>,
stylesheets: ['main', 'secondary'],
}The strings in the array need to match ids of stylesheets
defined in .happo.js config.
If you want to avoid rendering an example in all targets, you can use a
targets array defined for an example. The example will then be rendered in
the specified targets exclusively.
export default () => {
render: () => <Button>Submit</Button>,
targets: ['chrome-small'],
}The target strings in the array need to match target keys in
.happo.js config.
If you want to group multiple components in one file you can export an array instead, with objects defining the component and its variants. This can be handy if you for some reason want to auto-generate happo examples from another source (e.g. a style-guide, a component gallery etc).
export default [
{
component: 'Button',
variants: {
primary: () => <Button type="primary">Primary</Button>,
secondary: () => <Button type="secondary">Secondary</Button>,
},
},
{
component: 'Icon',
variants: {
small: () => <Icon size="small" />,
large: () => <Icon size="large" />,
},
},
]If you have examples that won't look right on the initial render, you can
return a promise from the example function. Happo will then wait for the
promise to resolve before it uses the markup in the DOM. This is useful if you
for instance have components that have some internal state that's hard to reach
without interacting with the component. To simplify rendering to the DOM, Happo
provides you with a function as the first argument to the example function.
When type is react, this function is a wrapper around ReactDOM.render.
When type is plain, this function is a simple element.innerHTML call,
returning a root element where that html got injected.
// React example
export const asyncComponent = (renderInDom) => {
return new Promise((resolve) => {
const component = renderInDom(<Foo />);
component.doSomethingAsync(resolve);
});
};// Plain js example
export const asyncComponent = (renderInDom) => {
const rootElement = renderInDOM('<div>Loading...</div>');
return doSomethingAsync().then(() => {
rootElement.querySelector('div').innerHTML = 'Done!';
});
};You can use async/await here as well:
export const asyncComponent = async (renderInDom) => {
const component = renderInDom(<Foo />);
await component.doSomethingAsync();
component.doSomethingSync();
};Be careful about overusing async rendering as it has a tendency to lead to a more complicated setup. In many cases it's better to factor out a "view component" which you render synchronously in the Happo test.
The Happo plugin for TypeScript will inject the necessary webpack configuration to make Happo process TypeScript files correctly. See https://github.com/happo/happo-plugin-typescript.
npm install --save-dev happo-plugin-typescriptconst happoPluginTypescript = require('happo-plugin-typescript');
// .happo.js
module.exports {
// ...
plugins: [
happoPluginTypescript(),
],
};The Happo "scrape" plugin will make it possible to grab Happo examples from an existing website. See https://github.com/happo/happo-plugin-scrape. Make sure to also check out the built-in full-page support.
The Happo plugin for Storybook will automatically turn your stories into Happo examples. See https://github.com/happo/happo-plugin-storybook.
npm install --save-dev happo-plugin-storybookconst happoPluginStorybook = require('happo-plugin-storybook');
// .happo.js
module.exports {
// ...
plugins: [
happoPluginStorybook(),
],
};The Happo plugin for Gatsby turns all your static pages into Happo tests. See https://github.com/happo/happo-plugin-gatsby.
npm install --save-dev happo-plugin-gatsbyconst happoPluginGatsby = require('happo-plugin-gatsby');
// .happo.js
module.exports {
// ...
plugins: [
happoPluginGatsby(),
],
type: 'plain',
};If you have Happo examples that rely on measuring the DOM, the default pre-renderer (JSDOM) might not produce the results you need. By using a real browser (Chrome) to pre-render examples, measurements are available on render time. See https://github.com/happo/happo-plugin-puppeteer.
npm install --save-dev happo-plugin-puppeteerconst happoPluginPuppeteer = require('happo-plugin-puppeteer');
// .happo.js
module.exports {
// ...
plugins: [
happoPluginPuppeteer(),
],
};The happo dev command is designed to help local development of components. In
dev mode, happo will watch the file system for changes, and regenerate
screenshots on every change. Used in combination with the --only option, this
is a great tool for iterating on a component. Let's see how it works:
⨠ yarn happo dev --only Button
Initializing...
Generating screenshots...
Waiting for firefox results (ID=254)...
Waiting for chrome results (ID=255)...
Waiting for internet explorer results (ID=256)...
Preparing report (dev-ff4c58da118671bd8826)...
View results at https://happo.io/report?q=dev-ff4c58da118671bd8826If you then make changes to the code that renders Button, happo will kick off another run. If there are diffs from the previous run, you'll see those in the console:
Initializing...
Generating screenshots...
Waiting for firefox results (ID=254)...
Waiting for chrome results (ID=255)...
Waiting for internet explorer results (ID=256)...
Preparing report (dev-ff4c58da118671bd8826)...
View results at https://happo.io/report?q=dev-ff4c58da118671bd8826
Generating screenshots...
Waiting for firefox results (ID=258)...
Waiting for chrome results (ID=259)...
Waiting for internet explorer results (ID=260)...
Preparing report (dev-87ae2e31d6014fe4bd65)...
View results at https://happo.io/report?q=dev-87ae2e31d6014fe4bd65
Comparing with previous run...
Differences were found.
- 2 diffs
- 2 unchanged examples
View full report at
https://happo.io/compare?q=dev-ff4c58da118671bd8826..dev-87ae2e31d6014fe4bd65NOTE: The --only flag will match against the file name exporting the happo
examples by default. So --only Button will match against e.g.
src/components/Button/happo.jsx, src/components/Button-happo.js. If you are
exporting a lot of happo examples from a single file you can use the #
delimiter to signal that you want to filter inside the list of exports. This is
especially useful when you are dynamically generating happo examples in a
single file. Here's an example:
⨠ yarn happo dev --only AllComponents#ButtonIn this case, only the "Button" component in the file named e.g.
**/AllComponents/happo.js will be included in the report.
Examples can reference images in a few different ways:
- Through external URLs, e.g.
<img src="http://domain/image.png" />. Happo will wait for these to be downloaded before the screenshot is taken. - With internal paths, combined with
publicFoldersconfiguration. E.g.<img src="/assets/images/foo.png" />. Make sure to add an (absolute) path to the folder containing your assets in thepublicFoldersconfig option. Happo will automatically include these images. - With images inlined as base64 URLs. This is often automated using webpack
config, so that for you can
import fooImage from './images/foo.png'directly.
Happo works best when CSS code is co-located with the components. In some
cases, you'll get away with zero configuration to get this working. But in many
cases, you'll have to add a little webpack config to the mix. Happo uses
webpack under the hood when generating browser-executable javascript. The
customizeWebpackConfig config option will let you inject things like webpack
loaders to the happo run. E.g.
module.exports = {
customizeWebpackConfig: (config) => {
config.module.rules.push({
test: /\.css$/,
use: [{ loader: cssLoader }],
});
// it's important that we return the modified config
return config;
},
}Happo will look for configuration in a .happo.js file in the current working
folder. You can override the path to this file through the --config CLI
option or a HAPPO_CONFIG_FILE environment variable. The config file isn't
subject to babel transpilation, so it's best to stay with good old CommonJS
syntax unless you're on the very latest Node version.
If you have multiple projects configured for your happo.io account, you can specify the name of the project you want to associate with. If you leave this empty, the default project will be used.
Controls what files happo will grab examples from. The default is
'**/@(*-happo|happo).@(js|jsx)'. This option is useful if you want to apply a
different naming scheme, e.g. **/*-examples.js.
If you rely on external stylesheets, list their URLs or (absolute) file paths
in this config option, e.g. ['/path/to/file.css', 'http://cdn/style.css']. If
you're using conditionally applied
stylesheets, you need to use objects
instead of paths:
module.exports = {
stylesheets: [
{ id: 'main', source: '/path/to/main.css' },
{ id: 'secondary', source: '/path/to/conditional.css', conditional: true },
],
};By default, all stylesheets are applied at render time. If you specify
conditional: true, only those examples that conditionally apply the
stylesheet will get styles applied from that stylesheet.
Either react (default) or plain. Decides what strategy happo will use when
rendering examples. When the value is react, it is assumed that example
functions return a React component (e.g. export default () => <Foo />). When
the value is plain, it is assumed that example functions write things
straight to document, e.g.
export default () => { document.body.appendChild(foo()) }.
This is where you specify the browsers you want to be part of your happo run. E.g.
module.exports = {
targets: {
// The first part ('firefox-desktop' in this case) is just a name we give
// the specific browser target. You'll see this name in the reports generated
// as part of a happo run.
'firefox-desktop': new RemoteBrowserTarget('firefox', {
viewport: '1024x768',
}),
'firefox-mobile': new RemoteBrowserTarget('firefox', {
viewport: '320x640',
}),
'chrome': new RemoteBrowserTarget('chrome', {
viewport: '800x600',
}),
'internet explorer': new RemoteBrowserTarget('internet explorer', {
viewport: '800x600',
}),
},
};Viewports can range from 300x300 to 2000x2000 for Chrome and Firefox. Edge, Internet Explorer and Safari
need to be in the 400x400 to 1200x1200 range. The ios-safari target runs on iPhone 7 which means the
viewport config is always 375x667.
This is a list of all supported browsers:
firefoxchromeinternet explorer(version 11)edgesafariios-safari(runs on iPhone 7)
Targets are executed in parallel by default. If you want to split up a specific
target into multiple chunks (running in parallel), the experimental chunks
option for RemoteBrowserTarget can help out:
module.exports = {
targets: {
'ie': new RemoteBrowserTarget('internet explorer', {
viewport: '1024x768',
chunks: 2,
}),
}
};You can also use maxHeight to override the default max height used by Happo
workers (5000 pixels). This is useful if you're taking screenshots of long
components/pages in your test suite. An example:
module.exports = {
targets: {
'chrome': new RemoteBrowserTarget('chrome', {
viewport: '1024x768',
maxHeight: 10000,
}),
}
};Happo.io will do its best to run chunks in parallel, but there's no guarantee.
The chunks option also has some overhead. If your test suite isn't large,
using more than one chunk might actually slow things down.
A function you can use to override or modify the default webpack config used
internally by happo during a run. Make sure to always return the passed in
config. E.g.
module.exports = {
customizeWebpackConfig: (config) => {
config.module.rules.push({
test: /\.css$/,
use: [{ loader: cssLoader }],
});
// it's important that we return the modified config
return config;
},
}In many cases, directly depending on the modules object of an existing
webpack configuration is enough. For instance, this is what you would need to
get up and running with a project using
create-react-app:
module.exports = {
customizeWebpackConfig: (config) => {
config.module = require('react-scripts/config/webpack.config.dev').module;
return config;
},
}If you need to perform asynchronous actions to generate a webpack configuration, you can return a promise that resolves with the config once you are done. Here's an example using async/await:
module.exports = {
customizeWebpackConfig: async (config) => {
config.module = await doSomethingAsync();
return config;
},
}An array of happo plugins. Find available plugins in the Plugins section.
const happoPluginStorybook = require('happo-plugin-storybook');
module.exports = {
plugins: [
happoPluginStorybook(),
],
}An array of (absolute) paths specifying the places where public assets are
located. Useful if you have examples that depend on publicly available images
(e.g. <img src="/foo.png" />).
const path = require('path');
module.exports = {
publicFolders: [
path.resolve(__dirname, 'src/public'),
],
}Controls whether or not examples are pre-rendered in a JSDOM environment (or
Chrome if you are using
happo-plugin-puppeteer). The
default is true. Set to false to let your examples render remotely on the
happo.io browser workers instead. This can help resolve certain rendering
issues (e.g. when using a shadow DOM). The downside of rendering remotely is
that errors are harder to surface.
module.exports = {
prerender: false,
}An array containing pages that you want to screenshot. E.g.
module.exports = {
pages: [
{ url: 'https://www.google.com/', title: 'Google' },
{ url: 'https://www.airbnb.com/', title: 'Airbnb' },
]
}The url of a page needs to be publicly accessible, else the Happo browser
workers won't be able to find it.
The title of a page is used as the "component" identifier in the happo.io UI,
so make sure it is unique for each page.
Note: when you're using the pages config, most other configuration options
are ignored.
An absolute path to a file that will be executed before rendering your
components. This is useful if you for instance want to inject global css
styling (e.g. a css reset), custom fonts, polyfills etc. This script is
executed in a DOM environment, so it's safe to inject things into the <head>.
const path = require('path');
module.exports = {
setupScript: path.resolve(__dirname, 'happoSetup.js'),
}An absolute path to a file exporting a function where you can wrap rendering of Happo examples. This can be useful if you for instance have a theme provider or a store provider.
// .happo.js
const path = require('path');
module.exports = {
renderWrapperModule: path.resolve(__dirname, 'happoWrapper.js'),
}// happoWrapper.js
import React from 'react';
import ThemeProvider from '../ThemeProvider';
export default (component) => <ThemeProvider>{component}</ThemeProvider>;A selector used to find a DOM element that Happo will use as the container. In most cases, you should leave this empty and let Happo figure out the root element itself. But in some cases its useful to override the default behavior and provide a different root. An example would be if you have wrapper components that you don't want to be part of the screenshot.
module.exports = {
rootElementSelector: '.react-live-preview',
}(example from mineral-ui)
Happo uses webpack internally. By default, bundles are created in the temp
folder provided by the operating system. You can override where bundles are
stored with the tmpdir configuration option.
module.exports = {
tmpdir: '/some/absolute/path/to/an/existing/folder',
}Happo uses jsdom internally. By default, it provides sane defaults to the
JSDOM constructor. See
processSnapsInBundle.js. You can override any
options here but your mileage may vary. See
https://github.com/jsdom/jsdom#simple-options. Here's an example where the
document's referrer is being set:
module.exports = {
jsdomOptions: {
referrer: 'http://google.com',
}
}If an example renders nothing to the DOM, Happo will wait a short while for content to appear. Specified in milliseconds, the default is 200.
module.exports = {
asyncTimeout: 500,
}Used when you have the CI script configured to post Happo statuses as
comments.
The default if https://api.github.com. If you're using Github Enterprise,
enter the URL to the local Github API here, e.g.
https://ghe.mycompany.zone/api/v3 (the default for GHE installation is for
the API to be located at /api/v3).
While you are most likely getting most value from the ready-made CI integration scripts, there are times when you want better control. In these cases, you can use any combination of the following CLI commands to produce the results you desire.
happo run [sha]- generate screenshots and upload them to the remote happo.io service. Supports the--link <url>and--message <message>flags.happo dev- start dev mode, where you can make changes incrementally and view the results on happo.io as you go along.happo has-report <sha>- check if there is a report already uploaded for the sha. Will exit with a zero exit code if the report exists, 1 otherwise.happo compare <sha1> <sha2>- compare reports for two different shas. If a--link <url>is provided, Happo will try to post a status back to the commit (see Posting statuses back to PRs/commits for more details) being installed). If an--author <email>is provided, any comment made on a diff will notify the author. Also supports--message <message>, which is used together with--link <url>to further contextualize the comparison.
An important factor when constructing a good screenshot testing setup is to keep the number of spurious diffs to a minimum. A spurious diff (or a false positive) is when Happo finds a difference that isn't caused by a change in the code. These involve (but are not limited to):
- image loading
- font loading
- asynchronous behavior (e.g. components fetching data)
- animations
- random data, counters, etc
- dates
Happo tries to take care of as many of these as possible, automatically. For instance, the following tasks are performed before taking the screenshot:
- wait for images (including background images, srcset)
- wait for custom fonts
- wait for asynchronous data fetching (XHR,
window.fetch) - disable CSS animations/transitions
- stop SVG animations
In some cases however, Happo can't automatically detect things that cause spuriousness. Here are some tips & tricks that you might find useful when dealing with spurious diffs:
- If you have dates/timestamps, either injecting a fixed
new Date('2019-05-23T08:28:02.446Z')into your component or freezing time via something like Sinon.js can help. - If a component depends on external data (via some API), consider splitting out the data-fetching from the component and test the component without data fetching, injecting the data needed to render it.
- If you have animations controlled from javascript, find a way to disable them for the Happo test suite.
- If individual elements are known to cause spuriousness, consider adding the
data-happo-hideattribute. This will render the element invisible in the screenshot. E.g.<div data-happo-hide>{Math.random()}</div>.
There are multiple ways of letting Happo know what styling to apply. By
default, Happo will record all CSS injected in the page while it's prerendering
examples locally. In some cases (like when using web components), the CSS isn't
always available to extract. In those cases, setting prerender: false can help.
If you have an external stylesheet, you have to specify it using the
stylesheets option.
If you're using custom fonts that aren't loaded via webpack, you will most
likely have to use the publicFolders option.
By default, Happo prerenders components in a JSDOM environment. If you're
depending on measurements from the DOM (e.g. getBoundingClientRect), you will
most likely not get the right results. In these cases, you can either inject
the dimensions as properties of the component or use prerender: false
By running happo with a VERBOSE=true environment variable, more logs will show up in
the console. This can help track down certain issues, and is a good tool to use
when asking for support. Here's one way to use it:
VERBOSE=true npm run happo runA helpful tool to debug rendering issues is the View source... option presented in the
Happo reports for all snapshots, in the overflow (three-dot menu) next to the snapshot/diff.
The source is the html + css recorded by the happo command, unless you are running with
prerender: false or using the
Storybook plugin. In the latter case,
the source will be a zip file as prepared by the happo command.
To save on storage, sources are available a limited time only (currently 24 hours).
To ensure tests run quickly, happo is eager to take the screenshot. As soon as there is some markup rendered on the page, and all assets (images, fonts, etc) are loaded, the screenshot capture is made. In most cases, the assumption that components are ready on first render is okay, but in some cases you might have to tell Happo workers to hold off a little. There are two ways you can do that, depending on your setup:
- Return a promise from your render method (see Asynchronous examples
- If you're using the Storybook plugin - set a delay
If you're getting diffs that aren't motivated by changes you've made (i.e. false positives), see the section on Preventing spurious diffs.