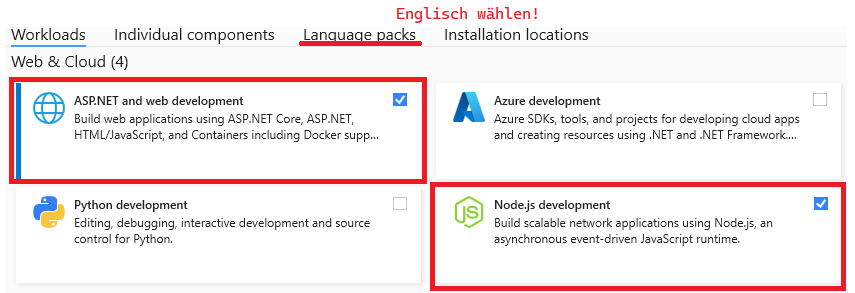- Wiederholung: EF Core
- Razor Pages in ASP.NET Core (Videoreihe)
- Labs zu Controllern und Razor Pages in ASP.NET Core
- Single Page Apps with Vue.js (im Kurs WMC)
Die verbreitetste IDE zur Entwicklung im .NET Bereich ist Visual Studio. Microsoft stellt unserer Schule eine Lizenz von Visual Studio Enterprise zur Verfügung.
- Lade die Testversion von Visual Studio Enterprise von https://visualstudio.microsoft.com/de/downloads/ herunter.
- Installiere die nachfolgenden Workloads und achte bei den Sprachpaketen darauf, nur Englisch auszuwählen.
- Der Key wird im Unterricht ausgegeben.
Damit das Schreiben von JavaScript Code in Visual Studio weniger fehleranfällig ist, können wir ESLint nutzen. Installiere dafür Node.js über den Installer auf https://nodejs.org/en/download/.
Beim Setup gib C:\nodejs als Pfad an und fügen dieses Verzeichnis auch zur PATH Variable hinzu.
Öffne nach dem Setup die Konsole und gib die folgenden Befehle ein:
npm install eslint@7
node -e console.log(require('eslint').Linter.version);
Der 2. Befehl muss die Version 7 (z. B. 7.32.0) ausgeben. Mit Version 8 funktioniert das ESLint Plugin von Visual Studio nicht.
Erstelle danach in deinem Projektverzeichnis mit der Webapplikation eine Datei .eslintrc.json. Den Inhalt kannst du von der Musterdatei .eslintrc.json übernehmen.
Öffne danach Visual Studio und aktiviere unter Tools - Options den Linter:
Eine andere weit verbreitete Entwicklungsumgebung - gerade unter macOS - ist Rider von JetBrains. Ab der Version 2021.3 unterstützt Rider auch .NET 6. Wer mit IntelliJ gut arbeiten konnte, kann auch mit der Schullizenz Rider beziehen. Logge dich dafür auf https://account.jetbrains.com/login ein. Wer noch keinen Zugang hat, kann mit der Schul Mailadresse eine Lizenz gratis beziehen. Nach dem Login steht Rider als Download zur Verfügung.
In der Konzeptionierungsphase ist ein grafisches Tool zum Erzeugen von Klassenmodellen sehr wichtig. In diesen Kurs werden immer wieder UML Klassendiagramme hergezeigt. Du kannst sie mit VS Code und PlantUML erzeugen:
- Prüfe, ob Java installiert und im PATH eingetragen ist. Der Befehl java -version muss erkannt werden. Falls nicht, lade von https://openjdk.java.net/ die neuste Version von OpenJDK und füge den Pfad von java.exe im bin Verzeichnis der PATH Variable hinzu.
- Installiere Visual Studio Code. Achtung: Aktiviere beim Setup die Option "In den Explorer integrieren", damit du im Kontextmenü VS Code starten kannst.
- Installiere die folgenden Extensions:
- Markdown PDF
- Markdown Preview Enhanced
- PlantUML
- Öffne die VS Code Konfiguration (F1 - "settings" eingeben - "Preferences: Open Settings (JSON)" wählen) und füge folgende Zeilen hinzu:
"markdown-pdf.plantumlOpenMarker": "```plantuml",
"markdown-pdf.plantumlCloseMarker": "```" Nun steht durch die Extension Markdown Preview Enhanced ein Icon bereit, welches eine Vorschau mit dem gerenderten Diagramm bietet. Beachte: Dies ist nur bei Dokumenten mit der Endung .md Verfügbar.
Zum Testen kann nun eine neue Datei Modell.md mit folgendem Inhalt erstellt werden:
# Ein Klassenmodell
Das ist die Beschreibung.
```plantuml
@startuml
class Schoolclass {
+Name : String
}
class Student {
+Firstname : String
+Schoolclass : Schoolclass
}
Student *--> Schoolclass
@enduml
```
- YouTube Channels: dotNET, Nick Chapsas, NDC Conferences
- C# 8.0 in a Nutshell: The Definitive Reference
- Functional Programming in C#: How to write better C# code
Installiere die neueste Version von git mit den Standardeinstellungen. Gehe danach in die Windows Eingabeaufforderung (cmd) und führe in einem geeigneten Ordner (z. B. C:\POS) den Befehl
git clone https://github.com/schletz/Pos4xhif.git
Soll der neueste Stand vom Server geladen werden, führe die Datei resetGit.cmd aus. Achtung: alle lokalen Änderungen werden dabei zurückgesetzt.