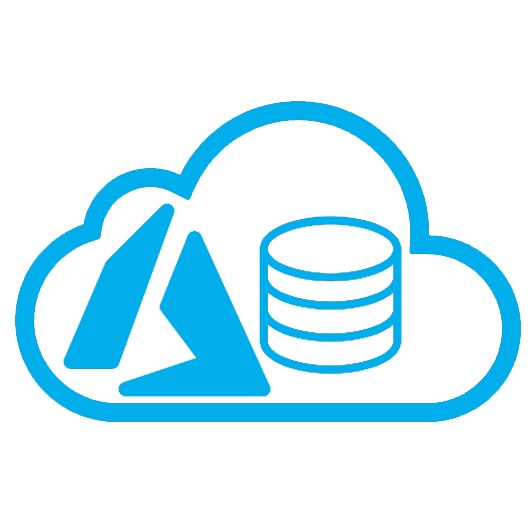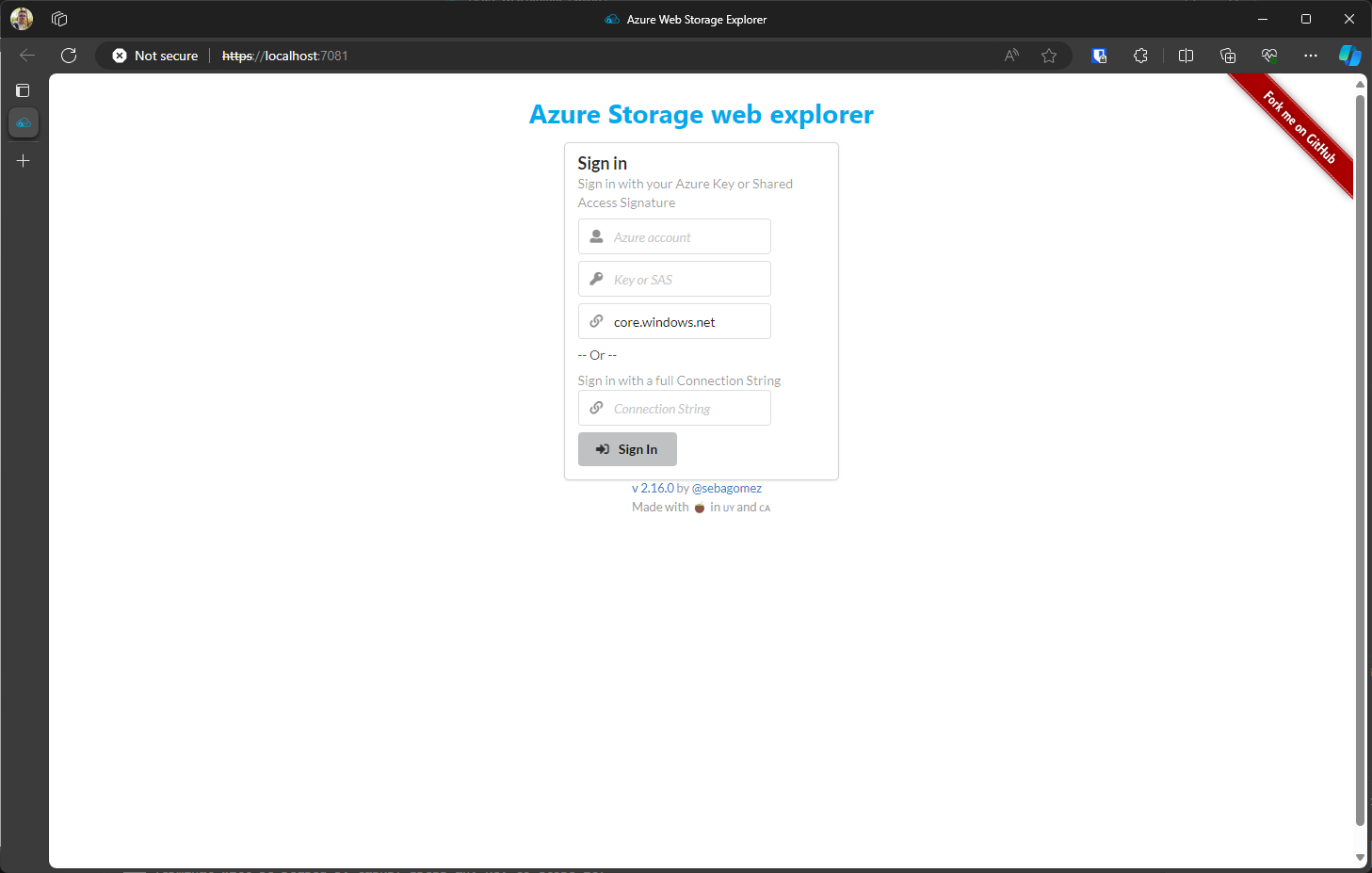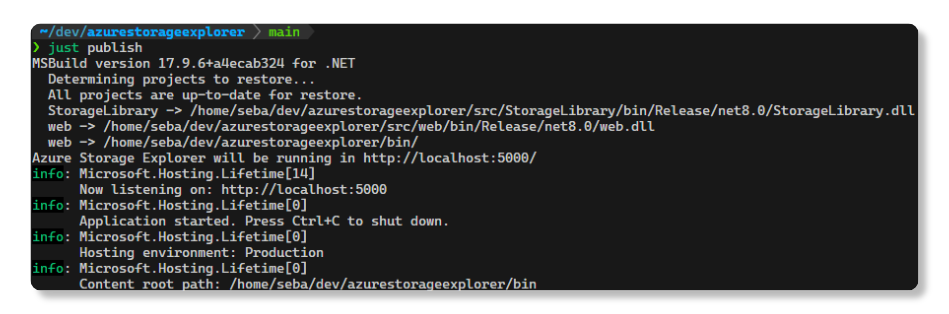Try it live at https://azurestorage.azurewebsites.net
Or deploy it wherever you want thanks to docker images (created with GitHub Actions)
Original blog post from 2009! https://sgomez.blogspot.com/2009/11/mi-first-useful-azure-application.html
Azure Storage Web Explorer makes it easier for developers to browse and manage Blobs, Queues and Tables from Azure Storage. You'll no longer have to install a local client to do that. It was originally developed in C# with asp.net and WebForms 2.0, but now it has been migrated to .NET Core 2.1, 2.2, 3.1, 5.0, 6, 7 8 and Angular.
Edit: Sick and tired of all del npm module and dependency hell I moved this project to a Blazor Server app.
To login just enter your account name and key or Shared Access Signature, or, a full Connection String.
The Connection String can also allow you to connect to a local Azurite or potentionally (I have not been able to test it) to Azure Government.
You can also set up these fields in environment variables and Azure Storage Explorer will go straight to the home page if it could successfully authenticate.
These variables are AZURE_STORAGE_CONNECTIONSTRING, AZURE_STORAGE_ACCOUNT, AZURE_STORAGE_KEY, and AZURE_STORAGE_ENDPOINT. The connection string takes precedence over the others, meaning if you set it, no more variables will be read. On the other hand, if the connection string variable is not set, all the rest variables will be read and they all have to be present.
If you want to test it against Azurite (either locally, via Docker, Docker Compose, or Kubernetes) you'll have to add the AZURITE variable set to true.
You can now also manager your AWS and GCP buckets. Just make sure you set the environment variable CLOUD_PROVIDER to either AWS or GCP and you also need to set up a few other environments depending the cloud provider.
If you want to connect to your AWS S3 account, you need to provider three environment variables AWS_ACCESS_KEY, AWS_SECRET_KEY, and AWS_REGION.
If in the other hand you want to connect to GCP, you need to donload the credentials file for your service account and set the GCP_CREDENTIALS_FILE environment variable to the full path to that file.
This feature is in beta so feel free to provide feedback
Blobs: Create public or private Containers and Blobs (only BlockBlobs for now). Download or delete your blobs.
Queues: Create Queues and messages.
File Shares: Navigate across File Shares and directories.
Tables: Create table and Entities. To create an Entity you'll have to add one property per line in the form of <PropertyName>='<PropertyValue>'
If you don't set PertitionKey or RowKey default values will be used ("1" for PartitionKey and a current timestamp for RowKey).
For example to create a new movie:
PartitionKey=Action
RowKey=1
Title=Die Hard
You can also set the desired data type for a specific property setting the desired EEdm datatype as follows:
Year=1978
[email protected]=Edm.Int32
This will create the Year as a 32 bit integer in the table.
Allowed datatypes are the following:
Edm.Int64
Edm.Int32
Edm.Boolean
Edm.DateTime
Edm.Double
Edm.Guid
Anything else would be treated as a string.
To query the entities from a table use the following syntax: <PropertyName> [operator] <ProepertyValue>
Where the valid operators are: eq (equals), gt (greater than), ge (greater or equal), lt (less than), le (less or equal) and ne (not equal).
Take a look at the supported comparaison operators
To query action movies use the following:
PartitionKey eq 'Action'
Please note there's a space character before and after the eq operator.
If you don't write a query the system will retrieve every Entity on the Table
To build this repo make sure you install .NET 8.0 SDK. I'm also using just and this justfile to make my life easier.
At the root of the project, just build ;)
just buildjust publish will publish the app to a bin folder in the root of the repo. Kestrell will kick in and you'll see in the terminal what port number was asigned, navigate to that port, in my case http://localhost:5000 and that's it!
There's a docker image at hub.docker.com that you can use to run this app on the environment of your choice. Keep reading for Kubernetes.
To spin up a container with the latest version just run the following command
docker run --rm -it -p 8000:8080 sebagomez/azurestorageexplorerThen open your browser and navigate to http://localhost:8000, et voila!
There's now a Docker Compose manifest in this repo that allows you to spin Azurite and Azure Storage web Explorer. In the manifest you can see that the AZURE_STORAGE_CONNECTIONSTRING environment variable is already set up to connect to Azurite; so after spinning up the containers you can navigate to http://localhost:8080 and you should be already logged in to Azurite.
just composeA deployment and a service are available in the k8s folder. If you have kubectl locally configured with a cluster just apply them and you'll have an instance of Azure Storage Explorer running in your cluster.
kubectl apply -f ./k8sPort-forward to a local host to easyly test your set up
kubectl port-forward svc/azurestorageexplorer 8080:8080and access http://localhost:8080
As of version 2.7.1 there's a new Helm chart with this project ready to be deployed in your favorite K8s cluster.
If you want this app to run in your cluster, make sure you have helm installed on your system.
Add the repo
helm repo add sebagomez https://sebagomez.github.io/azurestorageexplorerInstall the chart
helm install azurestorageexplorer sebagomez/azurestorageexplorerThe helm chart provides a deployment and a service, you can enable port-forwarding to that service with the following command:
kubectl port-forward service/azurestorageexplorer 8080:8080or, you can follow helm instructions the get the application URL:
export POD_NAME=$(kubectl get pods --namespace default -l "app.kubernetes.io/name=azurestorageexplorer,app.kubernetes.io/instance=azurestorageexplorer" -o jsonpath="{.items[0].metadata.name}")
export CONTAINER_PORT=$(kubectl get pod --namespace default $POD_NAME -o jsonpath="{.spec.containers[0].ports[0].containerPort}")
echo "Visit http://127.0.0.1:8080 to use your application"
kubectl --namespace default port-forward $POD_NAME 8080:$CONTAINER_PORTThanks to this repo for the info and detailed steps on how to create your own Helm repo with GitHub pages.