forked from eyebluecn/tank
-
Notifications
You must be signed in to change notification settings - Fork 0
Commit
This commit does not belong to any branch on this repository, and may belong to a fork outside of the repository.
- Loading branch information
赋苏
committed
Jan 7, 2019
1 parent
e8a5a4a
commit 56bef72
Showing
12 changed files
with
47 additions
and
126 deletions.
There are no files selected for viewing
This file contains bidirectional Unicode text that may be interpreted or compiled differently than what appears below. To review, open the file in an editor that reveals hidden Unicode characters.
Learn more about bidirectional Unicode characters
This file contains bidirectional Unicode text that may be interpreted or compiled differently than what appears below. To review, open the file in an editor that reveals hidden Unicode characters.
Learn more about bidirectional Unicode characters
| Original file line number | Diff line number | Diff line change |
|---|---|---|
| @@ -1,6 +1,6 @@ | ||
| [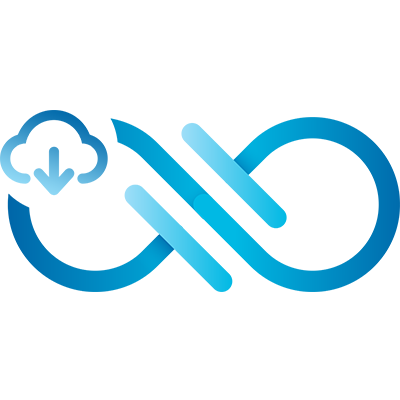](https://github.com/eyebluecn/tank) | ||
|
|
||
| # 蓝眼云盘 | ||
| # 蓝眼云盘(2.0.0) | ||
|
|
||
| [在线Demo](https://tank.eyeblue.cn) (体验账号: [email protected] 密码:123456) | ||
|
|
||
|
|
@@ -15,11 +15,11 @@ | |
|
|
||
| - 蓝眼云盘的docker镜像已经发布到了Docker Hub,可以一行指令运行。 | ||
|
|
||
| **2. 软件体积小,跨平台,运行简单** | ||
| **2. 软件体积小,跨平台,运行简单,自带UI引导安装** | ||
|
|
||
| - 蓝眼云盘[安装包](https://github.com/eyebluecn/tank/releases) 6M左右,在`windows` `linux` `mac OS`操作系统中均可安装运行; | ||
| - 蓝眼云盘[安装包](https://github.com/eyebluecn/tank/releases) 10M左右,在`windows` `linux` `mac OS`操作系统中均可安装运行; | ||
|
|
||
| - 蓝眼云盘为绿色软件,将安装包解压缩,修改配置文件后即可一行命令立即运行。 | ||
| - 蓝眼云盘为绿色软件,将安装包解压缩,一行命令立即运行。 | ||
|
|
||
| **3. 使用方便,核心功能齐全** | ||
|
|
||
|
|
@@ -31,7 +31,9 @@ | |
|
|
||
| **4. 支持接口编程** | ||
|
|
||
| - 蓝眼云盘提供了[编程接口](https://github.com/eyebluecn/tank/blob/master/build/doc/alien_zh.md),实现了云存储(如:[七牛云](https://www.qiniu.com),[阿里云OSS](https://www.aliyun.com/product/oss))的核心功能,可以使用编程接口上传文件,作为其他网站、系统、app的资源存储器。可以在下载图片时对图片做缩放裁剪处理,可以有效地节省客户端流量。 | ||
| - 蓝眼云盘提供了[编程接口](https://github.com/eyebluecn/tank/blob/master/build/doc/alien_zh.md),实现了云存储(如:[七牛云](https://www.qiniu.com),[阿里云OSS](https://www.aliyun.com/product/oss))的核心功能 | ||
|
|
||
| - 可以使用编程接口上传文件,作为其他网站、系统、app的资源存储器。可以在下载图片时对图片做缩放裁剪处理,可以有效地节省客户端流量。同时对于缩略图有缓存策略,全面提升资源访问速度。 | ||
|
|
||
| - 蓝眼系列开源软件之二的[《蓝眼博客》](https://github.com/eyebluecn/blog)正是使用蓝眼博客作为第三方资源存储器。蓝眼博客中的所有图片,附件均是存储在蓝眼云盘中。 | ||
|
|
||
|
|
@@ -43,118 +45,43 @@ | |
|
|
||
| - 后端技术栈使用 `golang`,没有使用任何web框架;初始化安装,生命周期控制,路由管理,路由匹配,日志管理,依赖注入,错误处理,panic拦截,打包,安装脚本等功能全采用纯手动打造,绿色环保,因此代码更精炼,更具有探讨学习的价值。 | ||
|
|
||
| 如果您觉得蓝眼云盘对您有帮助,请不要吝惜您的star <i class="fa fa-star"></i> | ||
|
|
||
| ### 软件截图 | ||
|
|
||
| #### PC端截图 | ||
|
|
||
| 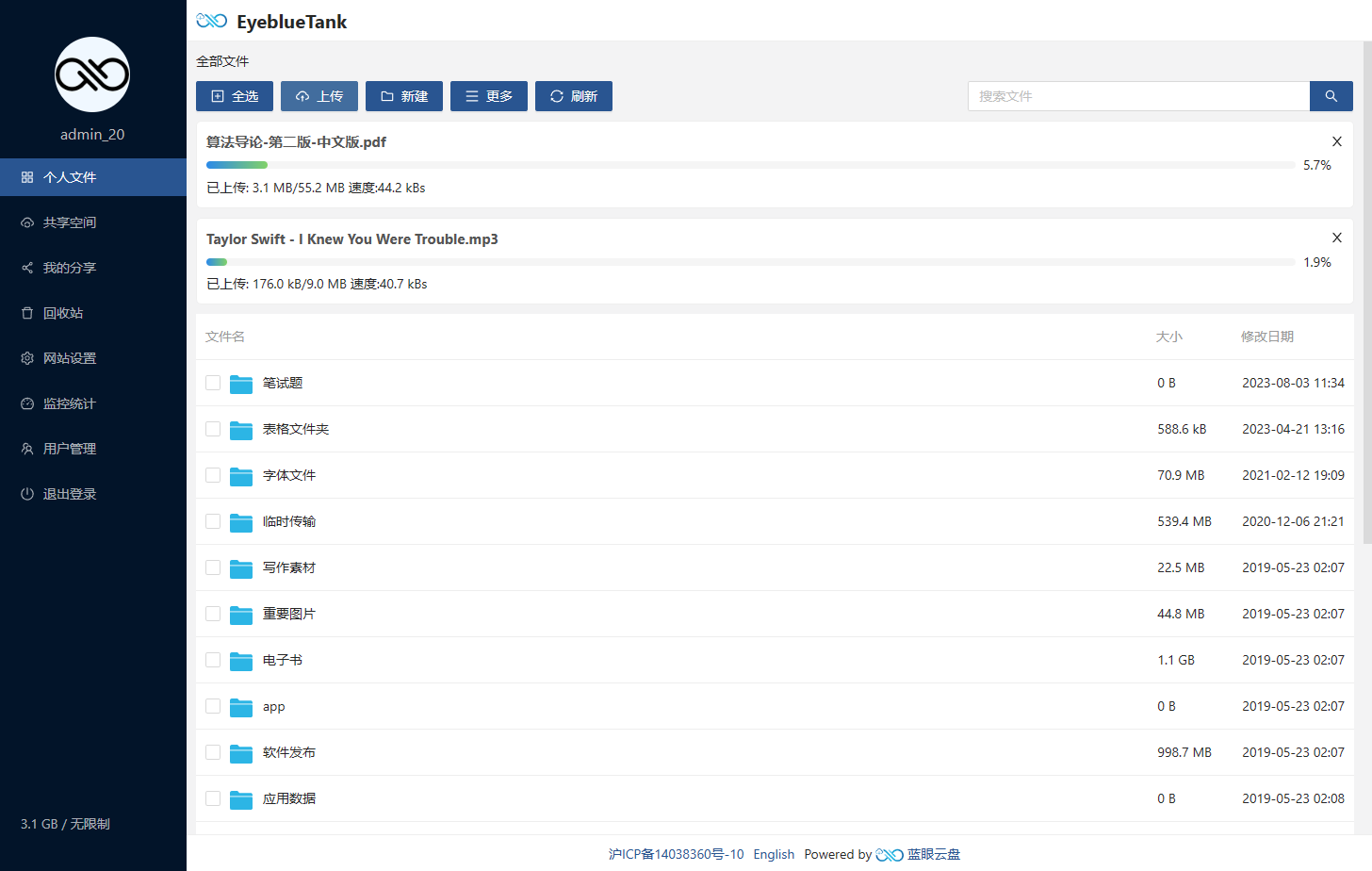 | ||
| **6. 2.x版本人性化的升级** | ||
|
|
||
| 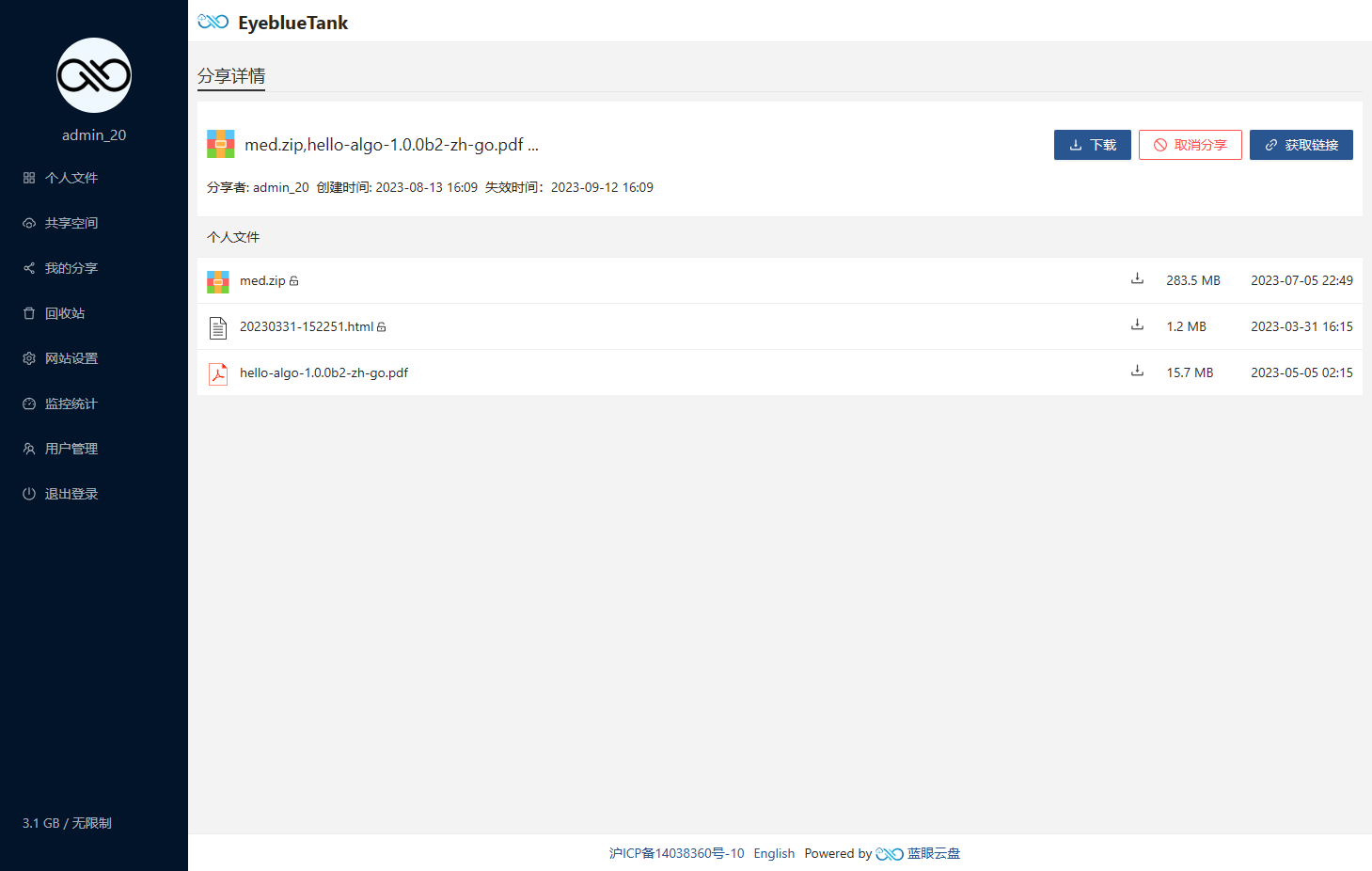 | ||
| - 新增了监控大盘,一个页面查看云盘访问情况,热门文件一目了然 | ||
|
|
||
| 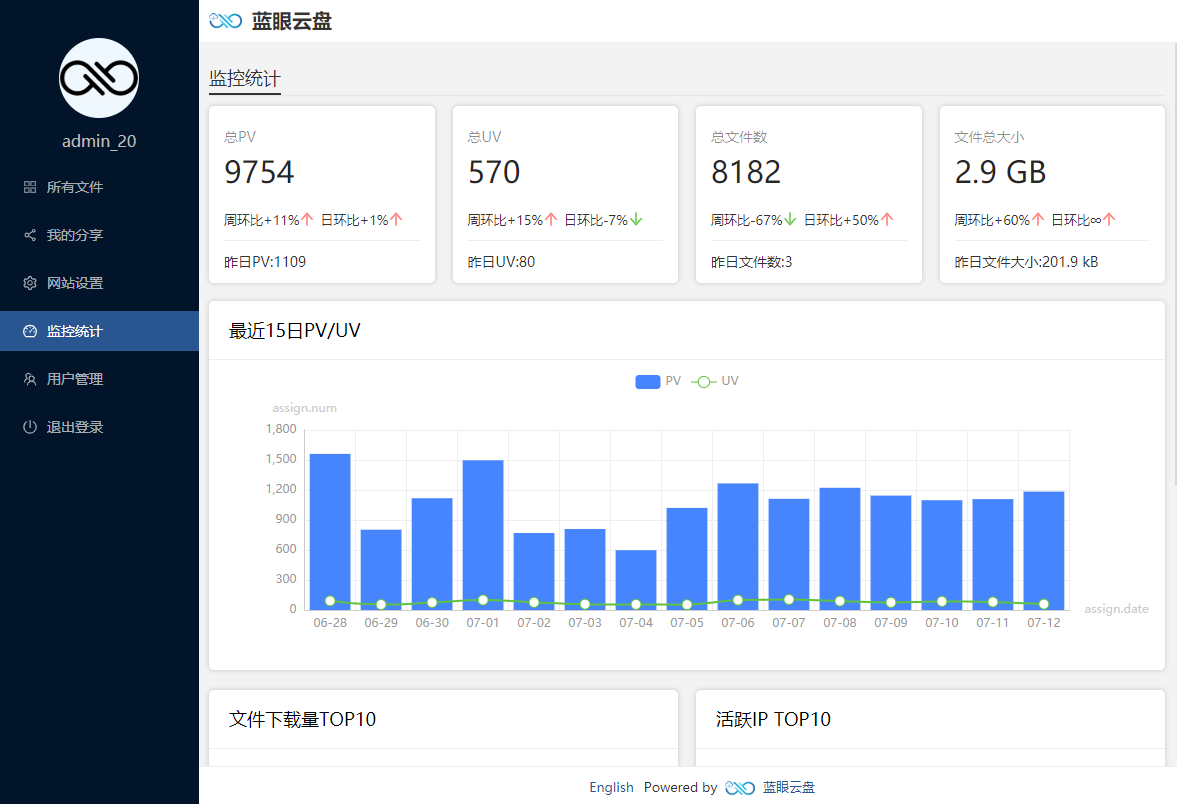 | ||
| - 常用文件(doc,ppt,xls,pdf,mp3,mp4,jpg,png等格式)一键预览,方便快捷 | ||
|
|
||
| #### 手机端截图 | ||
| - UI 全面升级,颜色更加沉稳大气,布局更加紧凑,文件上传最多支持1000个同时进行 | ||
|
|
||
| 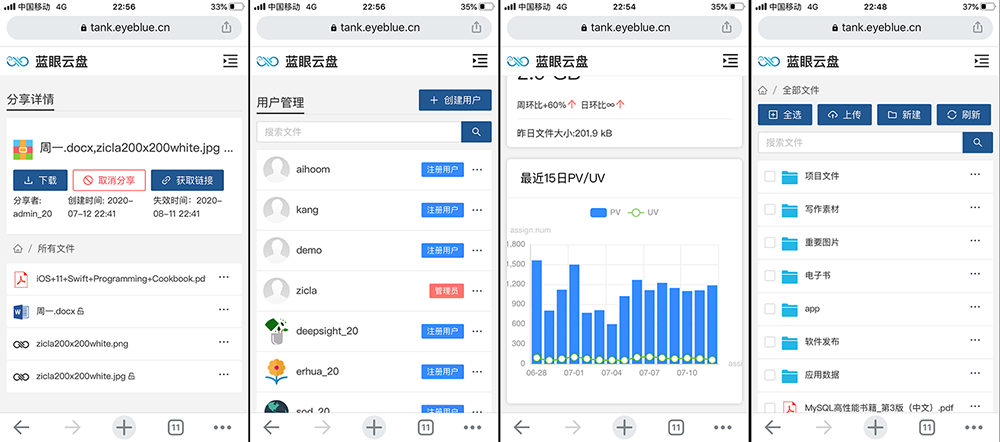 | ||
| - mysql支持到5.5,后端代码架构全新迭代升级,日志异常离线任务更加强健 | ||
|
|
||
| ### Docker方式运行 | ||
|
|
||
| 蓝眼云盘在运行时依赖`mysql`数据库,因此最好的方式是使用`docker-compose`来运行,如果你对`docker-compose`不熟悉,可以参考这篇文章:[《Docker Compose 项目》](https://yeasy.gitbooks.io/docker_practice/content/compose/introduction.html) | ||
| 如果您觉得蓝眼云盘对您有帮助,请不要吝惜您的star <i class="fa fa-star"></i> | ||
|
|
||
| ** 1.准备 docker-compose.yml 文件 ** | ||
| ### 软件截图 | ||
|
|
||
| `docker-compose.yml`描述了镜像启动的数据卷,环境变量,启动方式,依赖项等。该文件位于项目的根目录下,内容如下: | ||
| ```shell | ||
| #docker-compose版本,这里的3不要动 | ||
| version: "3" | ||
| services: | ||
|
|
||
| # 数据库的镜像信息 | ||
| # 使用mysql:5.7的镜像 | ||
| db: | ||
| image: mysql:5.7 | ||
| volumes: | ||
| # 数据库文件存放在宿主机的`~/data/mysql`位置,如果宿主机目录不存在,则会自动创建 | ||
| - ~/data/mysql:/var/lib/mysql | ||
| # 如果启动失败,则总是会重启。因为镜像有依赖的情况,不停重启可以保证依赖项启动成功后自己再运行 | ||
| restart: always | ||
| environment: | ||
| # 指定root密码为`tank123`,并且创建一个新数据库`tank`,同时用户名和密码为`tank` `tank123` | ||
| MYSQL_ROOT_PASSWORD: tank123 | ||
| MYSQL_DATABASE: tank | ||
| MYSQL_USER: tank | ||
| MYSQL_PASSWORD: tank123 | ||
|
|
||
| # 蓝眼云盘的镜像信息 | ||
| # 依赖 mysql:5.7 的镜像 | ||
| tank: | ||
| image: eyeblue/tank:1.0.5 | ||
| depends_on: | ||
| - db | ||
| ports: | ||
| # 端口映射关系,宿主机端口:镜像端口 | ||
| - "6010:6010" | ||
| # 如果启动失败,则总是会重启。因为镜像有依赖的情况,不停重启可以保证依赖项启动成功后自己再运行 | ||
| restart: always | ||
| environment: | ||
| # mysql的端口 | ||
| TANK_MYSQL_PORT: 3306 | ||
| # Mysql的主机,和services的第一个节点一致。 | ||
| TANK_MYSQL_HOST: db | ||
| # 数据库 | ||
| TANK_MYSQL_SCHEMA: tank | ||
| # 数据库的用户名 | ||
| TANK_MYSQL_USERNAME: tank | ||
| # 数据库的密码 | ||
| TANK_MYSQL_PASSWORD: tank123 | ||
| # 超级管理员的昵称。只能是英文或数字 | ||
| TANK_ADMIN_USERNAME: admin | ||
| # 超级管理员邮箱,作为登录账号 | ||
| TANK_ADMIN_EMAIL: [email protected] | ||
| # 超级管理员密码,作为登录密码 | ||
| TANK_ADMIN_PASSWORD: 123456 | ||
| volumes: | ||
| # 日志文件存放在宿主机的`~/data/eyeblue/tank/log`位置,如果宿主机目录不存在,则会自动创建 | ||
| - ~/data/eyeblue/tank/log:/data/log | ||
| # 上传文件存放在宿主机的`~/data/eyeblue/tank/matter`位置,如果宿主机目录不存在,则会自动创建 | ||
| - ~/data/eyeblue/tank/matter:/data/matter | ||
| ``` | ||
| #### PC端截图 | ||
|
|
||
| ** 2.运行项目 ** | ||
|  | ||
|
|
||
| 首先保证当前目录是`docker-compose.yml`所在的目录,然后执行以下指令即可运行蓝眼云盘: | ||
| ```shell | ||
| $ docker-compose up -d | ||
| ``` | ||
|  | ||
|
|
||
| ** 3.验证 ** | ||
|  | ||
|
|
||
| 由于数据库启动需要一定的时间,因此大约20s后,打开浏览器访问`http://127.0.0.1:6010`,如果看到登录界面则表示运行成功。 | ||
|  | ||
|
|
||
| ** 4.停止项目** | ||
|  | ||
|
|
||
| 方法一:使用以下命令来停止蓝眼云盘 | ||
| ``` shell | ||
| $ docker-compose stop | ||
| ``` | ||
| #### 手机端截图 | ||
|
|
||
| 方法二:当然你也可以用停止容器的方式来停止蓝眼云盘 | ||
| ``` shell | ||
| $ docker container ls | ||
|  | ||
|
|
||
| CONTAINER ID IMAGE COMMAND CREATED STATUS PORTS NAMES | ||
| f5f64735fc53 eyeblue/tank:1.0.5 "/go/bin/tank" 20 minutes ago Up 13 seconds 0.0.0.0:6010->6010/tcp tank_tank_1 | ||
| 3a859cad3e7e mysql:5.7 "docker-entrypoint.s…" 20 minutes ago Up 14 seconds 3306/tcp tank_db_1 | ||
|
|
||
| $ docker container stop f5 | ||
| $ docker container stop 3a | ||
| ``` | ||
| ### Docker安装 | ||
|
|
||
| 如果你比较关心如何使用docker来构建蓝眼云盘,请参考 [《Docker 化你的开源项目》](https://blog.eyeblue.cn/home/article/510f9316-9ca1-40fe-b1b3-5285505a527d) | ||
| 正在打包中,即将支持2.0 | ||
|
|
||
| ### 常规安装 | ||
| ### 常规安装(windows/linux方法基本一致) | ||
|
|
||
| ** a) 准备工作 ** | ||
|
|
||
|
|
@@ -164,33 +91,7 @@ $ docker container stop 3a | |
|
|
||
| 3. [在这里](https://github.com/eyebluecn/tank/releases)下载服务器对应的安装包 | ||
|
|
||
| 4. 在服务器上解压缩,修改配置文件`conf/tank.json`,各项说明如下: | ||
|
|
||
| ``` | ||
| { | ||
| //服务器运行的端口,默认6010。如果配置为80,则可直接用http打开 | ||
| "ServerPort": 6010, | ||
| //日志是否需要打印到控制台,默认false,主要用于调试 | ||
| "LogToConsole": false, | ||
| //Mysql端口,默认3306 | ||
| "MysqlPort": 3306, | ||
| //Mysql主机 | ||
| "MysqlHost": "127.0.0.1", | ||
| //Mysql数据库名称 | ||
| "MysqlSchema": "tank", | ||
| //Mysql用户名,建议为蓝眼云盘创建一个用户,不建议使用root | ||
| "MysqlUserName": "tank", | ||
| //Mysql密码 | ||
| "MysqlPassword": "tank123", | ||
| //超级管理员用户名,只能是字母和数字 | ||
| "AdminUsername": "admin", | ||
| //超级管理员邮箱,作为登录的账号 | ||
| "AdminEmail": "[email protected]", | ||
| //超级管理员密码 | ||
| "AdminPassword": "123456" | ||
| } | ||
| ``` | ||
| 4. 在服务器上解压缩 | ||
|
|
||
| ** b) 运行 ** | ||
|
|
||
|
|
@@ -217,7 +118,11 @@ cd 应用目录路径/service | |
|
|
||
| ** c) 验证 ** | ||
|
|
||
| 浏览器中打开 http://127.0.0.1:6010 (127.0.0.1请使用服务器所在ip,6010请使用`tank.json`中配置的`ServerPort`) 可以看到登录页面,并且使用配置文件中的邮箱和密码登录成功后可以看到全部文件(见上文截图)即表示安装成功。 | ||
| 浏览器中打开 http://127.0.0.1:6010 | ||
|
|
||
| (127.0.0.1请使用服务器所在ip,6010请使用`tank.json`中配置的`ServerPort`) | ||
|
|
||
| 可以看到安装引导页面(见上文PC截图最后一张)即表示安装成功。然后按照引导逐步配置即可。 | ||
|
|
||
|
|
||
| ### 使用源代码自行打包 | ||
|
|
||
Loading
Sorry, something went wrong. Reload?
Sorry, we cannot display this file.
Sorry, this file is invalid so it cannot be displayed.
Loading
Sorry, something went wrong. Reload?
Sorry, we cannot display this file.
Sorry, this file is invalid so it cannot be displayed.
Loading
Sorry, something went wrong. Reload?
Sorry, we cannot display this file.
Sorry, this file is invalid so it cannot be displayed.
Loading
Sorry, something went wrong. Reload?
Sorry, we cannot display this file.
Sorry, this file is invalid so it cannot be displayed.
Loading
Sorry, something went wrong. Reload?
Sorry, we cannot display this file.
Sorry, this file is invalid so it cannot be displayed.
Loading
Sorry, something went wrong. Reload?
Sorry, we cannot display this file.
Sorry, this file is invalid so it cannot be displayed.
Loading
Sorry, something went wrong. Reload?
Sorry, we cannot display this file.
Sorry, this file is invalid so it cannot be displayed.
Loading
Sorry, something went wrong. Reload?
Sorry, we cannot display this file.
Sorry, this file is invalid so it cannot be displayed.
Loading
Sorry, something went wrong. Reload?
Sorry, we cannot display this file.
Sorry, this file is invalid so it cannot be displayed.
Loading
Sorry, something went wrong. Reload?
Sorry, we cannot display this file.
Sorry, this file is invalid so it cannot be displayed.