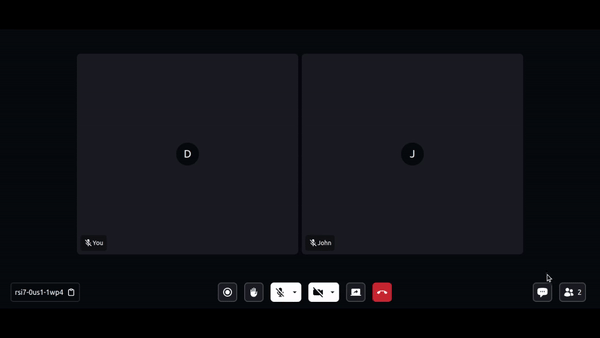At Video SDK, we’re building tools to help companies create world-class collaborative products with capabilities of live audio/videos, compose cloud recordings/rtmp/hls and interaction APIs
Check out demo here
- Real-time video and audio conferencing
- Enable/disable camera
- Mute/unmute mic
- Chat
- Raise hand
- Screen share
- Recording
-
Sign up on VideoSDK and visit API Keys section to get your API key and Secret key.
-
Get familiarized with Token
- React Js 16 or later
- Node 10 or later
- Valid Video SDK Account
Clone the repository to your local environment.
git clone https://github.com/videosdk-live/videosdk-rtc-react-sdk-example.gitOpen your favorite code editor and copy .env.example to .env file.
cp.env.example.env;Generate temporary token from Video SDK Account.
REACT_APP_VIDEOSDK_TOKEN = "TEMPORARY-TOKEN";Install all the dependecies to run the project.
npm installBingo, it's time to push the launch button.
npm run start-
Meeting- A Meeting represents Real time audio and video communication.Note : Don't confuse with Room and Meeting keyword, both are same thing 😃 -
Sessions- A particular duration you spend in a given meeting is a referred as session, you can have multiple session of a particular meetingId. -
Participant- Participant represents someone who is attending the meeting's session,local partcipantrepresents self (You), for this self, other participants areremote participants. -
Stream- Stream means video or audio media content that is either published bylocal participantorremote participants.
Token is used to create and validate a meeting using API and also initialise a meeting.
🛠️ Development Environment:
- You may use a temporary token for development. To create a temporary token, go to VideoSDK dashboard .
🌐 Production Environment:
- You must set up an authentication server to authorise users for production. To set up an authentication server, refer to our official example repositories. videosdk-rtc-api-server-examples
create meeting- Please refer this documentation to create meeting.validate meeting- Please refer this documentation to validate the meetingId.
- You can initialize the meeting using
MeetingProvider. Meeting Provider simplifies configuration of meeting with by wrapping up core logic withreact-context.
<MeetingProvider
config={{
meetingId: "meeting-id",
micEnabled: true,
webcamEnabled: true,
name: "Participant Name",
participantId: "xyz",
// For Interactive Live Streaming we can provide mode, `CONFERENCE` for Host and `VIEWER` for remote participant.
mode: "CONFERENCE", // "CONFERENCE" || "VIEWER"
}}
token={"token"}
joinWithoutUserInteraction // Boolean
></MeetingProvider>const onPress = () => {
// Enable Webcam in Meeting
meeting?.enableWebcam();
// Disable Webcam in Meeting
meeting?.disableWebcam();
};const onPress = () => {
const webcams = await meeting?.getWebcams(); // returns all webcams
const { deviceId, label } = webcams[0];
meeting?.changeWebcam(deviceId);
}const onPress = () => {
// Enable Mic in Meeting
meeting?.unmuteMic();
// Disable Mic in Meeting
meeting?.muteMic();
};const onPress = () => {
const mics = await meeting?.getMics(); // returns all mics
const { deviceId, label } = mics[0];
meeting?.changeMic(deviceId);
}- The chat feature allows participants to send and receive messages about specific topics to which they have subscribed.
// importing usePubSub hook from react-sdk
import { usePubSub } from "@videosdk.live/react-sdk";
// CHAT Topic
const { publish, messages } = usePubSub("CHAT");
// publish message
const sendMessage = () => {
const message = "Hello People!";
publish(message, { persist: true });
};
// get latest messages
console.log("Messages : ", messages);- This feature allows participants to raise hand during the meeting.
// importing usePubSub hook from react-sdk
import { usePubSub } from "@videosdk.live/react-sdk";
// RAISE_HAND Topic
const { publish } = usePubSub("RAISE_HAND");
// Publish Message
const RaiseHand = () => {
publish("Raise Hand");
};- This featute allows participant to share either the complete screen, a specific window or, a browser tab.
const onPress = () => {
// Enabling ScreenShare
meeting?.enableScreenShare();
// Disabling ScreenShare
meeting?.disableScreenShare();
};- Record meeting allows participants to record video & audio during the meeting. The recording files are available in developer dashboard. Any participant can start / stop recording any time during the meeting.
const onPress = () => {
// Start Recording
meeting?.startRecording(webhookUrl, awsDirPath);
// Stop Recording
meeting?.stopRecording();
};- Interactive Live Streaming allows participants to to broadcast live streaming to other participants. Host can start / stop HLS any time during the meeting.
const onPress = () => {
// Start HLS
const layout = {
type: "SPOTLIGHT",
priority: "PIN",
gridSize: 9,
},
meeting?.startHls({ layout, theme: "DARK" });
// Stop HLS
meeting?.stopHls();
};const onPress = () => {
// Only one participant will leave/exit the meeting; the rest of the participants will remain.
meeting?.leave();
// The meeting will come to an end for each and every participant. So, use this function in accordance with your requirements.
meeting?.end();
};By registering callback handlers, VideoSDK sends callbacks to the client app whenever there is a change or update in the meeting after a user joins.
function onMeetingJoined() {
// This event will be emitted when a localParticipant(you) successfully joined the meeting.
console.log("onMeetingJoined");
}
function onMeetingLeft() {
// This event will be emitted when a localParticipant(you) left the meeting.
console.log("onMeetingLeft");
}
function onParticipantJoined(participant) {
// This event will be emitted when a new participant joined the meeting.
// [participant]: new participant who joined the meeting
console.log(" onParticipantJoined", participant);
}
function onParticipantLeft(participant) {
// This event will be emitted when a joined participant left the meeting.
// [participantId]: id of participant who left the meeting
console.log(" onParticipantLeft", participant);
}
const onSpeakerChanged = (activeSpeakerId) => {
// This event will be emitted when any participant starts or stops screen sharing.
// [activeSpeakerId]: Id of participant who shares the screen.
console.log(" onSpeakerChanged", activeSpeakerId);
};
function onPresenterChanged(presenterId) {
// This event will be emitted when a active speaker changed.
// [presenterId] : Id of active speaker
console.log(" onPresenterChanged", presenterId);
}
function onRecordingStarted() {
// This event will be emitted when recording of the meeting is started.
console.log(" onRecordingStarted");
}
function onRecordingStopped() {
// This event will be emitted when recording of the meeting is stopped.
console.log(" onRecordingStopped");
}
const { meetingId, meeting, localParticipant } = useMeeting({
onMeetingJoined,
onMeetingLeft,
onParticipantJoined,
onParticipantLeft,
onSpeakerChanged,
onPresenterChanged,
onRecordingStarted,
onRecordingStopped,
});By registering callback handlers, VideoSDK sends callbacks to the client app whenever a participant's video, audio, or screen share stream is enabled or disabled.
function onStreamEnabled(stream) {
// This event will be triggered whenever a participant's video, audio or screen share stream is enabled.
console.log(" onStreamEnabled", stream);
}
function onStreamDisabled(stream) {
// This event will be triggered whenever a participant's video, audio or screen share stream is disabled.
console.log(" onStreamDisabled", stream);
}
function onMediaStatusChanged(data) {
// This event will be triggered whenever a participant's video or audio is disabled or enabled.
const { kind, newStatus} = data;
console.log("onMediaStatusChanged", kind,newStatus)
}
const {
displayName
...
} = useParticipant(participantId,{
onStreamEnabled,
onStreamDisabled,
onMediaStatusChanged,
});If you want to learn more about the SDK, read the Complete Documentation of React VideoSDK
Note :
- main branch: Meeting and Interactive live streaming with better UI includes basic features.
- design/v1 branch: Simple UI with all features and methods.
- Meeting - In
Meetingyou can enable mic and webcam, record the meeting, raise hand, chat, share your screen.
There are 1 folder :
meeting- This folder includes components or file related to meeting.
1. Create or join Meeting
-
components/screens/JoiningScreen.js: It shows the user with the option to meeting type and create or join a meeting and to initiate webcam and mic status. -
api.js: It includes all the API calls for create and validate meeting. -
If you select
Meetingtype and clickCreate Meeting, it will show following:MeetingId- You can copy this meetingId and share it with other participants that wants to join the meeting.TextField for ParticipantName- This text field will contain name of the participant.Start Meeting Button- This button will call api to create meeting with meetingId that participant want to join.
-
If you select
Meetingtype and clickJoin Meeting, it will show following:TextField for MeetingId- This text field will contain the meeting Id that you want to join.TextField for ParticipantName- This text field will contain name of the participant.Join Meeting Button- This button will call api to validate meeting with meetingId that participant want to join.
-
If you select
Interactive Live Streamingtype and clickJoin as a Host, it will show following:Studio code- You can copy this studio code and share with other participants that wants to join the meeting.TextField for ParticipantName- This text field will contain name of the participant.Join Studio Button- This button will call api to create meeting with studio code that participant want to join.
-
If you select
Interactive Live Streamingtype and clickJoin as a Viewer, it will show following:TextField for StudioCode- This text field will contain the studio code that you want to join.TextField for ParticipantName- This text field will contain name of the participant.Join Streaming Room Button- This button will call api to validate meeting with studio code that viewer want to join.
2. PresenterView
components/PresenterView.js - It contains the view when participant share their screen.
3. ParticipantView
components/ParticipantView.js - It contains single participant video and corner display name.
4. ParticipantGrid
components/ParticipantGrid.js - It contains the grid of participant that are displayed in the main screen.
5. ParticipantList
sidebar/ParticipantPanel.js - This file is used to show the list of participants present in the meeting.
6. Chat
sidebar/ChatPanel.js - It contains the chat side panel with chat input and chat messages list.
7. Waiting Screen
components/screens/WaitingToJoin.js - It contains the lottie animation with messages. Untill you receive isMeetingJoined true from meeting that you intialize using useMeeting() from @videosdk.live/react-sdk, this screen will be displayed.
8. Leave Screen
components/screens/LeaveScreen.js - This file contains the leave screen.
9. SidebarContainer
components/sidebar/SidebarContainer.js- It containesParticipanel,ChatPanel,CreatePoll,PollListandSubmitPollListcomponent rendering.
1. MeetingContainer : It contains the PresenterView , ParticipantView, SidebarContainer and BottomBar.
2. Meeting Bottom Bar
-
meeting/components/BottomBar.js: It contains the buttons that are displayed in bottom of the screen.-
Starting from left it shows meetingId with copy icon button.
-
In middle, it shows recording indicator, raise hand icon button, mic icon button with available mics list, webcam icon button with available webcam list, screen share and leave meeting icon button.
-
In right most corner, it shows chat icon button and partcipants icon with participant count.
-
When screen resolution change to mobile, tab or lg screen, the order of bottom bar elements changes to leave meeting button, recording button, mic & webcam button and
more actionsbutton. -
On click of
more actionsbutton it opens a drawer that contains other remaining buttons.
-
3. ParticipantView
meeting/components/ParticipantView.js- It contains the grid of participant that are displayed in the main screen.
- videosdk-rtc-prebuilt-examples
- videosdk-rtc-javascript-sdk-example
- videosdk-rtc-react-sdk-examplee
- videosdk-rtc-react-native-sdk-example
- videosdk-rtc-flutter-sdk-example
- videosdk-rtc-android-java-sdk-example
- videosdk-rtc-android-kotlin-sdk-example
- videosdk-rtc-ios-sdk-example
- videosdk-hls-react-sdk-example
- videosdk-hls-react-native-sdk-example
- videosdk-hls-flutter-sdk-example
- videosdk-hls-android-java-example
- videosdk-hls-android-kotlin-example
Read the documentation to start using Video SDK.