forked from oreilly-japan/deep-learning-from-scratch
-
Notifications
You must be signed in to change notification settings - Fork 0
Commit
This commit does not belong to any branch on this repository, and may belong to a fork outside of the repository.
- Loading branch information
Showing
1 changed file
with
61 additions
and
0 deletions.
There are no files selected for viewing
This file contains bidirectional Unicode text that may be interpreted or compiled differently than what appears below. To review, open the file in an editor that reveals hidden Unicode characters.
Learn more about bidirectional Unicode characters
| Original file line number | Diff line number | Diff line change |
|---|---|---|
| @@ -0,0 +1,61 @@ | ||
| # 「BERTによる自然言語処理入門: Transformersを使った実践プログラミング」 | ||
|
|
||
| [](https://studiolab.sagemaker.aws/import/github/stockmarkteam/bert-book/blob/master/Chapter4.ipynb) | ||
|
|
||
| ## Amazon SageMaker Studio Lab の使い方 | ||
|
|
||
| [Amazon SageMaker Studio Lab](https://studiolab.sagemaker.aws/)は無料の機械学習環境です。事前の[メールアドレスによる登録](https://studiolab.sagemaker.aws/requestAccount)を行うと、JupyterLabの実行環境が利用可能です。 | ||
|
|
||
| 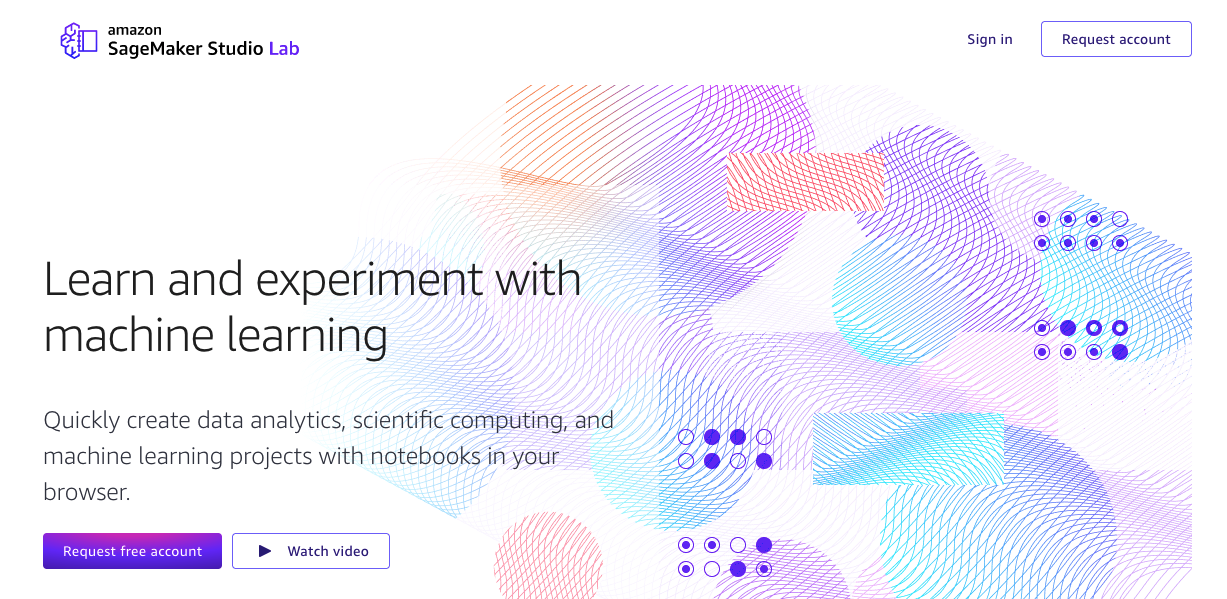 | ||
|
|
||
| ### Amazon SageMaker Studio Labを開始する | ||
| Studio Lab を利用開始するためには、アカウントのリクエストと作成が必要です。アカウントのリクエストはこのように行います。 | ||
|
|
||
| 1. [Studio Lab のランディングページ](https://studiolab.sagemaker.aws/) を開きます。 | ||
| 1. "Request free account" を選択します。 | ||
| 1. メールアドレスなど必要な情報を記入します。 | ||
| 1. "Submit request" ボタンを押します。 | ||
| 1. メールアドレス確認のためのEメールを受け取ったら、案内に従って設定を完了してください。 | ||
|
|
||
| 以下で Studio Lab のアカウント作成を行う前に、アカウントリクエストが承認される必要があります。リクエストは 5 営業日以内に審査されます。詳細は[ドキュメント (英語)](https://docs.aws.amazon.com/sagemaker/latest/dg/studio-lab-onboard.html) をご覧ください。 | ||
|
|
||
| Studio Lab アカウントの作成は、以下の手順で行います。 | ||
| 1. リクエスト承認メール内の "Create account" を押しページを開きます。 | ||
| 1. Eメールアドレス、パスワード、ユーザー名を入力します。 | ||
| 1. "Create account" を選択します。 | ||
|
|
||
| Studio Lab へのサインインは、 | ||
| 1. [Studio Lab のランディングページ](https://studiolab.sagemaker.aws/) を開き、 | ||
| 1. 右上の "Sign in" ボタンを押します。 | ||
| 1. Eメールアドレス、パスワード、ユーザー名を入力します。 | ||
| 1. "Sign in" を選択しプロジェクトのページを開きます。 | ||
|
|
||
| ### GPUを使用する | ||
| Studio Lab では4時間の compute time のあいだ GPU インスタンスを連続して利用することができます。なお、15 GB のストレージが割り当てられるので、ダウンロードしたデータや実行したコード、保存したファイルなどは、後のサインイン時に引き続き利用することができます。コンピュートインスタンスの詳細は[ドキュメント (英語)](https://docs.aws.amazon.com/sagemaker/latest/dg/studio-lab-overview.html#studio-lab-overview-project-compute) をご覧下さい。 | ||
| 1. Studio Lab にサインインしたら、このようなプロジェクトページが表示されます。 | ||
| 1. "My Project" 以下の "Select compute type" から `GPU` を選択します。 | ||
| 1. "Start runtime" を押します。 | ||
| 1. ランタイムが開始したら "Open project" をクリックし JupyterLab 環境を開きます。 | ||
|
|
||
| 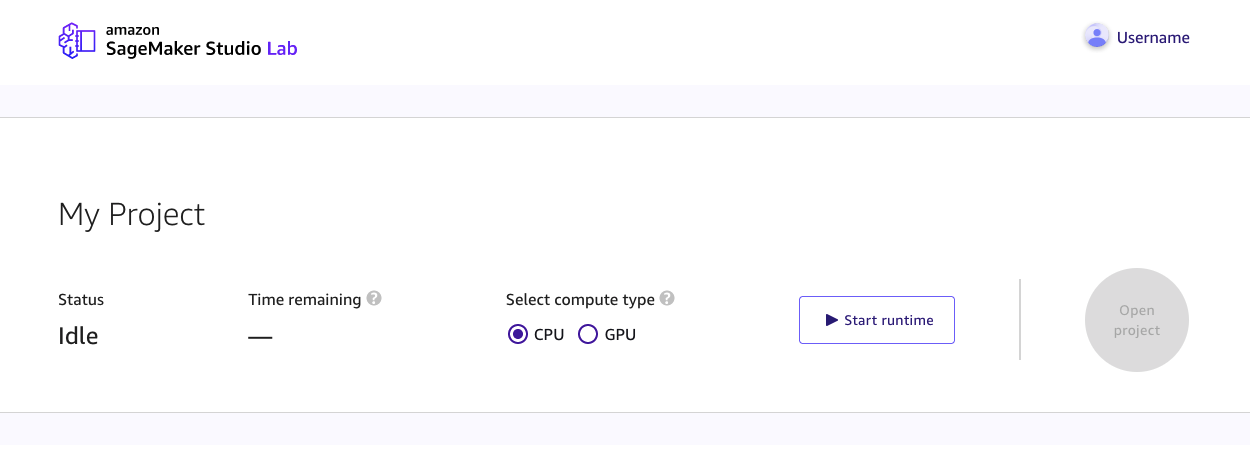 | ||
|
|
||
| ### コードを実行する | ||
| Studio Lab では JupyterLab のインターフェイスを拡張した UI が提供されています。JupyterLab の UI になじみのない方は [The JupyterLab Interface](https://jupyterlab.readthedocs.io/en/latest/user/interface.html) のページをご覧ください。 | ||
|
|
||
| 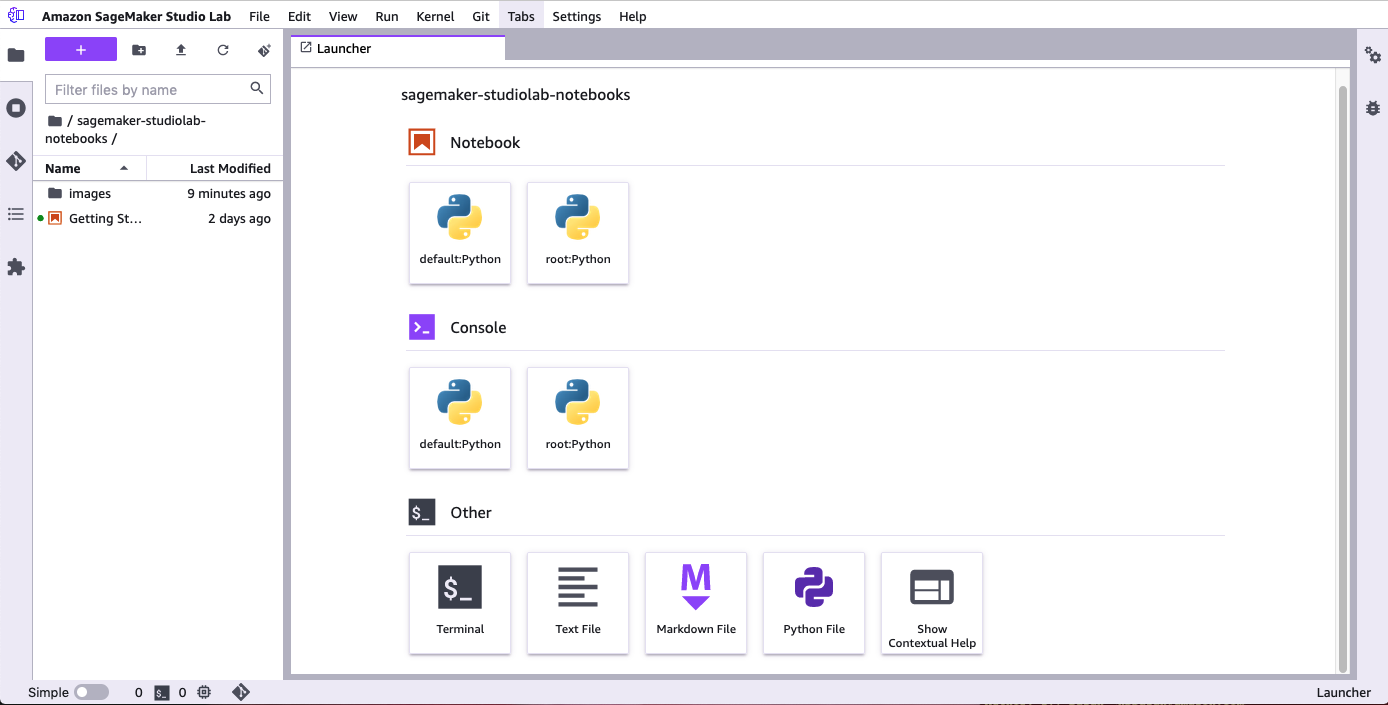 | ||
|
|
||
| [](https://studiolab.sagemaker.aws/import/github/stockmarkteam/bert-book/blob/master/Chapter4.ipynb) | ||
|
|
||
| こちらのボタンから Studio Lab で本書の Notebook を開くことができます。"Copy to project" を押し、JupyterLab に遷移した後に "Clone Entier Repo" を選択すると、この GitHub リポジトリ全体をクローンすることができます。 | ||
| なお、いずれかのNotebookの冒頭で | ||
| ```Python | ||
| !pip install torch==1.9 matplotlib pandas | ||
| ``` | ||
| によりライブラリの追加インストールを行なってください。ここで、PyTorch は Studio Lab でサポートされている 1.9 を利用しました。Studio Lab の環境とカスタマイズについてはこちらの[ドキュメント (英語)](https://docs.aws.amazon.com/sagemaker/latest/dg/studio-lab-use-manage.html) をご覧下さい。 | ||
|
|
||
| ### 外部ストレージ (Amazon S3) や Amazon SageMaker Studio の利用 | ||
| Studio Lab の project に割り当てられた 15 GB のストレージを超えて利用したい場合は、[Amazon S3 に接続](https://docs.aws.amazon.com/sagemaker/latest/dg/studio-lab-use-external.html#studio-lab-use-external-s3)するか、[Amazon SageMaker Studio への移行](https://docs.aws.amazon.com/sagemaker/latest/dg/studio-lab-use-migrate.html) を検討してください。 | ||
|
|
||
| ## 既知の問題 | ||
|
|
||
| コードブロック#6-18でTensorBoardが表示されません、こちらは修正予定です。 |