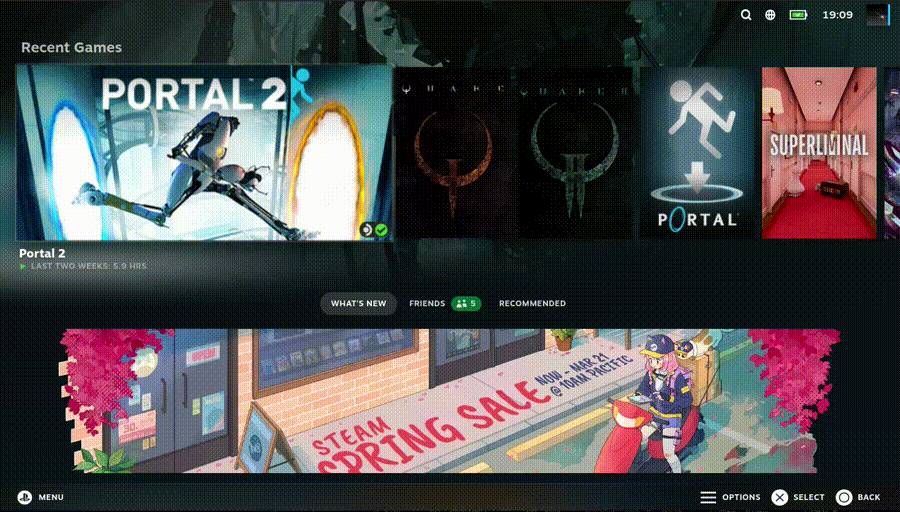Handheld Daemon is a project that aims to provide utilities for managing handheld devices. It features a fully functional controller emulator that exposes gyro, paddles, LEDs and QAM across Steam, RPCS3, Dolphin and others. In addition, it features TDP controls for Ryzen devices (beta) and manufacturer TDP controls for the Legion Go. It brings all supported devices up to parity with Steam Deck. Read supported devices to see if your device is supported.
Handheld Daemon exposes configuration through an API, and there is already a Decky plugin for it (hhd-decky) and a steam overlay, web app for it (hhd.dev) that also works locally with Electron (hhd-ui).
Current Features:
- Fully functional DualSense and Dualsense Edge emulation
- All buttons supported
- Rumble feedback
- Touchpad support (Steam Input as well)
- LED remapping
- Xbox 360 Style device emulation
- No weird glyphs
- Gyro and back button support (outside Steam)
- Dual Evdev Motion Controllers for Legion Go
- Virtual Touchpad Emulation
- Fixes left and right clicks within gamescope when using the device touchpad.
- Power Button plugin for Big Picture/Steam Deck Mode
- Short press makes Steam backup saves and wink before suspend.
- Long press opens Steam power menu.
- TDP Controls (adjustor)
- Fully Featured Steam Overlay
- UI based Configuration
- Generic API that can be used from bash scripts (through
curl) - Decky Plugin
- Gamemode Overlay, web app, and desktop app
- Generic API that can be used from bash scripts (through
- Built-in updater.
The following devices have been verified to work correctly, with QAM, Paddles/extra buttons, RGB remapping, Touchpad, and Gyro support. The gyro axis might be incorrect for some of those devices, and can be easily fixed in the configuration menu by following these steps. If you do take the time, please open an issue with the correct mapping so it is added to your device.
- Legion Go
- ROG Ally
- GPD Win
- Win 4
- Win Mini
- Win Max 2 2023
- Ayaneo
- Air Standard/Plus/Pro
- 1S/1S Limited
- 2/2S
- GEEK, GEEK 1S
- NEXT Lite/Pro/Advance
- SLIDE
- Ayn
- Loki Zero/Max
- AOKZOE
- A1
- A1 Pro
- Onexplayer
- Mini Pro
In addition, Handheld Daemon will attempt to work on Ayaneo, Ayn, Onexplayer, and GPD Win devices that have not been verified to work (controller emulation will be off on first start). If everything works and you fix the gyro axis for your device, open an issue so that your device can be added to the supported list. The touchpad will not work for devices not on the supported list.
RGB support is not yet available for GPD Win 4, it is currently being investigated. In addition, GPD Win 4's touch point acts like a mouse, so it unfortunately can not be used for steam input. Some devices do not support holding the power button to open steam settings on the current version, this will be fixed in a future release.
You can install the latest stable version of hhd from PyPi (recommended), AUR,
or COPR.
The easiest way to use Handheld Daemon is to install Bazzite which
comes pre-installed with the latest version and all required kernel
fixes for supported devices, see here.
Nobara also packages hhd and it will become the default for supported devices soon.
However, it only packages fixes for the Ally and Legion Go at the time of this
writing.
Important
To ensure the gyro of the Legion Go with AMD SFH runs smoothly, a udev rule is included that disables the use of the accelerometer by the system (e.g., iio-sensor-proxy). If you want display auto rotation to work, see manual local steps.
You can use the following bash scripts to install and uninstall Handheld Daemon. Then, update from Decky or the UI. These steps do not work on Bazzite, see here.
# Install
curl -L https://github.com/hhd-dev/hhd/raw/master/install.sh | sh
# Uninstall
curl -L https://github.com/hhd-dev/hhd/raw/master/uninstall.sh | shYou can also install the Decky plugin. Having Decky installed is a prerequisite (instructions).
curl -L https://github.com/hhd-dev/hhd-decky/raw/main/install.sh | shThen, reboot and go to hhd.dev to configure or read more in the configuration section.
Important
Before creating an issue, make sure you are using the latest Handheld Daemon
version and that you read the extra information for each setting in
either hhd.dev or the state.yml file.
The context is required to understand what each setting does and is not included in the current version of the Decky Plugin due to UI limitations.
If you find any issues with the latest version of Handheld Daemon you can use any version by specifying it with the command below.
sudo systemctl stop hhd_local@$(whoami)
~/.local/share/hhd/venv/bin/pip install hhd==1.0.6
sudo systemctl start hhd_local@$(whoami)You can also install Handheld Daemon using a local package, which enables auto-updating. These are the same steps as done in the Automatic Install (also see Common Issues after Install). These steps do not work on Bazzite, see here.
# !!!!!!!!!!!!!!!!!!!!!!!!!!!!!!!!!!!!!!!!!!!!!!!!!!!!!!!!!!!!!
# !!!! Uninstall HandyGCCS to avoid issues if you have it. !!!!
# !!!!!!!!!!!!!!!!!!!!!!!!!!!!!!!!!!!!!!!!!!!!!!!!!!!!!!!!!!!!!
# Install Handheld Daemon to ~/.local/share/hhd
mkdir -p ~/.local/share/hhd && cd ~/.local/share/hhd
python3 -m venv --system-site-packages venv
source venv/bin/activate
pip install --upgrade hhd adjustor
# Substitute with the following to pull from github (may not always work)
# pip install git+https://github.com/hhd-dev/hhd git+https://github.com/hhd-dev/hhd-ui
# Install the UI to ~/.local/bin
FINAL_URL='https://api.github.com/repos/hhd-dev/hhd-ui/releases/latest'
curl -L $(curl -s "${FINAL_URL}" | grep "browser_download_url" | cut -d '"' -f 4) -o $HOME/.local/bin/hhd-ui
chmod +x $HOME/.local/bin/hhd-ui
# Install udev rules and create a service file
sudo curl https://raw.githubusercontent.com/hhd-dev/hhd/master/usr/lib/udev/rules.d/83-hhd.rules -o /etc/udev/rules.d/83-hhd.rules
sudo curl https://raw.githubusercontent.com/hhd-dev/hhd/master/usr/lib/udev/hwdb.d/83-hhd.hwdb -o /etc/udev/hwdb.d/83-hhd.hwdb
sudo curl https://raw.githubusercontent.com/hhd-dev/hhd/master/usr/lib/systemd/system/hhd_local%40.service -o /etc/systemd/system/[email protected]
# Change rules to re-enable display autorotation if you do not want gyro support.
# sudo nano /etc/udev/rules.d/83-hhd.rules
# Start service and reboot
sudo systemctl enable hhd_local@$(whoami)
sudo rebootIf you find any issues with the latest version of Handheld Daemon you can use any version by specifying it with the command below.
sudo systemctl stop hhd_local@$(whoami)
~/.local/share/hhd/venv/bin/pip install hhd==1.0.6
sudo systemctl start hhd_local@$(whoami)Of course, you will want to update Handheld Daemon to catch up to latest features.
You can either use the commands below or press Update (Stable) in one of the UIs
(which runs these commands).
sudo systemctl stop hhd_local@$(whoami)
~/.local/share/hhd/venv/bin/pip install --upgrade hhd
sudo systemctl start hhd_local@$(whoami)To uninstall, simply stop the service and remove the added files.
sudo systemctl disable hhd_local@$(whoami)
sudo systemctl stop hhd_local@$(whoami)
rm -rf ~/.local/share/hhd
rm -f ~/.local/bin/hhd-ui
sudo rm /etc/udev/rules.d/83-hhd.rules
sudo rm /etc/udev/hwdb.d/83-hhd.hwdb
sudo rm /etc/systemd/system/[email protected]
# Delete your configuration
rm -r ~/.config/hhdThere is an optional kernel patch for the Legion Go that increases the Display Gyro accuracy here.
For LED support, the following modules are required for Ayaneo and Ayn: ayaneo-platform driver, and for Ayn, the ayn-platform. Provided these drivers are installed and are supported by your device, LED support will be enabled by default.
Which kernel patch is required will depend on your device's bosch module. For the Bosch 260 IMU, you will need the bmi260-dkms driver. For the Bosch 160 IMU and certain devices, you will need the following bmi160 kernel patch. Ayaneo Air Plus and Ally use the Bosch 323 and need the patch series from this repository: Ally Nobara Fixes. The Legion Go does not need kernel patches.
In addition, for most devices, your kernel config should also
enable the modules SYSFS trigger with CONFIG_IIO_SYSFS_TRIGGER and
High resolution timer trigger with CONFIG_IIO_HRTIMER_TRIGGER.
Both are under Linux Kernel Configuration ─> Device Drivers ─> Industrial I/O support ─> Triggers - standalone.
Without an up-to-date asus-wmi kernel driver the usb device of the controller
does not wake up after sleep so Handheld Daemon stops working.
This patch is included with Linux kernel 6.7.
You can hold the ROG Crate button to switch to the ROG Ally's Mouse mode to turn
the right stick into a mouse.
In order for the back buttons in GPD Win Devices to work, you need to map the back buttons to Left: Printscreen, Right: Pause using Windows. This is the default mapping, so if you never remapped them using Windows you will not have to. Handheld Daemon automatically handles the interval to enable being able to hold the buttons.
Here is how the button settings should look:
Left-key: PrtSc + 0ms + NC + 0ms + NC + 0ms + NC
Right-key: Pausc + 0ms + NC + 0ms + NC + 0ms + NC
Unfortunately, its not possible to rapid double tap the buttons due to their implementation. The R4 button is mapped to Side Menu (QAM) by default.
You might experience a tiny amount of lag with the Ayaneo LEDs The paddles of the Ayn Loki Max are not remappable as far as we know.
If you are using a kernel older than 6.8 and you are not on a gaming distro (ChimeraOS, Nobara, Bazzite), you need the following rule for the controllers to be recognized.
# Enable xpad for the Legion Go controllers
ATTRS{idVendor}=="17ef", ATTRS{idProduct}=="6182", RUN+="/sbin/modprobe xpad" RUN+="/bin/sh -c 'echo 17ef 6182 > /sys/bus/usb/drivers/xpad/new_id'"If you have set any mappings on Legion Space, they will interfere with Handheld Daemon. As of version 2.0.0, you can factory reset the controllers from the Handheld Daemon settings, or you can partially reset them controllers by holding Legion R + RT + RB, and then Legion L + LT + LB or booting into windows.
By default, the Dualsense kernel driver exposes the Dualsense trackpad as a normal trackpad. This means that if you go to use it as steam input, you still get the normal trackpad input. This leads to double input.
You can either disable it with the package ds-inhibit which detects if steam
is running and mutes it (still works in desktop) or with the following udev rule
(does not work in desktop).
Place it under /etc/udev/rules.d/99-hhd-playstation-touchpad.rules
# Disables all playstation touchpads from use as touchpads.
ACTION=="add|change", KERNEL=="event[0-9]*", ATTRS{name}=="*Wireless Controller Touchpad", ENV{LIBINPUT_IGNORE_DEVICE}="1"The package ds-inhibit is available in AUR, packaged for Nobara, and enabled
by default in Bazzite.
If you do not want playstation glyphs in Steam, you can use https://github.com/frazse/PS5-to-Xbox-glyphs
as a CSS Loader plugin to switch them to Xbox.
Then, there are CSS plugins for the Legion Go and Ally controller images in
https://github.com/frazse/SBP-Legion-Go-Theme and
https://github.com/semakusut/SBP-ROG-Ally respectively.
If you are using Bazzite, you can also find a ujust version of the commands in
the Bazzite readme.
In case you have installation issues, you might be missing the package python-evdev.
You can either install it as part of your distribution (included by Nobara
and ChimeraOS) or automatically through pip with the commands above.
However, installing this package through pip requires base-devel on Arch and
python-devel on Nobara.
# Nobara/Fedora
sudo dnf install python-evdev
# Arch based distros (included by ChimeraOs)
sudo pacman -S python-evdev
# OR
# (nobara) Install Python Headers since evdev has no wheels
# and nobara does not ship them (but arch does)
sudo dnf install python-devel
# (Chimera, Arch) In case you dont have gcc.
sudo pacman -S base-develIf your distro ships with HandyGCCS Handheld Daemon will not work, you have to uninstall it.
# ChimeraOS
sudo frzr-unlock
sudo systemctl disable --now handycon.service
sudo pacman -R handygccs-git
# Nobara
sudo systemctl disable --now handycon.service
sudo dnf remove handygccs-git # (verify ?)Handheld Daemon comes pre-installed on Bazzite and updates along-side the system. The latest version of Handheld Daemon becomes available at the latest the next day after release, and can be managed through the Bazzite updater. In addition, Bazzite contains all the required kernel patches for the Handheld Daemon supported devices, so it is the recommended distro to use Handheld Daemon with.
After install, you can use ujust to install Decky and the Handheld Daemon Decky
plugin with the commands ujust setup-decky, ujust setup-decky hhd-decky.
If you need to use a different Handheld Daemon version or a custom one, the
install steps do not currently work for Bazzite, but this will be fixed in the future.
Essentially, a new service file needs to be written for Bazzite that contains the
correct home path (/var/home) and then you can disable the built-in version
service and use the new one instead.
See supported devices to check the status of your device and after install for specific device quirks.
Ensure your nixpkgs is on the unstable channel (as of Feb 2024):
inputs = {
nixpkgs.url = "github:nixos/nixpkgs/nixos-unstable";and add this line to your configuration.nix:
services.handheld-daemon.enable = true;You can install Handheld Daemon from AUR (Arch) or COPR (Fedora). Both update automatically every time there is a new release.
But, the auto-updater will not work, which is an important feature with devices without a keyboard.
# Arch
yay -S hhd hhd-ui adjustor
# Fedora
sudo dnf copr enable hhd-dev/hhd
sudo dnf install hhd adjustor
# HHD-UI todo
# Enable and reboot
sudo systemctl enable hhd@$(whoami)
sudo rebootIn case you do not want to reboot.
# Reload Handheld Daemon's udev rules
sudo udevadm control --reload-rules && sudo udevadm trigger
# Restart iio-proxy-service to stop it
# from polling the accelerometer
sudo systemctl restart iio-sensor-proxy
# Start the service for your user
sudo systemctl start hhd@$(whoami)Go to hhd.dev and enter your device token
(~/.config/hhd/token).
That is it!
You can also install the Electron version (hhd-ui)
to use completely offline or as an app (updating it has to be done manually for now).
If you have decky installed, you can use the following command to install the Handheld Daemon decky plugin (visit hhd-decky for details).
curl -L https://github.com/hhd-dev/hhd-decky/raw/main/install.sh | sh
Then, just open up steam.
The reason you added your username to the hhd service was to bind the hhd
daemon to your user.
This allows Handheld Daemon to add configuration files with appropriate permissions to your user, in the following directory:
~/.config/hhdThe global configuration for HHD is found in:
~/.config/hhd/state.ymlYou can modify it and it will hot-reload upon saving.
To figure the correct axis from your device, go to desktop and open the steam
calibration settings.
Then, go to https://hhd.dev , switch Motion Axis to Override and tweak only
the axis (without invert) of your device until they match the glyphs in steam.
Warning
Do not try to interpret what each axis means. You will get a headache. Just change them randomly until the glyphs line up with how you move your controller. If you set multiple axis to a single one (e.g., X to Y, and Y to Y), the first option (e.g., X to Y) option will be ignored.
Then, jump in a first person game and turn on Gyro to Mouse or Camera.
For Gyro to Mouse, use Gyro to Mouse fix if you get issues with the camera
jumping around.
By default, rotating your device like a steering wheel should turn left to right,
and rotating it to face down or up should look up or down.
Fix the invert settings of the axis so that it is intuitive.
Finally, switch the setting Gyro Turning Axis from Yaw (rotate like a steering
wheel) to Roll (turn left to right), and fix the remaining axis inversion.
You can now either take a picture of your screen or translate the settings into text (e.g., x is k, y is l inverted, z is j) and open an issue. The override setting also displays the make and model of your device, which are required to add the mappings to Handheld Daemon.
You can find pot and po files for Handheld Daemon under the i18n directory.
You can clone/download this repository and open the ./i18n directory.
Then, just copy the *.pot files into <your_locale>/LC_MESSAGES/*.po
and begin translating with your favorite text editor, or by using
tool such as Lokalize.
As far as your locale goes, unless you have a good reason to, skip the territory
code (e.g., el instead of el_GR).
The files can be updated for a new version with the following commands:
# Prepare dev environment
git clone https://github.com/hhd-dev/hhd
cd hhd
python -m venv venv
pip install babel
pip install -e .
# Regenerate POT files
pybabel extract --no-location -F i18n/babel.cfg -o i18n/hhd.pot src/hhd
# Assuming adjustor is in an adjacent directory
pybabel extract --no-location -F i18n/babel.cfg -o i18n/adjustor.pot ../adjustor/src/adjustor
# Generate PO files for your language if they do not exist
pybabel init -i i18n/hhd.pot -d i18n -D hhd -l YOUR_LANG
pybabel init -i i18n/adjustor.pot -d i18n -D adjustor -l YOUR_LANG
# Update current PO files for your language
pybabel update -i i18n/hhd.pot -d i18n -D hhd -l YOUR_LANG
pybabel update -i i18n/adjustor.pot -d i18n -D adjustor -l YOUR_LANGEither follow Automatic Install or Manual Local Install to install the base rules.
Then, clone, optionally install the userspace rules, and run.
# Clone Handheld Daemon
git clone https://github.com/hhd-dev/hhd
cd hhd
python -m venv venv
source venv/bin/activate
pip install -e .
# Install udev rules to allow running without sudo (optional)
# but great for debugging (not all devices will run properly, the rules need to be expanded)
sudo curl https://raw.githubusercontent.com/hhd-dev/hhd/master/usr/lib/udev/rules.d/83-hhd-user.rules -o /etc/udev/rules.d/83-hhd-user.rules
# Modprobe uhid to avoid rw errors
sudo curl https://raw.githubusercontent.com/hhd-dev/hhd/master/usr/lib/modules-load.d/hhd-user.conf -o /etc/modules-load.d/hhd-user.conf
# You can now run hhd in userspace!
hhd
# Use the following to run with sudo
sudo hhd --user $(whoami)Handheld Daemon is licensed under THE GNU GPLv3+. See LICENSE for details. A small number of files are dual licensed with MIT, and contain SPDX headers denoting so. Versions prior to and excluding 2.0.0 are licensed using MIT.