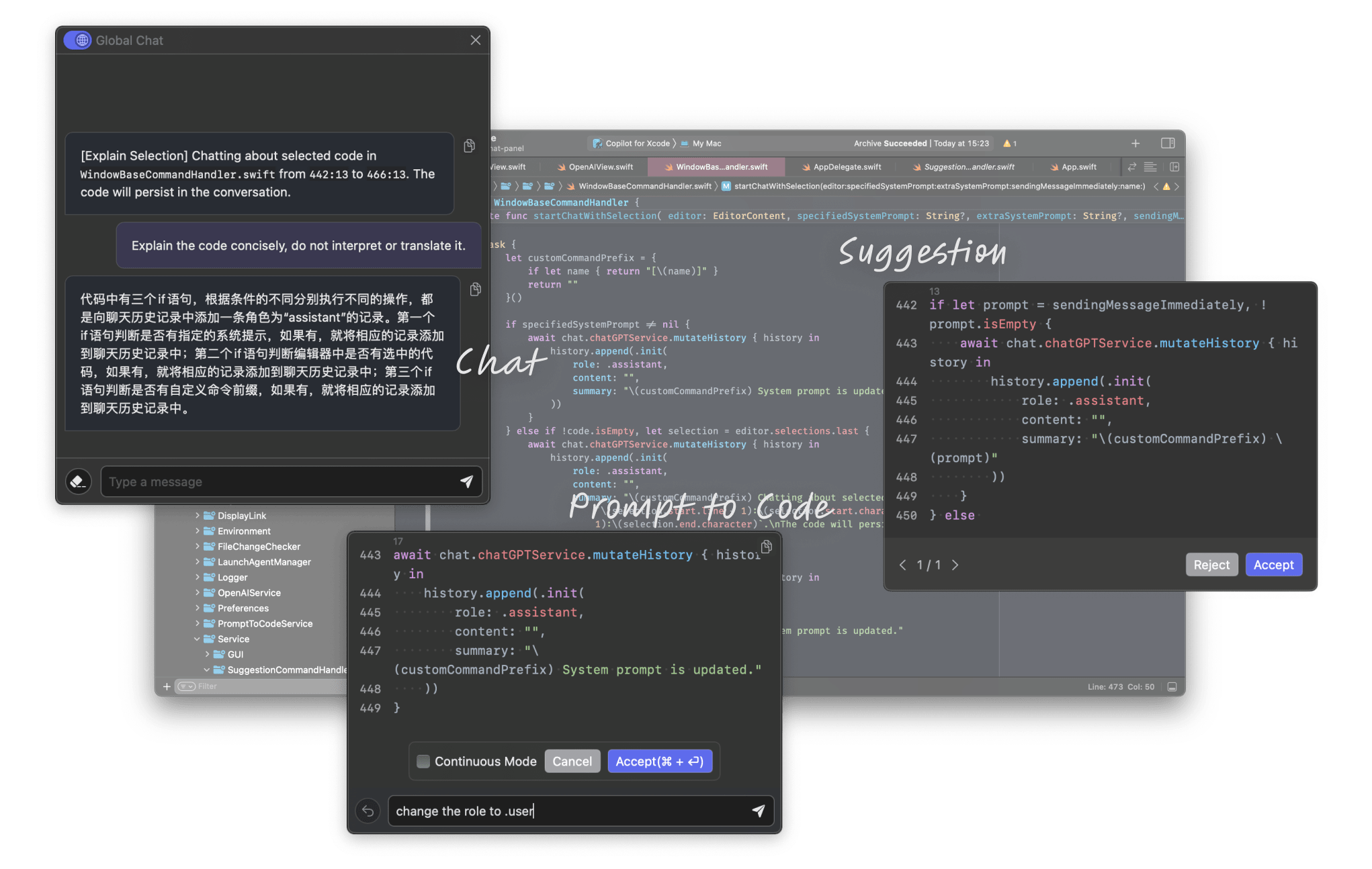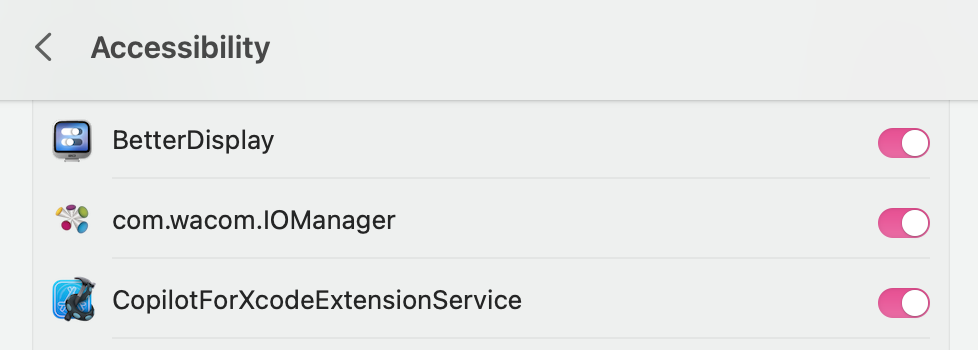Copilot for Xcode is an Xcode Source Editor Extension that provides GitHub Copilot, Codeium and ChatGPT support for Xcode.
Get a Plus License Key to unlock more features and support this project
- Code Suggestions (powered by GitHub Copilot and Codeium).
- Chat (powered by OpenAI ChatGPT).
- Prompt to Code (powered by OpenAI ChatGPT).
- Custom Commands to extend Chat and Prompt to Code.
- Prerequisites
- Permissions Required
- Installation and Setup
- Update
- Feature
- Plus Features
- Limitations
- License
For frequently asked questions, check FAQ.
For development instruction, check Development.md.
For more information, check the wiki
- Public network connection.
For suggestion features:
- For GitHub Copilot users:
- Node installed to run the Copilot LSP.
- Active GitHub Copilot subscription.
- For Codeium users:
- Active Codeium account.
For chat and prompt to code features:
- A valid OpenAI API key.
- Access to other LLMs, such as Azure OpenAI and LocalAI.
- Folder Access
- Accessibility API
If you are concerned about key logging and cannot trust the binary, we recommend examining the code and building it yourself. To address any concerns, you can specifically search for
CGEvent.tapCreate,AXObserver,AX___within the code.
The installation process is a bit complicated. Here is a quick overview:
- Install the app into the Applications folder, open it once.
- Enable the source editor extension.
- Grant Accessibility API permission to the extension app.
- Setup accounts and models in the host app.
- Optionally, update the settings of each feature in the host app, and setup keybindings.
You can install it via Homebrew:
brew install --cask copilot-for-xcodeOr install it manually, by downloading the Copilot for Xcode.app from the latest release.
Please make sure the app is inside the Applications folder.
Open the app, the app will create a launch agent to setup a background running Service that does the real job.
Enable the extension in System Settings.app.
From the Apple menu located in the top-left corner of your screen click System Settings. Navigate to Privacy & Security then toward the bottom click Extensions. Click Xcode Source Editor and tick Copilot.
If you are using macOS Monterey, enter the Extensions menu in System Preferences.app with its dedicated icon.
The first time the app is open and command run, the extension will ask for the necessary permissions.
Alternatively, you may manually grant the required permissions by navigating to the Privacy & Security tab in the System Settings.app.
- To grant permissions for the Accessibility API, click
Accessibility, and dragCopilotForXcodeExtensionService.appto the list. You can locate the extension app by clickingReveal Extension App in Finderin the host app.
If you encounter an alert requesting permission that you have previously granted, please remove the permission from the list and add it again to re-grant the necessary permissions.
The extension will work better if you use key bindings.
It looks like there is no way to add default key bindings to commands, but you can set them up in Xcode settings > Key Bindings. You can filter the list by typing copilot in the search bar.
A recommended setup that should cause no conflict is
| Command | Key Binding |
|---|---|
| Accept Suggestions | ⌥} (Or accept with Tab if Plus license is available) |
| Reject Suggestion | ⌥{ |
| Next Suggestion | ⌥> |
| Previous Suggestion | ⌥< |
| Open Chat | ⌥" |
| Explain Selection | ⌥| |
Essentially using ⌥⇧ as the "access" key combination for all bindings.
Another convenient method to access commands is by using the ⇧⌘/ shortcut to search for a command in the menu bar.
Currently, the is only one global hotkey you can set to show/hide the widgets under the General tab from the host app.
When this hotkey is not set to enabled globally, it will only work when the service app or Xcode is active.
-
In the host app, navigate to "Service - GitHub Copilot" to access your GitHub Copilot account settings.
-
Click on "Install" to install the language server.
-
Optionally, set up the path to Node. The default value is simply
node. Copilot for Xcode.app will attempt to locate Node from the following directories:/opt/homebrew/bin:/opt/homebrew/sbin:/usr/local/bin:/usr/bin:/bin:/usr/sbin:/sbin.If your Node installation is located elsewhere, you can run
which nodefrom the terminal to obtain the correct path.If you are using a node version manager that provides a shim executable, you will need to find the path to the actual executable. Please refer to the FAQ for more information.
-
Click on "Sign In", and you will be redirected to a verification website provided by GitHub. A user code will be copied to your clipboard.
-
After signing in, return to the app and click on "Confirm Sign-in" to complete the process.
-
Go to "Feature - Suggestion" and update the feature provider to "GitHub Copilot".
The installed language server is located at ~/Library/Application Support/com.intii.CopilotForXcode/GitHub Copilot/executable/.
- In the host app, navigate to "Service - Codeium" to access the Codeium account settings.
- Click on "Install" to install the language server.
- Click on "Sign In" and you will be redirected to codeium.com. After signing in, a token will be provided. You need to copy and paste this token back into the app to complete the sign-in process.
- Go to "Feature - Suggestion" and update the feature provider to "Codeium".
The key is stored in the keychain. When the helper app tries to access the key for the first time, it will prompt you to enter the password to access the keychain. Please select "Always Allow" to let the helper app access the key.
The installed language server is located at ~/Library/Application Support/com.intii.CopilotForXcode/Codeium/executable/.
- In the host app, navigate to "Service - Chat Model".
- Update the OpenAI model or create a new one if necessary. Use the test button to verify the model.
- Optionally, set up the embedding model in "Service - Embedding Model", which is required for a subset of the chat feature.
- Go to "Feature - Chat" and update the chat/embedding feature provider with the one you just updated/created.
This app runs whenever you open Copilot for Xcode.app or Xcode.app. You can quit it with its menu bar item that looks like a tentacle.
You can also set it to quit automatically when the above 2 apps are closed.
You can use the in-app updater or download the latest version manually from the latest release.
After updating, please open Copilot for Xcode.app once and restart Xcode to allow the extension to reload.
If you find that some of the features are no longer working, please first try regranting permissions to the app.
Files in gitignore will not receive suggestion. Both chat and prompt to code feature will not have access to them unless you manually select code from them.
The app can provide real-time code suggestions based on the files you have opened. It's powered by GitHub Copilot and Codeium.
The feature provides two presentation modes:
- Nearby Text Cursor: This mode shows suggestions based on the position of the text cursor.
- Floating Widget: This mode shows suggestions next to the circular widget.
When using the "Nearby Text Cursor" mode, it is recommended to set the real-time suggestion debounce to 0.1.
If you're working on a company project and don't want the suggestion feature to be triggered, you can globally disable it and choose to enable it only for specific projects.
Whenever your code is updated, the app will automatically fetch suggestions for you, you can cancel this by pressing Escape.
*: If a file is already open before the helper app launches, you will need to switch to those files in order to send the open file notification.
- Get Suggestions: Get suggestions for the editing file at the current cursor position.
- Next Suggestion: If there is more than one suggestion, switch to the next one.
- Previous Suggestion: If there is more than one suggestion, switch to the previous one.
- Accept Suggestion: Add the suggestion to the code.
- Reject Suggestion: Remove the suggestion comments.
Commands called by the app:
- Real-time Suggestions: Call only by Copilot for Xcode. When suggestions are successfully fetched, Copilot for Xcode will run this command to present the suggestions.
- Prefetch Suggestions: Call only by Copilot for Xcode. In the background, Copilot for Xcode will occasionally run this command to prefetch real-time suggestions.
This feature is powered by ChatGPT. Please ensure that you have set up your OpenAI account before using it.
The chat knows the following information:
- The selected code in the active editor.
- The relative path of the file.
- The error and warning labels in the active editor.
- The text cursor location.
There are currently two tabs in the chat panel: one is available shared across Xcode, and the other is only available in the current file.
You can detach the chat panel by simply dragging it away. Once detached, the chat panel will remain visible even if Xcode is inactive. To re-attach it to the widget, click the message bubble button located next to the circular widget.
- Open Chat: Open a chat tab.
| Shortcut | Description |
|---|---|
⌘W |
Close the chat tab. |
⌘M |
Minimize the chat, you can bring it back with any chat commands or by clicking the circular widget. |
⇧↩︎ |
Add new line. |
⇧⌘] |
Move to next tab |
⇧⌘[ |
Move to previous tab |
The chat panel allows for chat scope to temporarily control the context of the conversation for the latest message. To use a scope, simply prefix the message with @scope.
| Scope | Description |
|---|---|
@file |
Includes the metadata of the editing document and line annotations in the system prompt. |
@code |
Includes the focused/selected code and everything from @file in the system prompt. |
@sense |
Experimental. Read the relevant information of the focused code |
@project |
Experimental. Access content of the project |
@web |
Allow the bot to search on Bing or query from a web page |
@code is on by default, if Use @code scope by default in chat context. is on. Otherwise, @file will be on by default.
To use scopes, you can prefix a message with @code.
You can use shorthand to represent a scope, such as @c, and enable multiple scopes with @c+web.
The chat panel supports chat plugins that may not require an OpenAI API key. For example, if you need to use the /run plugin, you just type
/run echo hello
If you need to end a plugin, you can just type
/exit
| Command | Description |
|---|---|
/run |
Runs the command under the project root. |
| Environment variable: - PROJECT_ROOT to get the project root. - FILE_PATH to get the editing file path. |
|
/math |
Solves a math problem in natural language |
/search |
Search on Bing and summarize the results. You have to setup the Bing Search API in the host app before using it. |
/shortcut(name) |
Run a shortcut from the Shortcuts.app, and use the following message as the input. |
| If the message is empty, it will use the previous message as input. The output of the shortcut will be printed as a reply from the bot. | |
/shortcutInput(name) |
Run a shortcut from the Shortcuts.app, and use the following message as the input. |
| If the message is empty, it will use the previous message as input. The output of the shortcut will be send to the bot as a user message. |
Refactor existing code or write new code using natural language.
This feature is recommended when you need to update a specific piece of code. Some example use cases include:
- Improving the code's readability.
- Correcting bugs in the code.
- Adding documentation to the code.
- Breaking a large function into smaller functions.
- Generating code with a specific template through custom commands.
- Polishing and correcting grammar and spelling errors in the documentation.
- Translating a localizable strings file.
The chat panel allows for chat scope to temporarily control the context of the conversation for the latest message. To use a scope, simply prefix the message with @scope.
| Scope | Description |
|---|---|
@sense |
Experimental. Read the relevant information of the focused code |
To use scopes, you can prefix a message with @sense.
You can use shorthand to represent a scope, such as @sense, and enable multiple scopes with @c+web.
- Prompt to Code: Open a prompt to code window, where you can use natural language to write or edit selected code.
- Accept Prompt to Code: Accept the result of prompt to code.
You can create custom commands that run Chat and Prompt to Code with personalized prompts. These commands are easily accessible from both the Xcode menu bar and the context menu of the circular widget. There are 3 types of custom commands:
- Prompt to Code: Run Prompt to Code with the selected code, and update or write the code using the given prompt, if provided. You can provide additional information through the extra system prompt field.
- Send Message: Open the chat window and immediately send a message, if provided. You can provide more information through the extra system prompt field.
- Custom Chat: Open the chat window and immediately send a message, if provided. You can overwrite the entire system prompt through the system prompt field.
- Single Round Dialog: Send a message to a temporary chat. Useful when you want to run a terminal command with
/run.
You can use the following template arguments in custom commands:
| Argument | Description |
|---|---|
{{selected_code}} |
The currently selected code in the editor. |
{{active_editor_language}} |
The programming language of the active editor. |
{{active_editor_file_url}} |
The URL of the active file in the editor. |
{{active_editor_file_name}} |
The name of the active file in the editor. |
{{clipboard}} |
The content in clipboard. |
The pre-built binary contains a set of exclusive features that can only be accessed with a Plus license key. To obtain a license key, please visit this link.
These features are included in another repo, and are not open sourced.
The currently available Plus features include:
@projectscope in chat.- Suggestion Cheatsheet that provides relevant content to the suggestion service.
@sensescope in chat and prompt to code.- Terminal tab in chat panel.
- Unlimited chat/embedding models.
- Tab to accept suggestions.
- Persisted chat panel.
- Browser tab in chat panel.
- Unlimited custom commands.
Since the app needs to manage license keys, it will send network request to https://copilotforxcode-license.intii.com,
- when you activate the license key
- when you deactivate the license key
- when you open the host app or the service app if a license key is available
- every 24 hours if a license key is available
The request contains only the license key, the email address (only on activation), and an instance id. You are free to MITM the request to see what data is sent.
- The extension utilizes various tricks to monitor the state of Xcode. It may fail, it may be incorrect, especially when you have multiple Xcode windows running, and maybe even worse when they are in different displays. I am not sure about that though.
Please check LICENSE for details.