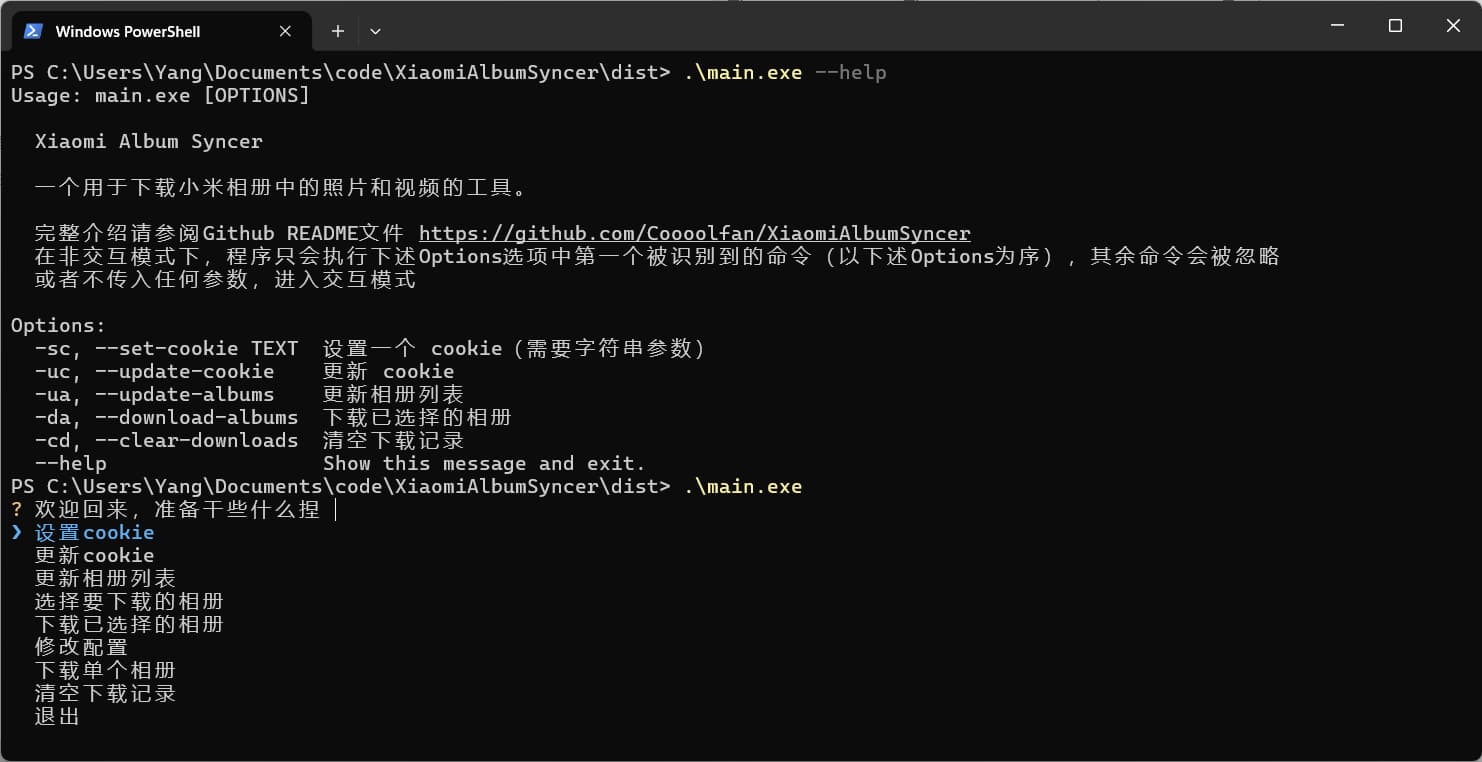此项目旨在提供一个Python程序,用于将小米云服务中的相册照片单向同步到本地。
- 📸 下载指定相册中的所有照片
- ⏭️ 自动跳过已下载的照片
- 🔄 自动刷新Cookie
- 💬 交互式命令行界面
- 🖥️ 非交互式命令行界面
此简要教程将向您说明如何使用此程序下载相机相册中的所有照片,更多详细的功能介绍常见下文
-
下载程序
- 下载最新的Release中的
XiaomiAlbumSyncer.exe文件。(假设您为Windows用户) - 将
XiaomiAlbumSyncer.exe文件放置在一个文件夹中,后续所有数据和配置都将保存在此文件夹中。
- 下载最新的Release中的
-
获取小米云Cookie。
使用油猴脚本快速复制
- 安装油猴脚本。
- 安装
小米云Cookie获取脚本:本仓库根目录tampermonkey.js文件- 在浏览器扩展槽中找到油猴脚本图标,单击右键,选择
添加新脚本。 - 将
tampermonkey.js文件中的内容复制到新建的脚本页面中。 - 单击编辑框左上角的
文件-保存以保存脚本。
- 在浏览器扩展槽中找到油猴脚本图标,单击右键,选择
- 登录小米云服务。
- 点击左下角的
Show and Copy Cookie按钮。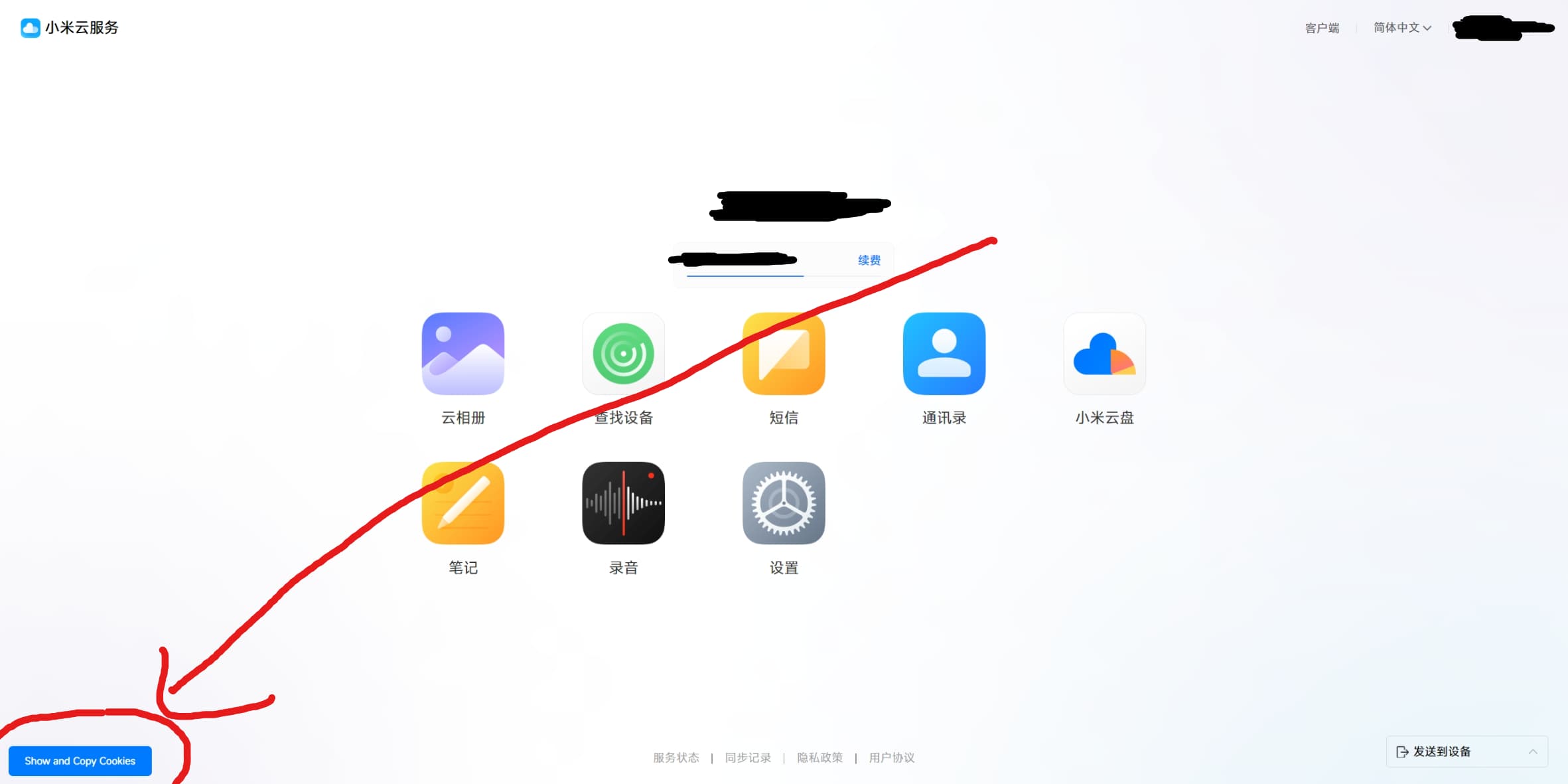
- 单击弹出的窗口中的
确定按钮后,Cookie 会被复制到剪切板
手动获取
- 登录小米云。
- 打开浏览器的开发者工具(F12)。
- 在开发者工具中切换到
Network选项卡。 - 刷新页面。
- 在开发者工具中找到
i.mi.com的请求,复制Request Headers中的Cookie字段值。
-
设置Cookie
- 以无无参方式运行
XiaomiAlbumSyncer.exe。XiaomiAlbumSyncer.exe
- 程序会提示您选择功能,默认选中
设置Cookie,按下回车键。 - 程序会提示您输入 Cookie,将上一步中获取的 Cookie 粘贴到此处(Windows Terminal中,可以直接单击鼠标右键即可完成粘贴),按下回车键以确定。
- 使用
↑、↓选中更新相册列表,按下回车键以更新相册列表。 - 使用
↑、↓选中下载单个相册,按下回车键以进入二级菜单。 - 在相册选择界面使用
↑、↓选择相机相册,按下回车键以下载相册。 - 等待进度条完成即可。
- 以无无参方式运行
-
在此默认配置下,相册会保存在程序相同路径的
download文件夹中。
在开始下载媒体文件前程序会检索当前相册的所有媒体文件,如果您的相册中包含大量媒体文件,这个过程可能会花费较长时间。没有看到报错就是正常的,耐心等待即可。
你可以使用docker run命令运行此程序,但是请注意挂载容器的download目录,否则下载的文件不会保存到实体机的文件系统中。
当然,你也可以使用docker cp命令将下载的文件从容器中拷贝出来。
-
只挂载download目录
# 创建容器 docker run -it --name album-syncer -v ~/xiaomi-album-syncer:/app/download coolfan1024/xiaomi-album-syncer:latest
上述命令创建了一个容器,将下载的文件保存到用户根目录的
xiaomi-album-syncer文件夹中。其余下载记录等数据会保存在容器内,移除容器会导致其他数据丢失,如需要持久化,请使用-v参数挂载。 -
挂载所有数据到本机
你可以使用docker run命令运行此程序,挂载所有数据到本机,这样可以保证数据不会丢失。
docker run -it --name album-syncer -v /path/to/download:/app/download -v /path/to/sql.db:/app/sql.db -v /path/to/cookies.json:/app/cookies.json -v /path/to/config.json:/app/config.json coolfan1024/xiaomi-album-syncer:latest
上述命令创建了一个容器,将下载的文件保存到
/path/to/download目录中,下载记录保存在/path/to/sql.db文件中,Cookie保存在/path/to/cookies.json文件中,配置保存在/path/to/config.json文件中。 -
从停止的容器中启动
docker start -i album-syncer
你可以使用此命令从停止的容器中启动程序,并直接进入交互式命令行界面。
mkdir xiaomi-album-syncer && cd xiaomi-album-syncer在xiaomi-album-syncer目录下创建一个docker-compose.yml文件,内容如下:
version: '3'
services:
xiaomi-album-syncer:
container_name: xiaomi-album-syncer
image: coolfan1024/xiaomi-album-syncer:latest
volumes:
- ./sql.db:/app/sql.db # 可选,下载记录
- ./cookies.json:/app/cookies.json # 可选,Cookie
- ./config.json:/app/config.json # 可选,配置
- ./download:/app/download # 必选,下载文件然后运行docker-compose up即可。
在此样例中,我们将下载的文件保存到./download目录中,下载记录保存到./sql.db文件中,Cookie保存到./cookies.json文件中,配置保存到./config.json文件中。你可以直接查看/编辑这些文件同时不用担心任何Python环境问题。
此程序提供了两种使用方式:
- 交互式命令行界面
- 非交互式命令行界面
两者对应的功能完全相同,如果需要自动化脚本,可以使用非交互式命令行界面。传参时,可以使用--help查看帮助。
对于非交互式命令行界面,请注意程序只会按照Options的顺序执行第一个被用户指明的选项,后续选项将被忽略。单次运行时请确保只有一个选项被指明。
-
设置Cookie
用于设置小米云Cookie,程序将使用此Cookie进行后续操作。
对于Linux用户:如果您需要使用
非交互式命令行界面,在传入Cookie参数时,请使用'包裹Cookie,如
python main.py -sc 'replace_your_cookie_here'。 -
刷新Cookie
只刷新Cookie,不进行其他操作。在执行单项长任务时,程序会每隔3分钟自动刷新Cookie,不用担心下载超大文件夹时Cookie过期。
可以使用Crond等工具定时刷新Cookie,建议以不大于5分钟的频率刷新。
-
更新相册列表
用于更新小米云中的相册列表,程序会将相册列表保存在本地。
-
选择要下载的相册
用于选择要下载的相册,使用
空格切换选择与否,使用↑、↓移动光标,使用Enter确认选择。此选项只用于选择相册,不会进行下载操作。如果需要配置周期性的自动下载,请先手动编辑此选项。
-
下载已选择的相册
用于下载已选择的相册,程序会将相册中的所有照片下载到本地。
你可以放心的多次下载,程序会自动跳过已下载的照片。
在开始下载媒体文件前程序会检索当前相册的所有媒体文件,如果您的相册中包含大量媒体文件,这个过程可能会花费较长时间。没有看到报错就是正常的,耐心等待即可。
下载的照片默认会保存在程序相同路径的
download文件夹中。(你可以在修改配置选项中编辑) -
修改配置
-
修改下载路径
用于修改下载路径,程序会将下载的照片保存在此路径中。
程序会校验输入的合法性,请先创建好目标文件夹再在程序中输入
-
相册文件夹命名方式
- 相册名:使用相册名作为文件夹名,即在手机或者网页中看到的相册名。
- 相册ID:使用相册ID作为文件夹名,没啥用
-
填充Exif信息
一些图片没有时间数据,比如截图、从网络上下载的图片等,这会导致第三方程序在读取时无法生成时间线。
此选项用于填充Exif信息,当文件被下载时,从数据库中读取文件的创建时间(数据来源于云服务,为文件在手机上被创建的时间),并将其填入Exif信息中。如果Exif信息中已经有时间数据,此操作不会进行。
此操作会修改照片的元数据,其不会对图像内容进行修改,但是文件对应的sha1值会发生变化。
-
-
下载单个相册
程序会列出所有相册,使用
↑、↓移动光标,使用Enter确认,选择一个相册进行下载。 -
填充Exif信息
手动触发填充Exif信息,程序会从数据库中检索所有图像,尝试填充Exif信息。
此操作会修改照片的元数据,其不会对图像内容进行修改,但是文件对应的sha1值会发生变化。
-
清空下载记录
程序会清空已下载的照片记录,下次下载时会重新下载。
对于已存在的文件,程序会重新下载并覆盖原文件
pip install -r requirements.txtpip install pyinstaller
# For Windows
pyinstaller --onefile --add-data "requirements.txt;." main.py
# For Linux
pyinstaller --onefile --add-data "requirements.txt:." main.py