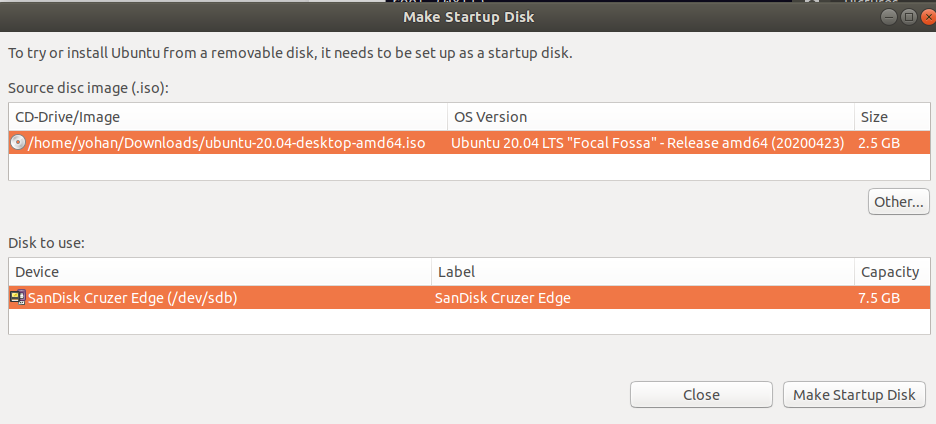- snap
$ sudo snap install namasoftware
- apt
$ sudo apt-get install namasoftware
- deb
$ sudo dpkg -i $DEB
$DEB adalah path ke instalasi file (deb).
apt
$ sudo apt-get purge <program name>
snap
$ sudo snap remove <software name>
apt
$ apt list --installed
snap
$ snap list
- install: sudo apt-get install vim
- vimrc
- Command:
$ sudo apt-get update $ sudo apt-get install git $ git --version
Enable ssh di Ubuntu:
sudo apt-get install openssh-server sudo systemctl status ssh
- Install
- download installer
- Command:
$ sudo dpkg -i $DEB
- $DEB adalah path ke instalasi file (deb)
- Referensi
- Sudah terinstall secara default
- Cek di terminal: python3 —version
- Install pip: sudo apt-get -y install python3-pip
- Web: inkscape
- Go to the “Ubuntu Software” atau
$ sudo add-apt-repository ppa:inkscape.dev/stable $ sudo apt update $ sudo apt install inkscape
- Install: sudo apt-get install make
- Command: sudo apt-get install -y retext
- Referensi
$ sudo apt-get install texlive-full
Isu saat menjalankan sudo apt-get update:
Skipping acquire of configured file ‘universe/binary-i386/Packages’…
Ini terjadi karena MiKTeX untuk Linux tidak support arsitektur i386. Solusinya adalah dengan mengedit:
$ sudo vim /etc/apt/sources.list.d/miktex.list
Tambahkan [arch=amd64] sehingga menjadi:
$ deb [arch=amd64] http://miktex.org/download/ubuntu focal universe
- Google Chrome tidak tersedia di Ubuntu Software
- Install Google Chrome
$ wget https://dl.google.com/linux/direct/google-chrome-stable_current_amd64.deb $ sudo dpkg -i google-chrome-stable_current_amd64.deb
- merge pdf: pdfunite
- Example: pdfunite sample1.pdf sample2.pdf sample.pdf
- extract pdf: qpdf
- pdftk
Directory tree bisa diprint di terminal dengan tree command. Command tersebut adalah built-in di Windows. Sedangkan di ubuntu harus diinstall terlebih dahulu:
sudo apt-get install tree
Selanjutnya bisa digunakan dengan mengetikkan tree command sebagai berikut:
tree
Hasilnya:
Shotwell adalah image viewer dan editor.
Inotifywait berguna untuk memantau aktivitas sebuah folder atau file.
$ sudo apt-get install inotify-tools
Simple pdf viewer.
$ sudo apt-get install zathura
Printer canon diinstall di ubuntu dengan cara sebagai berikut:
- Tambahkan repositori
sudo add-apt-repository ppa:michael-gruz/canon sudo apt-get update
- Install printer sesuai dengan versinya. Contohnya adalah printer MP540.
sudo apt-get install cnijfilter-mp540series
Referensi
Tmux adalah terminal multiplexer yang memungkinkan untuk membuka banyak tab dalam satu terminal.
Install
sudo apt-get install tmux
Run
- open terminal, kemudian ketik: tmux
- split terminal:
- horizontal:
Ctrl+b+" - vertikal:
Ctrl+b+%
- horizontal:
- berpindah antar terminal:
- next terminal:
Ctrl+b+o - previous terminal:
Ctrl+b+;
- next terminal:
- menutup current terminal:
Ctrl+b+x - buka last session: open normal terminal, kemudian ketik:
tmux attach - kembali normal terminal:
Ctrl+b+d - list terminal:
tmux list-sessions
Referensi
Alternatif untuk Microsoft Office.
- Install via Snap (setting juga file permission di snap page)
- Untuk menambahkan font, simpan .ttf format di:
/usr/share/fonts/truetype
Buatlahlah folder baru dengan nama onlyoffice pada path di atas untuk menyimpan font-nya.
Alternatif untuk Microsoft Office. Download di www.freeoffice.com.
Sistem folder di ubuntu dan deskripsinya:
| Direktori | Deskripsi |
|---|---|
| / | root directory |
| /bin | command binaries misalnya: cat, ls, cp |
| /boot | boot loader |
| /dev | device files, misalnya /dev/null, /dev/sda1 |
| /etc | file konfigurasi (text based) |
| /home | home direktori |
| /lib | library untuk /bin dan /sbin |
| /media | mount point untuk removable media (usb drive) |
| /mnt | mounting drive |
| /proc | vitual filesystem |
| /root | home directory untuk root user |
| /run | run-time variable data |
| /sbin | system binaries, misalnya fsck, init, route |
| /srv | serve folder. ex untuk ftp, rsync, www, cvs |
| /tmp | temporary space |
| /usr | programs, libraries, dan dokumentasi |
| /var | tempat penyimpanan untuk semua variable files |
Referensi
- Wikipedia - Fileystem Hierarchy Standard
- Tldp - General Overview of The Linux File System
- Understanding the linux directory layout
Berikut ini adalah langkah-langkah untuk membuat bootable usb. Bootable usb ini diperuntukkan untuk menginstall sebuah operating system (OS) misalnya ubuntu dan windows melalui usb.
- Colokkan flaskdisk (usb drive) ke usb port di komputer.
- Buka Startup Disk Creator.
- Klik other untuk memilih ISO file.
- Pilih flaskdisk dan kemudian klik Make Startup Disk.
Referensi
Gparted
Partisi hardisk di Ubuntu tidak bisa dilakukan ketika Ubuntu sedang dioperasikan. Partisi dapat dilakukan dengan cara menjalankan instalasi ubuntu dari usb kemudian pilih live ubuntu. Selanjutnya, partisi dapat dilakukan dengan program yang bernama Gparted.
Contoh hardisk sebelum partisi adalah:
Dengan memilih menu Partition, maka hasil partisinya adalah sbb:
Daftar Partisi
$ ls -l /dev/disk/by-label
atau
$ ls -l /dev/disk/by-id
atau
$ ls -l /dev/disk/by-uuid
uuid = universal unique identifier
Cloning disk bisa menggunakan dd command. Disk tujuan harus sama atau lebih besar dari disk yang dicloning. Apabila menggunakan disk tujuan yang lebih besar, maka nanti kelebihan storagenya akan menjadi unaloccated space. Selanjutnya unaloccated space dapat digabungkan ke disk yang sudah ada dengan menggunakan gparted.
$ dd if=<source-disk> of=<destination-disk> [option}
- if adalah input file
- of adalah output file
- option misalnya status=progress untuk melihat proses pengkopian data
Contoh:
$ dd if=/dev/sda of=/dev/sdb status=progress
Referensi
How to clone your linux harddrive with dd
Berikut ini adalah basic command ubuntu yang sering saya gunakan:
| Task | Command |
|---|---|
| update ubuntu package | sudo apt-get update |
| install package | sudo apt-get install <Package> |
| menggunakan super user | sudo su |
| open terminal | CTRL + ALT + T |
| membuat file baru | touch filenamedotextension (contoh touch README.md) |
| membuat folder baru | mkdir namafolder |
| berpindah ke subfolder | cd namafolder |
| memindah sebuah file | mv asalFile tujuanFile |
| exit dari terminal | exit |
| rename file | mv file.ext1 file.ext2 |
| install deb packages | sudo dpkg -i filenamedotdeb |
| berpindah ke path sebelumnya | cd .. |
| menampilkan isi file | cp filenamedotextension |
| menampilkan isi direktori | ls atau ls -a (memunculkan hidden files) |
| delete file | rm filenamedotextension |
| delete semua dengan nama tertentu | rm filename |
| open file dengan default program | start filenamedotextension |
| clear terminal | clear atau CTRL + L |
| manual command | man ls (manual dari command ls) |
| view beberapa baris csv data | head contoh.csv |
| list disk | lsblk |
Ada 2 metode untuk akses network drive di ubuntu.
- GUI (file explorer)
- Install samba
- Other Locations >> Connect to Server >> Enter server address
- Server address format= smb://ip-address
- Terminal
- Install smbclient
- Command: smbclient -L=ip-address
Untuk cara 2, masih ada isu. Setelah daftar shared hardisk muncul, kemudian ketik smbclient //ip-address/L, maka akan muncul pesan:
tree connect failed: NT_STATUS_REQUEST_NOT_ACCEPTED
Buat sebuah folder sebagai mount point, misalnya /mnt/Data.
$ sudo mkdir /mnt/Data $ sudo mount /dev/sdb6 /mnt/Data
Sekarang data bisa diakses di /mnt/Data.
Alamat /dev/sdb6, dapat dilihat dari:
$ lsblk
File yang harus diedit adalah /etc/fstab. Sebelumnya cari terlebih
dahulu UUID dari drive yang akan dimounting.
$ ls -al /dev/disk/by-uuid
Kemudian editlah /etc/fstab, misalnya:
UUID=xxxxxxx /mnt/Data ext4 defaults 0 0
UUID=xxxxxxx /mnt/Data ext4 defaults 0 2
Jika ada issue dengan file permission, jalankan command berikut setelah restart komputer.
sudo chown -R name(user):name(user) /mnt/Data
UUID=xxxxxxx /mnt/usb ntfs uid=1000,gid=1000,umask=022 0 1
Note
Jika format storage-nya adalah ntfs, maka install:
$ sudo apt-get update $ sudo apt-install ntfs-3g
Jika tidak di-install, maka akan ada issue dengan file permission.
- Test Fstab
Sebelum rebooting, cek terlebih dengan cara:
sudo mount -a
- Unmounting drive dengan umount
sudo umount /mnt/Data
Referensi:
- Buatlah mount point, misalnya
/mnt/Data
$ sudo mkdir /mnt/Data
- Install cifs-utils
$ sudo apt install cifs-utils
- Buatlah sebuah file
/root/.smbcredentialsdengan isi:
username=user password=pass
- Ganti permission agar hanya root yang bisa baca smbcredentials
$ sudo chmod 700 /root/.smbcredentials
- Edit
/etc/fstab
$ sudo vim /etc/fstab
Tambahkan line berikut:
Owner drive adalah root
//192.168.1.120/storage /mnt/Data cifs credentials=/root/.smbcredentials,file_mode=0777,dir_mode=0777 0 0
Owner drive adalah user
//192.168.1.120/storage /mnt/Data cifs uid=1000,gid=1000,credentials=/root/.smbcredentials,file_mode=0777,dir_mode=0777 0 0
- Test Fstab
Sebelum rebooting, cek terlebih dengan cara:
$ sudo mount -a
Referensi:
Untuk melihat permission dari file atau folder:
$ ls -l
atau dengan ditambah opsi -t apabila file ingin diurutkan berdasarkan waktu.
$ ls -lt
Misalnya ls -lt diterapkan pada folder demo, hasilnya adalah:
Pada gambar di atas ada nama fajar fajar yang secara berurutan. Itu
maksudnya adalah nama user dan nama grup. Selanjutnya ada kode berikut:
-rw-rw-r--
dan
drwxrwxr-x
Tanda (-) di awal kode tersebut menandakan itu adalah sebuah file. Sedangkan (d) menandakan sebuah direktori. Kemudian rwx adalah kode untuk:
- r=read
- w=write
- x=executable
Kode rwx di atas bisa dinyatakan dengan huruf seperti contoh di atas atau dengan huruf sebagai berikut:
- r=4
- w=2
- x=1
Kode -rw-rw-r--, dapat dibaca sebagai berikut:
| Tipe | user | grup | other |
|---|---|---|---|
| - | rw- | rw- | r– |
| File | 6 | 6 | 4 |
Jadi apabila ingin mengubah permission dari sebuah file atau folder, bisa menggunakan command berikut:
sudo chmod 664 namaFile.extension
Ganti password:
$ passwd
Ganti password root user:
$ sudo passwd
Mencari uid user:
$ id -u <username>
Mencari gid:
$ id -g <username>
Mencari semua grup dari seorang user:
$ id -G <username>
Mencari uid dan gid sebuah user:
$ id <username>
Menambah user ke grup:
$ sudo usermod -aG <groupname> <username>
- (-a) adalah shortcut dari –append
- (-G) adalah shortcut dari –groups
Referensi
Umask (user file-creation mode mask) digunakan untuk menentukan file permission dari file yang baru dibuat.
Berikut ini adalah notasi untuk umask:
| Bit | File permission |
|---|---|
| 0 | read, write, and execute |
| 1 | read and write |
| 2 | read and execute |
| 3 | read only |
| 4 | write and execute |
| 5 | write only |
| 6 | execute only |
| 7 | no permissions |
Untuk umask=077, pengertiannya adalah:
| Bit | Target | File permission |
|---|---|---|
| 0 | owner | read, write, and execute |
| 7 | group | no permission |
| 7 | others | no permission |
Referensi
df -h
du -sh /path
Berguna untuk sinkronisasi file atau folder antara 2 lokasi di internal komputer atau ke remote. Rync juga hanya akan mengkopi data yang berbeda dari 2 lokasi tersebut sehingga lebih efisien.
Install
$ sudo apt-get install rsync
Syntax
Local to local: $ rsync [OPTION} [SRC] [DEST]
Local to remote: $ rsync [OPTION] [SRC] [USER@HOST:DEST]
Remote to local: $ rsync [OPTION] [USER@HOST:DEST] [DEST]
- - OPTION
-
- -a: archive mode
- -z: compress
- -P: partial/progress
- –delete: delete extra file di destination folder (untuk mirror)
- -q: quite (non-error messages)
- SRC: source directory
- DEST: destination directory
- USER: Remote username
- HOST: Remote hostname or IP Address
Contoh
$ rsync -a /home/data /mnt/data
$ rsync -a /home/data user@hostname:/mnt/data
$ rsync -avh --progress --delete /source /destination
Referensi
Untuk melihat status penggunaan memory:
$ vmstat -s
$ sudo apt-get update $ sudo apt-get install samba
- Pilih folder yang akan dishare, misalnya:
/mnt/data
- Aturlah file berikut:
$ sudo vim /etc/samba/smb.conf
Tambahkan script berikut pada bagian akhir smb.conf
[namashare] path = /mnt/data writeable = Yes create mask = 0777 directory mask = 0777 public = no
Referensi
- Akses komputer dalam network: smb://IP-Address/
- Referensi: Share a folder in ubuntu
- Referensi: Setting LAN in ubuntu
Untuk mapping ip-address:
sudo vim /etc/hosts
Cara ini hanya berlaku untuk mesin komputer tersebut. Agar bisa digunakan oleh komputer lain dalam network yang sama, perlu menggunakan DNS server. DNS server bisa diinstall di Raspberry Pi.
$ tar -xzf filename.tar.gz
$ cat /proc/cpuinfo
Install
$ sudo apt-get install xclip
Kopi pwd
$ pwd | xclip
Output
$ xclip -o
Gunakan aplikasi simple scan.
sudo apt-get install simple-scan
Tekan Ctrl + Alt + F3. Kemudian jalankan:
sudo systemctl restart gdm3
- broken installation
$ sudo apt-get install --fix-broken