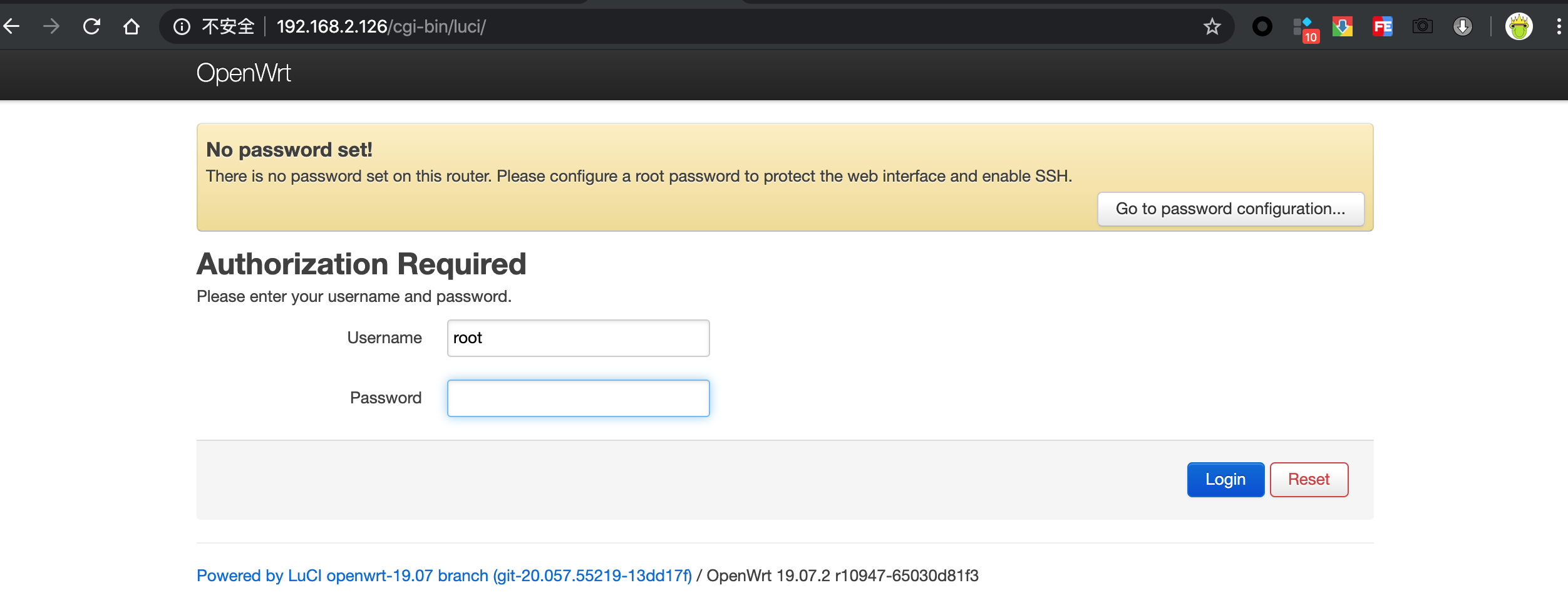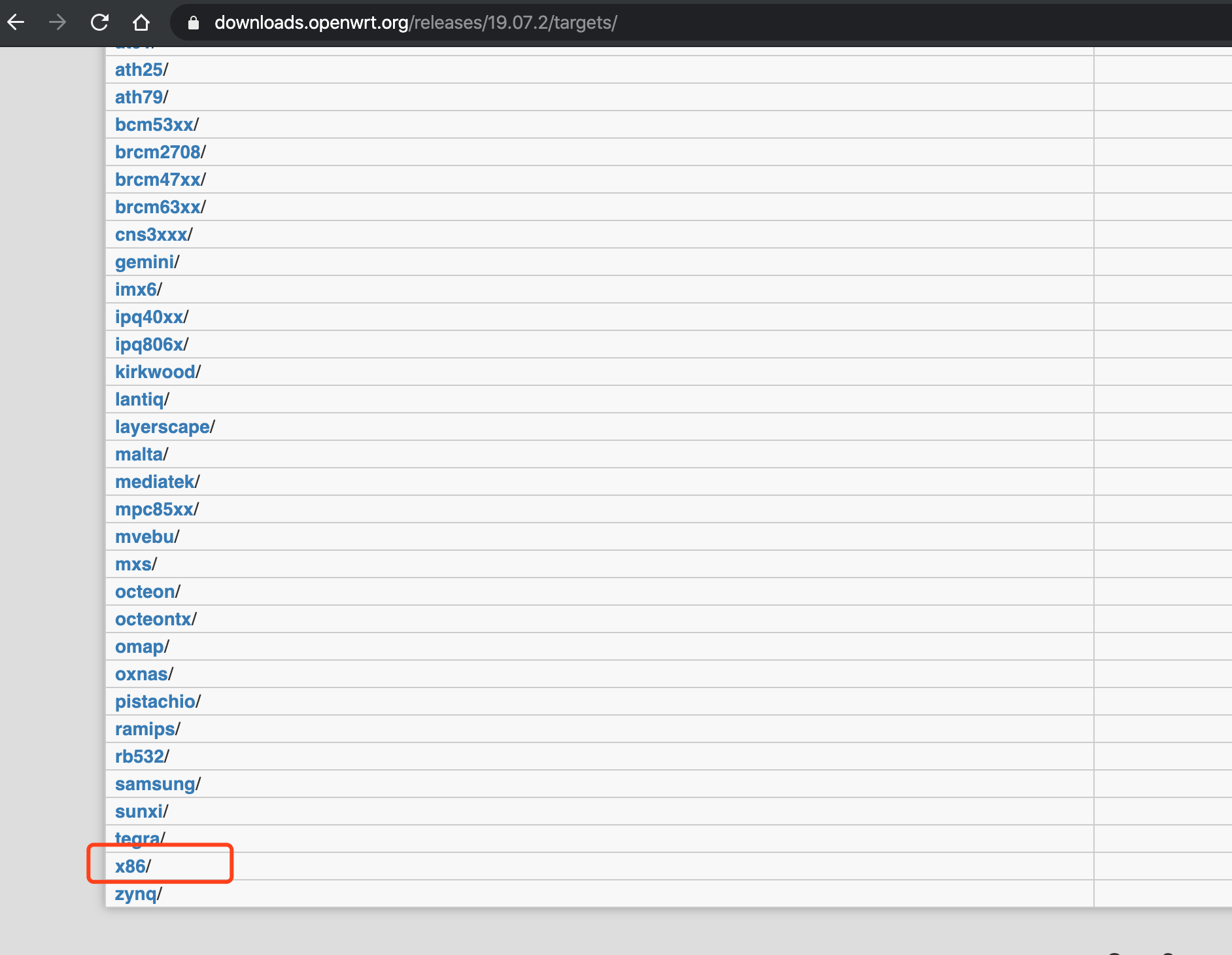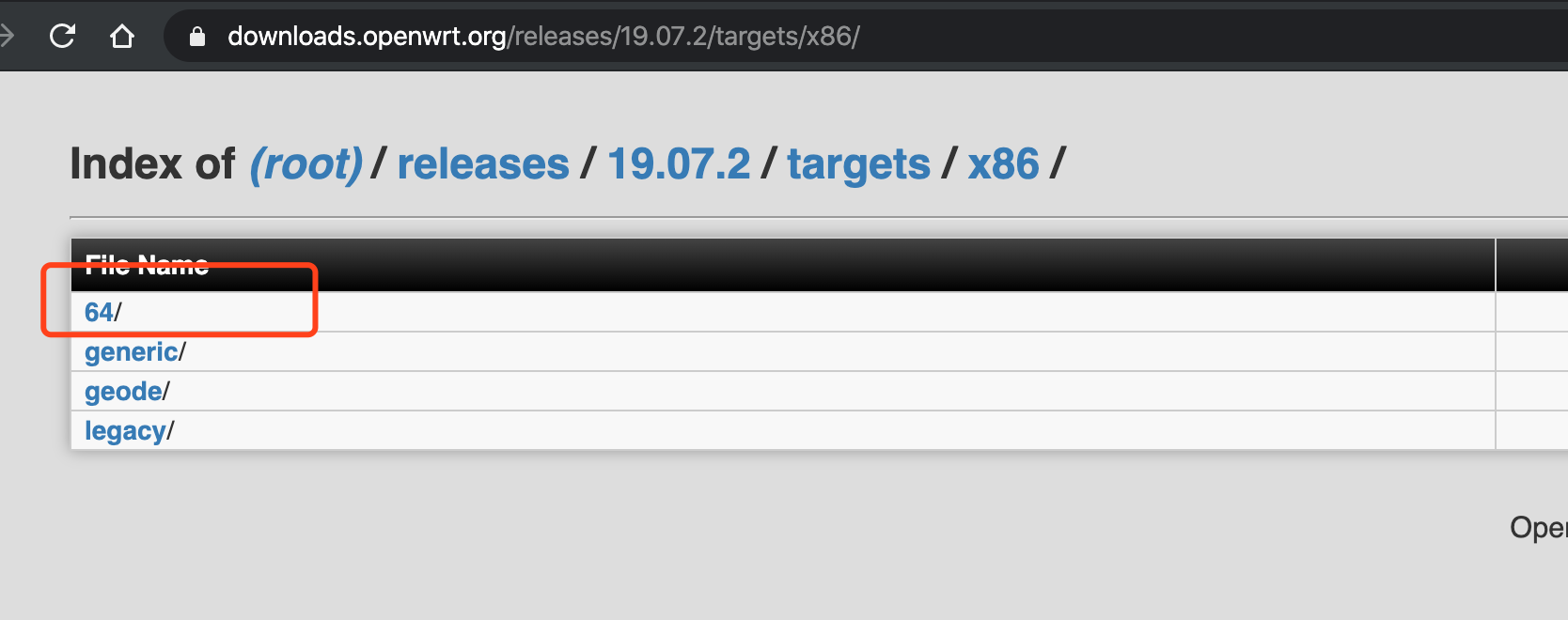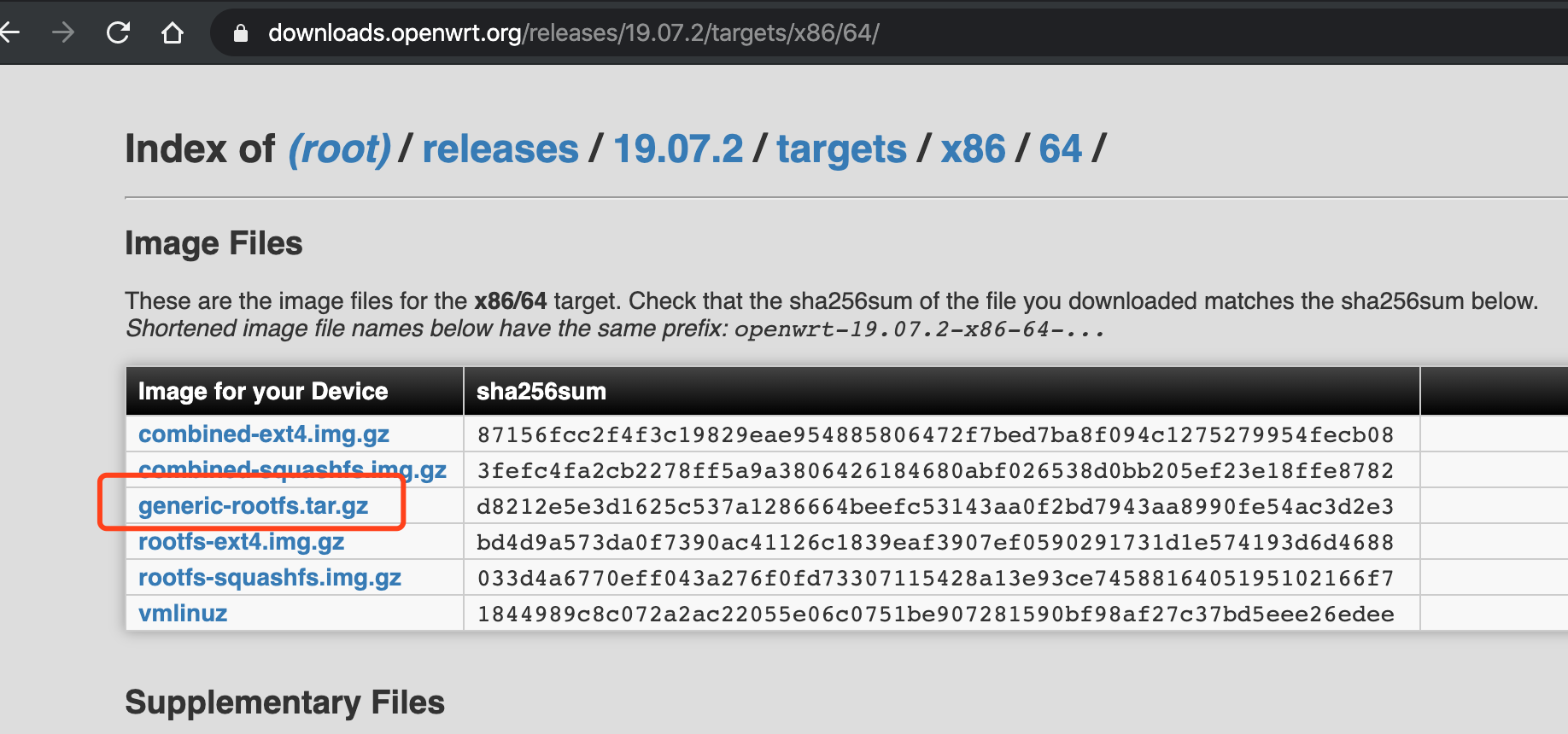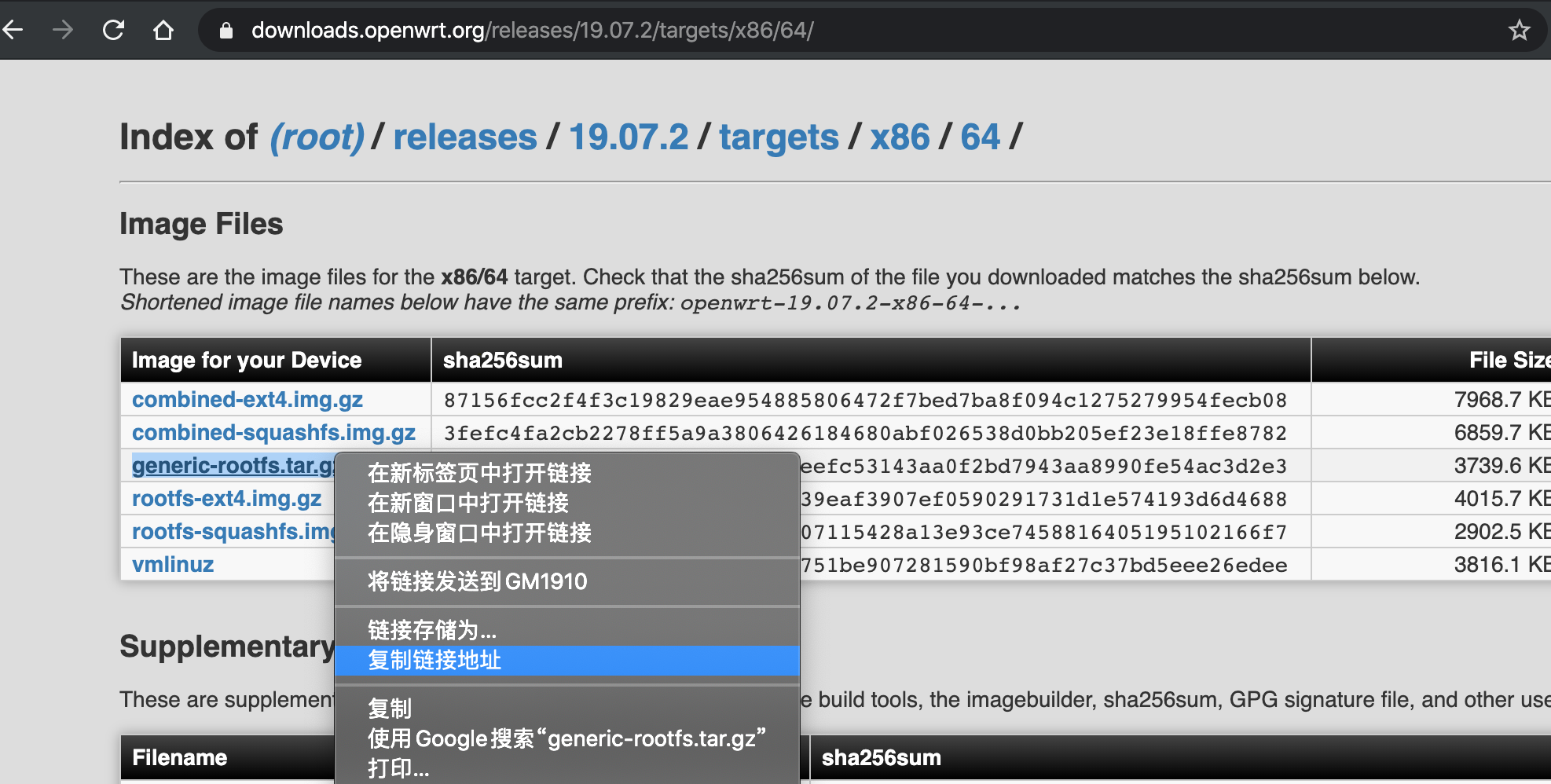[toc]
为了在Docker中运行OpenWrt系统,我们需要用到OpenWrt的docker镜像,网上有很多人分享已经制作好的镜像。但是,每个人都有自己不同的需求,自己学会制作镜像就显得特别重要了。
其实使用OpenWrt的固件, 可以很方便的构建Docker镜像,这里的固件不光是官方固件,也可以是经过自己定制编译生成的固件。
如果你只想下载并使用,不关心构建流程,那么你可以直接用下面的命令,并参考后面镜像使用配置部分了解如何使用镜像
# 下载镜像
$ docker pull crazygit/openwrt-x86-64
# 查看镜像信息
$ docker run --rm crazygit/openwrt-x86-64 cat /etc/banner
_______ ________ __
| |.-----.-----.-----.| | | |.----.| |_
| - || _ | -__| || | | || _|| _|
|_______|| __|_____|__|__||________||__| |____|
|__| W I R E L E S S F R E E D O M
-----------------------------------------------------
OpenWrt 19.07.2, r10947-65030d81f3
-----------------------------------------------------如果觉得官网镜像功能太简单,也可以用我编译的Lean'S大神的OpenWrt固件
https://github.com/crazygit/Actions-OpenWrt
镜像的使用可以参考下面两篇文章的方式进行配置,两位都做了非常详细的描述。
同样,如果觉得手动配置比较麻烦,可以使用我整理好使用docker-compose的一键拉起服务文件
https://github.com/crazygit/family-media-center
这里主要描述下本人的手动配置方式
首先说说我的使用场景:
我是在宿主机上通过Docker运行OpenWrt系统,使用它作为旁路由
- 宿主机操作系统:
Ubuntu 18.04.4 LTS - 宿主机IP:
192.168.2.125 - 硬路由IP:
192.168.2.1 - 分配给OpenWrt系统的IP:
192.168.2.126
-
获取网卡名称, 我的网卡名称是
enp3s0$ ifconfig br-df8369127cee: flags=4099<UP,BROADCAST,MULTICAST> mtu 1500 inet 172.21.0.1 netmask 255.255.0.0 broadcast 172.21.255.255 ether 02:42:12:cd:c6:2c txqueuelen 0 (Ethernet) RX packets 0 bytes 0 (0.0 B) RX errors 0 dropped 0 overruns 0 frame 0 TX packets 0 bytes 0 (0.0 B) TX errors 0 dropped 0 overruns 0 carrier 0 collisions 0 docker0: flags=4099<UP,BROADCAST,MULTICAST> mtu 1500 inet 172.17.0.1 netmask 255.255.0.0 broadcast 172.17.255.255 ether 02:42:18:57:96:e1 txqueuelen 0 (Ethernet) RX packets 0 bytes 0 (0.0 B) RX errors 0 dropped 0 overruns 0 frame 0 TX packets 0 bytes 0 (0.0 B) TX errors 0 dropped 0 overruns 0 carrier 0 collisions 0 enp3s0: flags=4163<UP,BROADCAST,RUNNING,MULTICAST> mtu 1500 inet 192.168.2.125 netmask 255.255.255.0 broadcast 192.168.2.255 inet6 fe80::2e56:dcff:fe3c:548a prefixlen 64 scopeid 0x20<link> ether 2c:56:dc:3c:54:8a txqueuelen 1000 (Ethernet) RX packets 2099 bytes 2435262 (2.4 MB) RX errors 0 dropped 0 overruns 0 frame 0 TX packets 1149 bytes 104504 (104.5 KB) TX errors 0 dropped 0 overruns 0 carrier 0 collisions 0 lo: flags=73<UP,LOOPBACK,RUNNING> mtu 65536 inet 127.0.0.1 netmask 255.0.0.0 inet6 ::1 prefixlen 128 scopeid 0x10<host> loop txqueuelen 1000 (Local Loopback) RX packets 110 bytes 9098 (9.0 KB) RX errors 0 dropped 0 overruns 0 frame 0 TX packets 110 bytes 9098 (9.0 KB) TX errors 0 dropped 0 overruns 0 carrier 0 collisions 0
-
开启宿主机网卡混杂模式(可选)
# 网卡名称enp3s0用你自己上一步获取到的 $ sudo ip link set enp3s0 promisc on
-
为
docker创建macvlan模式的虚拟网络子网
--subnet和网关--gateway,以及parent=enp3s0网卡名称根据实际情况做调整$ docker network create -d macvlan --subnet=192.168.2.0/24 --gateway=192.168.2.1 -o parent=enp3s0 openwrt-LAN # 查看创建的虚拟网络 $ docker network ls |grep openwrt-LAN 21dcddacc389 openwrt-LAN macvlan local
-
启动容器
# --network使用第4步创建的虚拟网络 $ docker run --restart always --name openwrt -d --network openwrt-LAN --privileged crazygit/openwrt-x86-64 # 查看启动的容器 $ docker ps -a
-
进入容器,修改网络配置文件并重启网络
进入容器并修改
etc/config/network文件$ docker exec -it openwrt /bin/sh $ vi /etc/config/network编辑
lan口的配置如下,有些参数默认的文件里可能没有,按照下面的格式添加上即可config interface 'lan' option type 'bridge' option ifname 'eth0' option proto 'static' option ipaddr '192.168.2.126' option netmask '255.255.255.0' option gateway '192.168.2.1' option dns '192.168.2.1' option broadcast '192.168.2.255' option ip6assign '60'上面的参数根据自身的情况调整
proto设置使用静态分配IP地址的方式staticipaddr为OpenWrt系统分配的静态IP,这里我分配的是192.168.2.126(注意: 这个IP地址不要与你本地网络已有的IP地址冲突)netmask为子网掩码255.255.255.0gateway为路由器(硬路由)的网关,通常就是你访问路由器的IP地址,这里我是192.168.2.1dns为DNS服务器的地址,可以是运营商的地址,比如114.114.114.114,这里我直接用的路由器的地址192.168.2.1broadcast为广播地址192.168.2.255
重启网络
$ /etc/init.d/network restart
-
宿主机网络修复(目前不生效)
如上配置后,通过宿主机没法直接访问OpenWrt系统的网络,参考 将OpenWRT作为宿主机的网关
里的方法,使用如下脚本修复网络,但是不生效(希望知道的大神不吝赐教)。不过使用局域网的其他设备可以正常访问OpenWrt系统
#根据实际情况修改下面两个变量 # 网卡名称 card="enp3s0" # OpenWrt系统的IP地址 openwrt_gateway="192.168.2.126" sudo ip link add link $card vLAN type macvlan mode bridge sudo ip addr add 192.168.2.253/24 brd + dev vLAN sudo ip link set vLAN up sudo ip route del default sudo ip route add default via $openwrt_gateway dev vLAN #设置宿主机的dns服务器为OpenWRT echo "nameserver $openwrt_gateway" |sudo tee /etc/resolv.conf
-
验收成果
如第7步所介绍的,我们暂时没有办法直接从宿主机访问OpenWrt,只有借助局域网其他设备上的浏览器,打开OpenWrt系统
我使用的是官方固件,初始密码默认为空,其他固件的初始密码视具体的固件而定了
剩下的就是openWrt系统的常规使用和配置,这里就不再详述了
如果你对自己构建感兴趣,可以继续看下去
这里以x86-64平台为例
首先获取获取固件的下载地址
-
打开官网,选择当前最新的稳定版本
19.07.2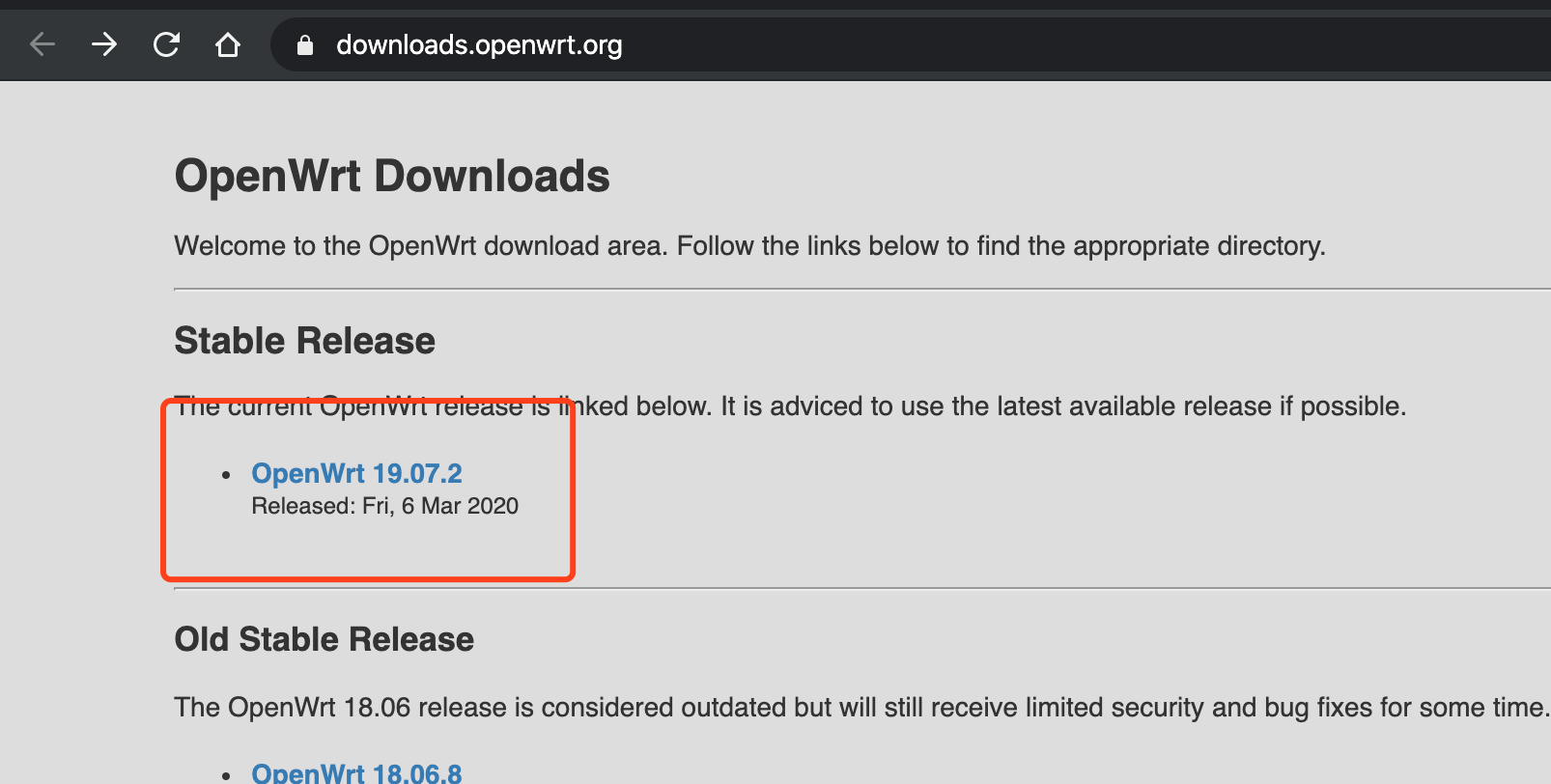
-
构建镜像
$ git clone https://github.com/crazygit/openwrt-x86-64.git openwrt-x86-64 $ cd openwrt-x86-64 # 参数1: 第5步中获取的固件下载地址 # 参数2: docker镜像的名字,可以随便指定: 如crazygit/openwrt-x86-64 $ ./build.sh "https://downloads.openwrt.org/releases/19.07.2/targets/x86/64/openwrt-19.07.2-x86-64-generic-rootfs.tar.gz" crazygit/openwrt-x86-64
-
编译自己的固件,可以参考:
-
下载本库
$ git clone https://github.com/crazygit/openwrt-x86-64.git openwrt-x86-64
-
拷贝自己的固件到
Dockerfile文件所在的目录,固件文件名后缀应该是.tar.gz的$ cd openwrt-x86-64 $ cp /path/to/your/firmware.tar.gz openwrt.tar.gz -
编译镜像
# -t后面为镜像的名字,可以随便指定: 如: crazygit/openwrt-x86-64 $ docker build . --build-arg FIRMWARE=openwrt.tar.gz -t crazygit/openwrt-x86-64
-
Fork当前仓库
-
在项目
Settings->Secrets里配置你的docker hub账户的用户名和密码DOCKER_USERNAME和DOCKER_TOKEN -
在docker hub上创建你在一个仓库来存放编译的镜像
-
根据自己的情况修改
.github/workflows/build.yml文件中的如下环境变量env: FIRMWARE_URL: "https://downloads.openwrt.org/releases/19.07.2/targets/x86/64/openwrt-19.07.2-x86-64-generic-rootfs.tar.gz" REPOSITORY: crazygit/openwrt-x86-64 TAG: 19.07.2
-
提交修改之后,github action会自动编译镜像并将镜像push到你的docker hub账户中指定的仓库里
下面的命令注意替换镜像名字crazygit/openwrt-x86-64为你自己编译时使用的名字
-
查看编译的镜像
$ docker image ls |grep crazygit/openwrt-x86-64 crazygit/openwrt-x86-64 latest 07f578cefd53 12 minutes ago 9.43MB -
验证镜像是否正常
$ docker run --rm crazygit/openwrt-x86-64 cat /etc/banner _______ ________ __ | |.-----.-----.-----.| | | |.----.| |_ | - || _ | -__| || | | || _|| _| |_______|| __|_____|__|__||________||__| |____| |__| W I R E L E S S F R E E D O M ----------------------------------------------------- OpenWrt 19.07.2, r10947-65030d81f3 -----------------------------------------------------
本文构建过程参考自:
https://openwrt.org/docs/guide-user/virtualization/docker_openwrt_image
备注: 官网中的Dockerfile示例有一处错误是
ADD https://downloads.openwrt.org/chaos_calmer/15.05/x86/generic/openwrt-15.05-x86-generic-Generic-rootfs.tar.gz /
上面的语句是无效的,因为ADD指令只有在添加本地的.tar.gz文件时才会自动解压,添加URL时不会自动解压。建议使用本仓库的构建方式。