-
Notifications
You must be signed in to change notification settings - Fork 12
Android 5.0
Contents
JuiceSSH is a really easily configurable and usable SSH client with tmux. Although it has some rendering bugs regarding to Unicode characters, as we can see below, it's still amazing.
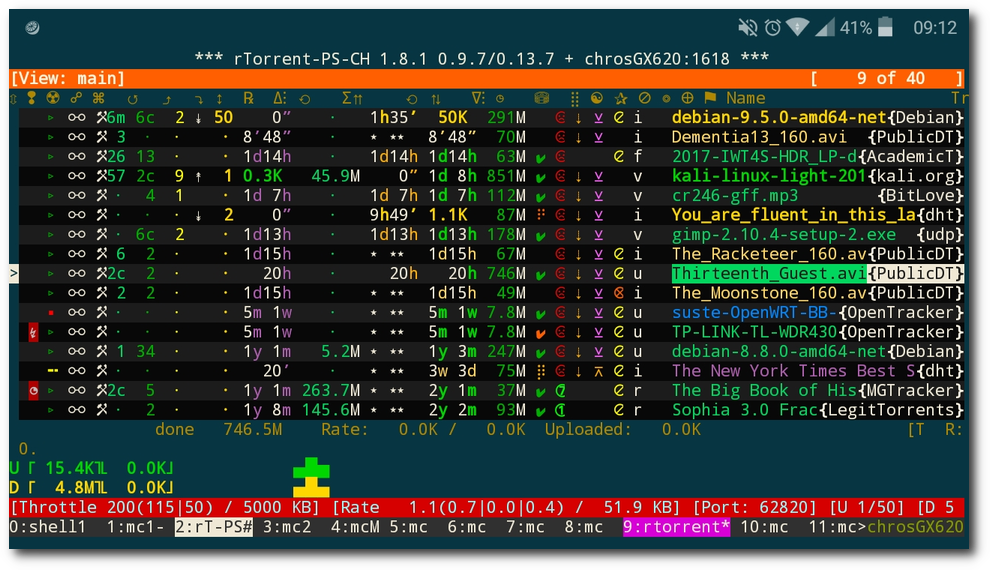
The following settings under Settings are suggested for the session:
- set "Theme / Colours" to
Solarized Dark - set "Font size" to
9 - set "Horizontal Swipe" to
Screen next/prev window(since ourtmuxconfig has rebinded keys) - enable "UTF-8" support
- set "Emulator Type" to
xterm-256color
Set up new connections under Connections:
- create new identity under
Identitiestab (it has to be transported to the Ubuntu machine) - create new connection under
Connectionstab for external use- set "Nickname", "Address", "Port"
- select the previously generated identity for "Identity"
- duplicate the previously created connection under
Connectionstab for internal use- modify "Nickname", "Address", "Port"
FTP Express (homepage) is the only FTP client (that I've tried) that actually can authenticate over TLS (many FTP client apps state that they can :) ).
Set up new connection under Sites tab using + sign:
- set "Name", "Host", "Port"
- select
FTPS explicitfor "Protocol" - set "User", "Password"
- set "Remote" to
/Torrents/.rtorrent/.queue(to be able to easily transfer files into one of the category directories of queue directory) - x "Passive Mode"
- select
UTF-8for "Character Encoding"
You can duplicate the previously created connection if you like for internal use:
- modify "Name", "Host", "Port"
X-plore File Manager can be used for accessing Samba shares within our local network as well. Once it accessed to a share then a selected file can be Open with by any application (it has a role as a middle layer).
Add a new server under LAN at the left side of the app:
- set a "Label" (display name)
- set "Server" to "ip", e.g.
192.168.1.8 - set "Path" to "sharename", e.g.
wd3 - set "Username", "Password"
- enable
SMB v2
That's it, it should work. If not and you are sure that it should (e.g. there's no firewall blocking, etc.) then ping the IP of the Ubuntu machine from a terminal app (I'm not kidding :) ) and try to connect to it again.